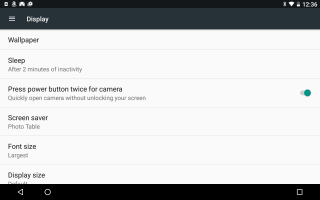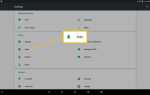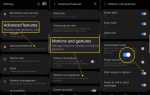Содержание
Что такого таинственного в настройках нашего смартфона или планшета? Для некоторых идея перехода к настройкам на их Samsung Galaxy S, Google Nexus или Pixel может показаться волшебным путешествием, включающим пролистывание от края экрана или нажатие ряда кнопок на внешней стороне устройства. Правда немного более приземленная. Функция «Настройки» на вашем Android-устройстве — это не что иное, как приложение, которое вы можете использовать для настройки устройства.
Хотя значок и местоположение могут незначительно меняться от устройства к устройству, параметр «Настройки» выглядит как шестеренка и обычно находится на начальном домашнем экране. Самый простой способ получить доступ к настройкам вашего устройства — это App Drawer, который представляет собой значок с точками на нем. Ящик приложения обычно либо белый с черными точками, либо черный с белыми точками.
После открытия App Drawer все приложения на вашем устройстве будут перечислены в алфавитном порядке. Это позволяет легко найти любое приложение, включая приложение «Настройки». Если вы загрузили множество приложений, вы также можете использовать панель поиска в самом верху. Список будет сужаться при вводе, поэтому вам может потребоваться только ввести «S» и, возможно, «E», чтобы «Настройки» всплыли наверх.
Приведенные ниже инструкции должны применяться независимо от того, кто сделал ваш телефон Android: Samsung, Google, Huawei, Xiaomi и т. Д.
Увеличьте размер шрифта, установите обои и настройте заставку
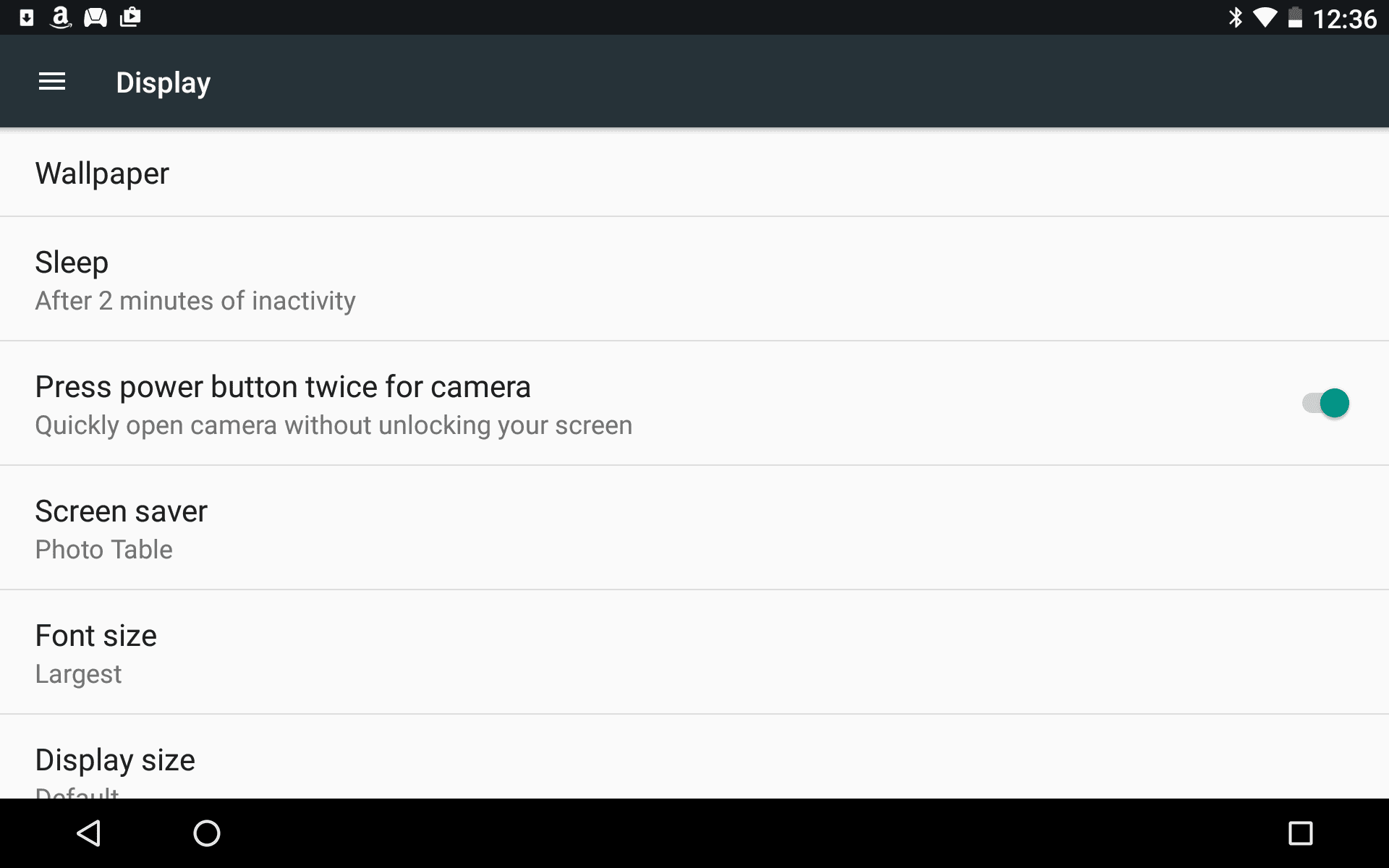
Если ваше зрение не совсем то, что было когда-то, вы будете очень заинтересованы в этой настройке. Вы можете настроить размер шрифта по умолчанию на своем смартфоне или планшете, открыв Настройки, прокрутив вниз и нажав дисплей. Размер шрифта настройка находится в середине настроек дисплея.
На более новом устройстве вы можете увидеть образец текста, отображаемый на экране, пока вы настраиваете размер по умолчанию. Это позволяет очень легко получить правильную настройку. Чтобы настроить шрифт, переместите ползунок внизу вправо для увеличения или влево для уменьшения.
Вы также можете изменить фоновое изображение на главном экране, нажав Обои в настройках дисплея. Вы можете выбрать обои по умолчанию или просмотреть свои фотографии для этого идеального изображения. На более новом устройстве вы также можете загрузить и использовать живые обои с анимированным фоном. Тем не менее, Live Wallpaper может поглотить ваше устройство, поэтому это не рекомендуется. Узнайте больше о выборе фоновых изображений и о том, как скачать новые обои.
Один из аккуратных способов настройки устройства — экранная заставка. По умолчанию большинство устройств просто отображают время, но если вы нажмете на Хранитель экрана в настройках дисплея вы можете настроить его на использование различных фотографий, либо из определенного альбома, либо из всей вашей библиотеки фотографий.
Вы хотите регулярно регулировать яркость экрана? Адаптивная яркость еще один отличный вариант в настройках дисплея. Он проверит окружающий свет и отрегулирует яркость экрана в зависимости от того, насколько светло или темно в комнате.
Как отфильтровать уведомления
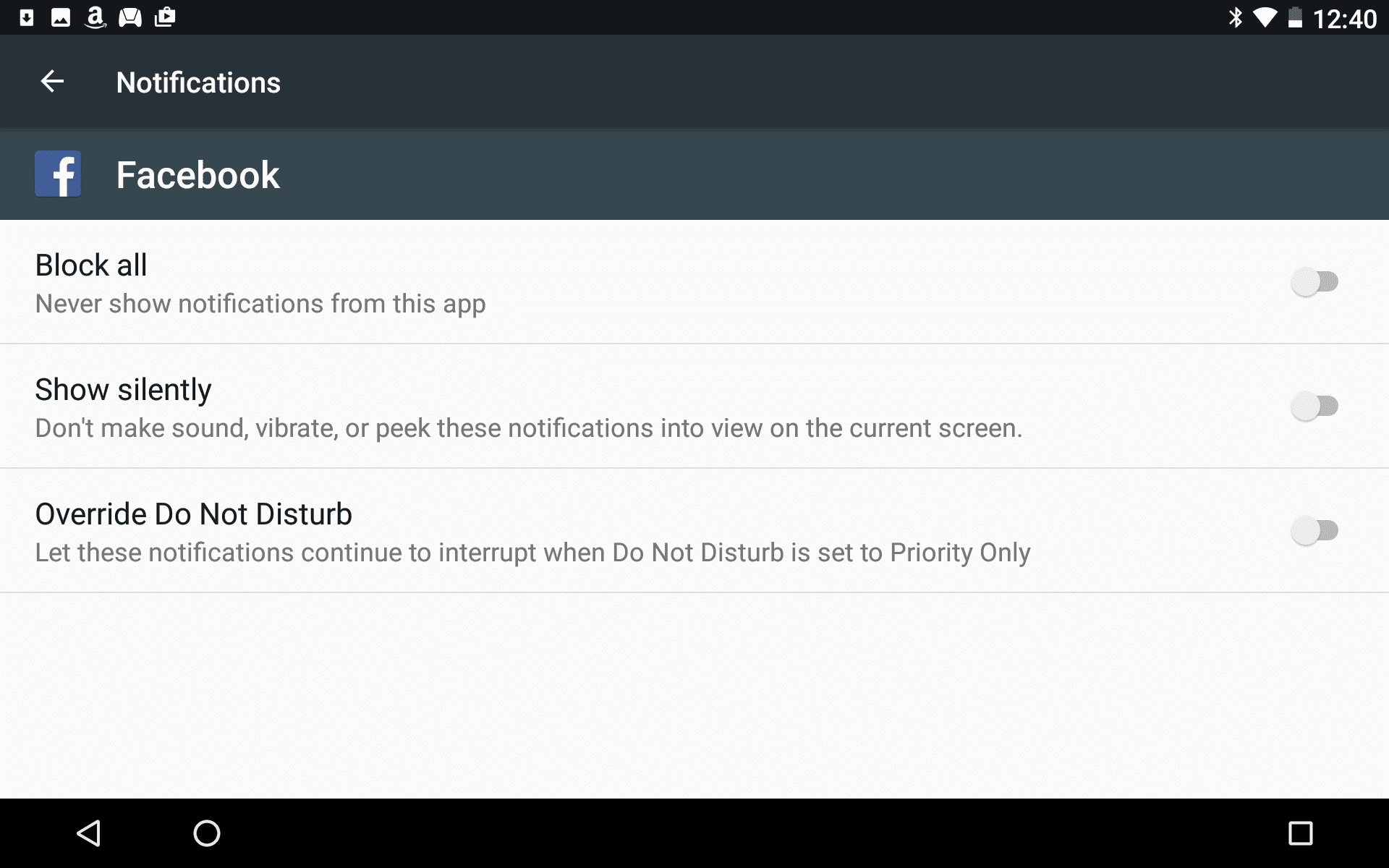
Уведомления — это те сообщения, которые всплывают на экране блокировки и доступны путем прокрутки вниз с самого верха дисплея Android. Если вы обнаружите, что вы получаете больше уведомлений, чем вы хотите, вы можете отфильтровать их через настройки уведомлений.
Когда вы нажимаете Уведомления из меню настроек вы увидите список всех приложений на вашем устройстве. Прокрутите список вниз, нажмите приложение, которое вы хотите удалить из уведомлений, и выберите Заблокировать все из списка. Если вы все еще хотите видеть уведомление, но не хотите, чтобы ваш смартфон или планшет подал звуковой сигнал, выберите Показать молча.
Переопределить не беспокоить интересная функция, которая превращает настройку «Не беспокоить» в список приоритетов. Нажав Переопределить не беспокоить, вы все равно будете получать уведомления от этого конкретного приложения, даже если функция «Не беспокоить» включена.
Не хотите, чтобы какие-либо уведомления появлялись на экране блокировки? Вы можете отключить уведомления на экране блокировки, нажав кнопку шестеренки в правом верхнем углу экрана при просмотре всех приложений в настройках уведомлений. Касание На экране блокировки позволяет переключаться между включением или отключением уведомлений, показывающих, когда ваше устройство заблокировано.
Как отключить или удалить приложения
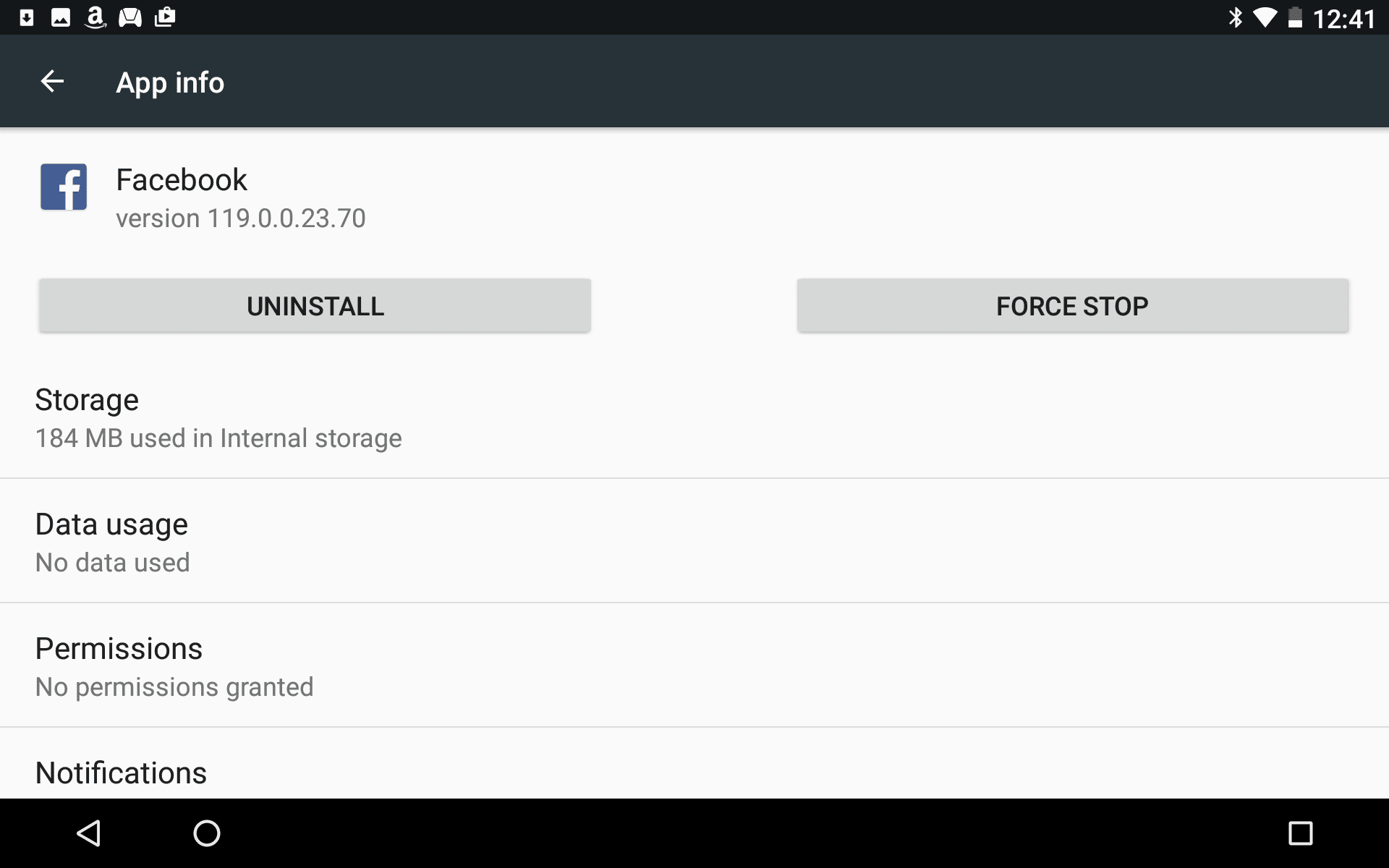
Когда вы удаляете приложение с главного экрана, Android фактически не удаляет приложение. Это просто удаляет ярлык. Если вы хотите удалить приложение, потому что вы больше не используете его или хотите использовать место для хранения, вы можете сделать это в настройках.
Вы можете найти список всех приложений, установленных на устройстве, нажав Программы из меню настроек. Прокрутите вниз и нажмите на приложение, которое вы хотите удалить с устройства. В большинстве случаев вы увидите Удалить в левом верхнем углу экрана. При нажатии на это приложение будет удалено с вашего смартфона или планшета.
К сожалению, некоторые приложения, поставляемые с вашим устройством, не могут быть удалены. В этом случае вы увидите запрещать на месте Удалить. Рекомендуется отключить эти приложения, чтобы убедиться, что они не используют другие ресурсы.
Любопытно Force Stop? Эта опция закрывает приложение из памяти. Это немного отличается от закрытия приложений через обычный диспетчер задач. Обычно приложению сообщают, что оно должно быть закрыто, но иногда замороженное приложение может застрять в состоянии, которое не позволяет ему выйти. Force Stop закроет любое ошибочное приложение без предупреждения. В идеале, вам никогда не нужно его использовать, но если у вас есть приложение, которое застревает в памяти, Force Stop справится с этим.
Как обновить до последней версии Android
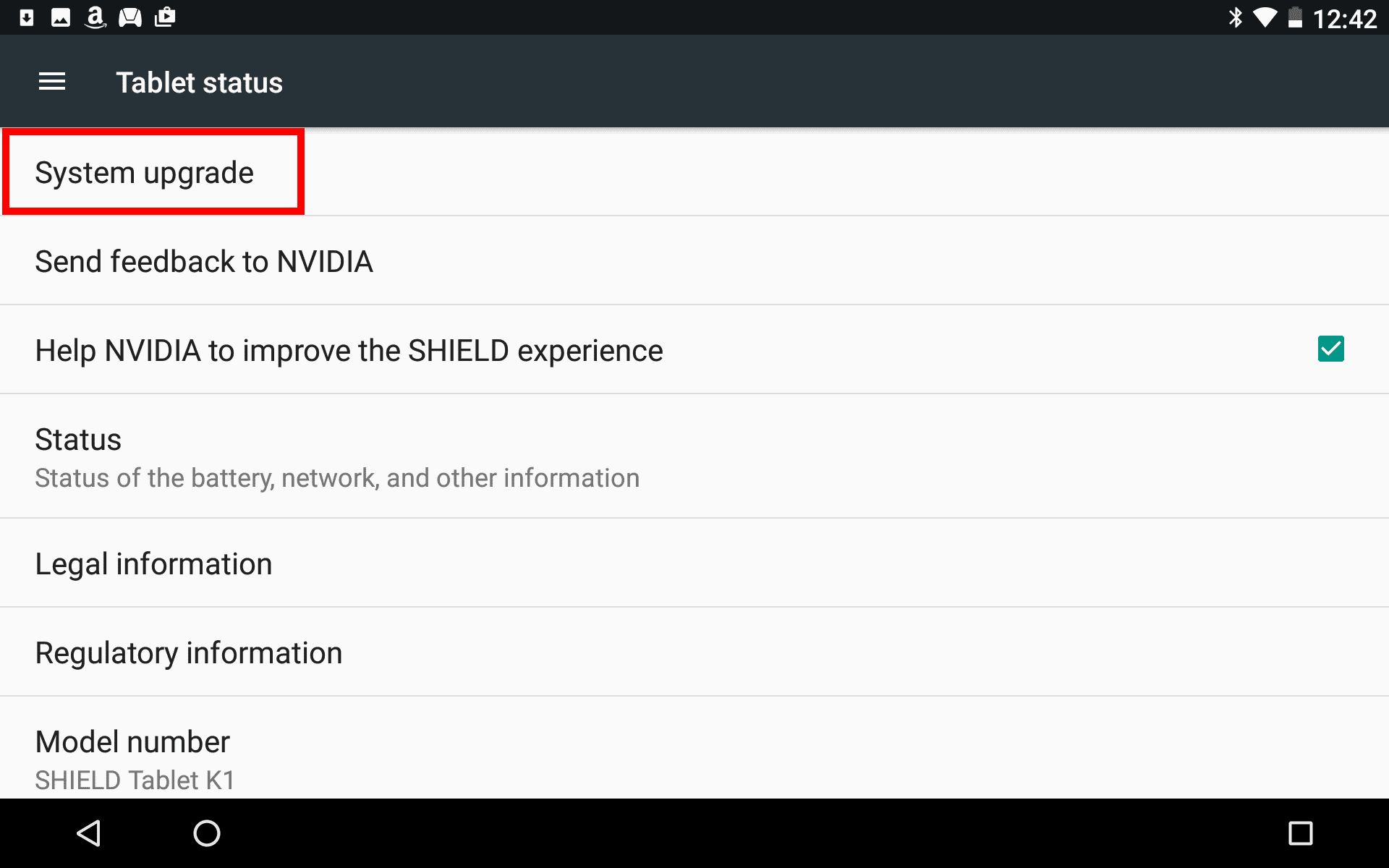
Всегда важно поддерживать последнюю версию операционной системы. Одной из наиболее распространенных причин исправления или обновления является исправление дыр в системе безопасности, обнаруженных в системе. Обновление также является отличным способом получить новые интересные функции, установленные на вашем устройстве.
Вы можете проверить наличие обновлений, нажав на О смартфоне или же О планшете в самом конце списка настроек. Первый вариант Обновление системы. Вы также увидите номер вашей модели, версию Android и другую информацию об устройстве. Если операционная система не на последней версии, доступной для вашего устройства, вам будет представлена кнопка обновления.
Помните, что не все устройства получают обновления операционной системы одновременно. Зачастую ваш оператор (ATT, Verizon и т. Д.) Должен будет подписаться на обновление. Поэтому, если вы узнали об обновлении, но оно не указано в списке доступных на вашем устройстве, вы можете проверить его через несколько недель.
Узнайте больше об обновлении вашего устройства Android.
Еще несколько вещей, которые вы можете сделать в настройках
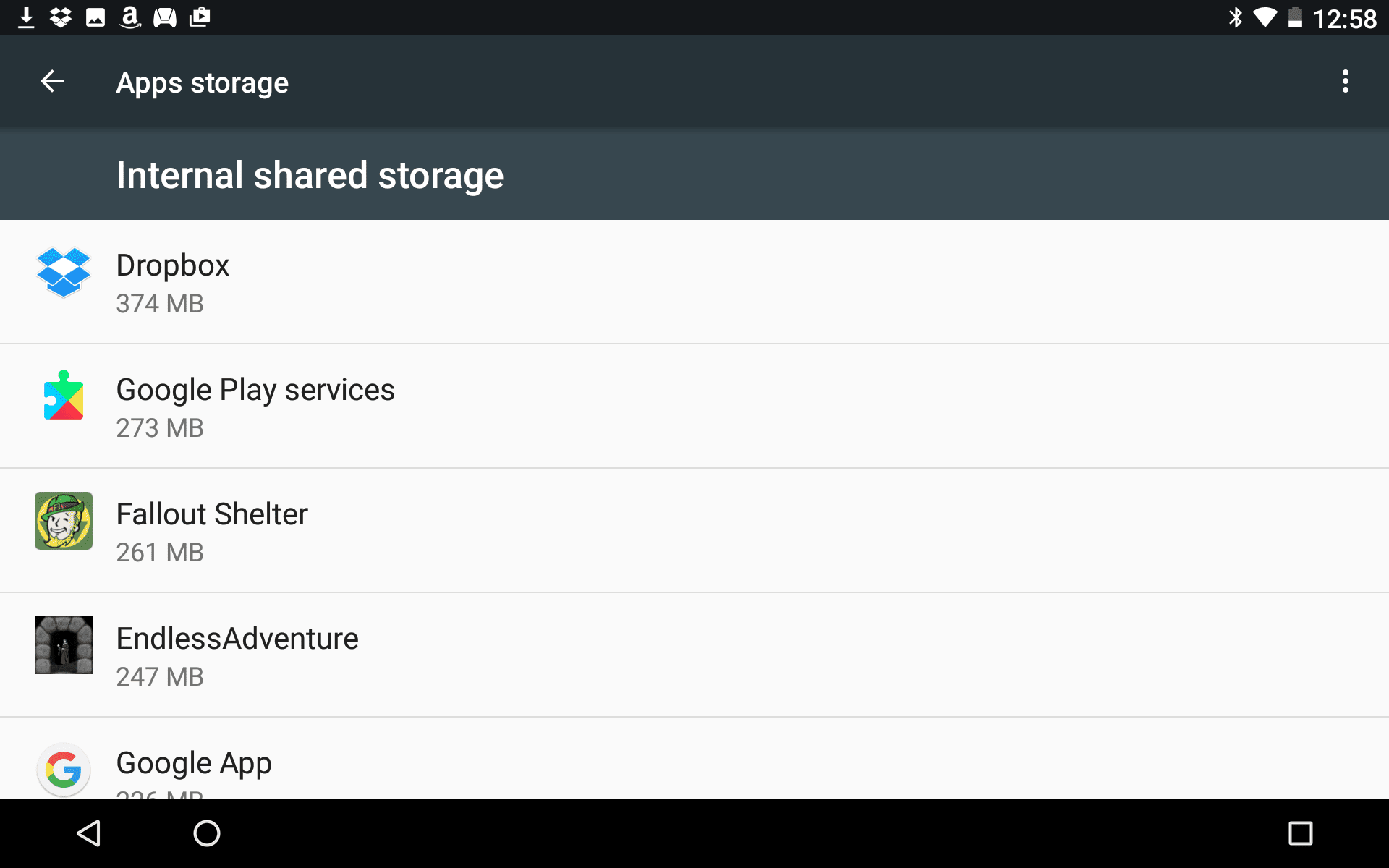
Очень полезная функция в настройках — это возможность узнать, какие приложения занимают больше всего места на вашем устройстве.
Что еще можно сделать в настройках? Для настройки яркости, подключения к сетям Wi-Fi, настройки яркости дисплея, перевода телефона в режим «В самолете» или включения Bluetooth существует быстрое меню, которое можно использовать быстрее, чем открывать «Настройки». Чтобы получить доступ к нему, проведите пальцем вниз от верхней части экрана, чтобы отобразить уведомления, а затем проведите пальцем вниз, чтобы открыть быстрое меню. Узнайте больше о быстром меню и всех интересных вещах, которые вы можете с ним сделать.
Но в настройках скрыты тонны интересных функций. Вы найдете специфичные для устройства настройки, например, как реагировать, когда смартфон или планшет подключен к телевизору для устройств с входом HDMI. Вы также можете настроить принтер, перейдя в печать в система Настройки и выбрав Добавить сервис.
Вот еще несколько вещей, которые вы можете сделать в настройках Android:
- Узнайте, какие приложения занимают больше всего места для хранения. Нажмите «Хранилище» в меню «Настройки», а затем нажмите «Приложения». Появится список приложений, в которых в первую очередь занято больше места.
- Узнайте, что использует больше всего батареи. Если вы нажмете «Аккумулятор» в «Настройках», вы увидите список приложений и служб, которые использовали наибольшую мощность за последние несколько дней. Большинство из нас увидят простой, экран и операционную систему ближе к началу, и с этим мало что можно поделать. Но если вы видите приложение в списке, которым вы редко или никогда не пользуетесь, скорее всего, оно автоматически загружается при включении устройства. Вы можете отключить или удалить приложение, используя инструкции выше. Это отличный вариант, если ваш смартфон или планшет работает медленно.
- Создать новые профили пользователей. Если вы используете планшет, которым пользуются несколько человек, вы можете настроить профиль для каждого пользователя. Это позволяет каждому человеку настроить планшет так, как он этого хочет.
- Настройка Android Pay. Если вы хотите начать использовать свой смартфон для оплаты в кассе, вы можете настроить Android Pay, нажав «Google» в меню «Настройки», а затем — «Android Pay». Вам будет предложено добавить кредитную или дебетовую карту. Чтобы получить максимальную отдачу от Android Pay, вам необходимо скачать приложение.
- Сброс устройства до заводских настроек по умолчанию. Это важно, если вы хотите продать свой смартфон или планшет. Это также может быть последним шагом для устранения неполадок, если у вас есть проблема, которая не может быть исправлена перезагрузкой устройства. Этот процесс удалит данные и приложения на устройстве и переведет его в то же состояние, в котором он был новым. Для сброса устройства нажмите «Резервное копирование» сброс », а затем нажмите« Сброс заводских данных ». Узнайте больше информации о перезагрузке устройства.
- Установите пароль или шаблон, чтобы разблокировать устройство. В настройках «Безопасность» вы можете выбрать «Блокировка экрана», чтобы установить 4-значный пин-код или буквенно-цифровой пароль, который требуется, прежде чем кто-либо сможет получить доступ к вашему смартфону или планшету. Вы также можете использовать шаблон для разблокировки устройства, и, если вы хотите, чтобы оно было заблокировано только тогда, когда вы не дома, выберите Smart Lock и добавьте безопасное местоположение.