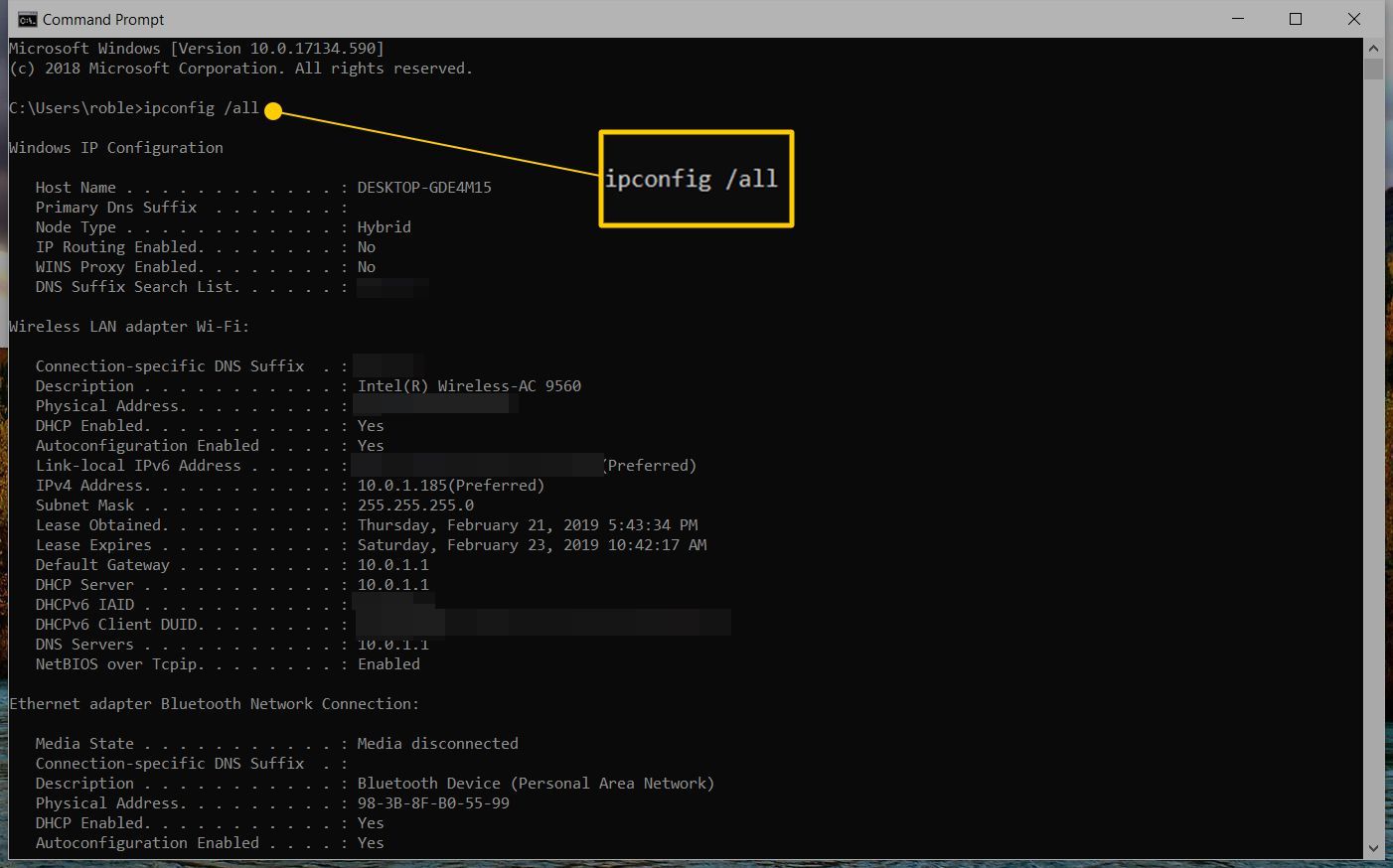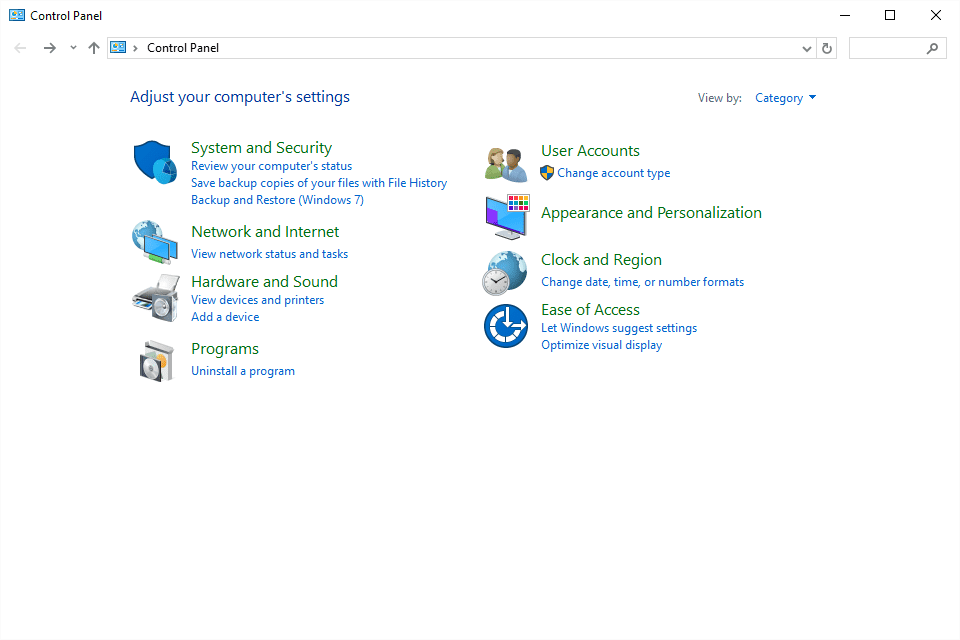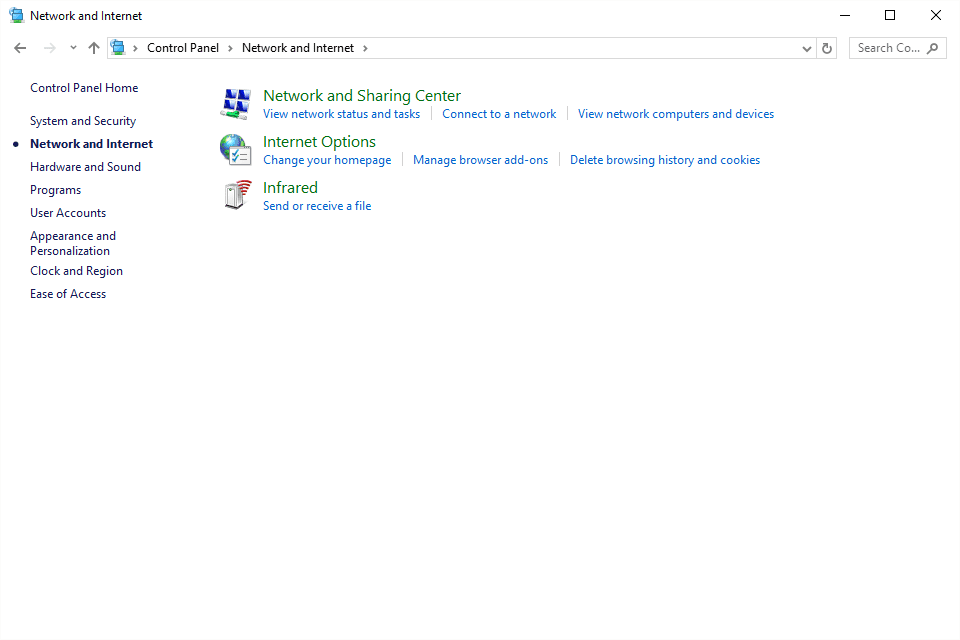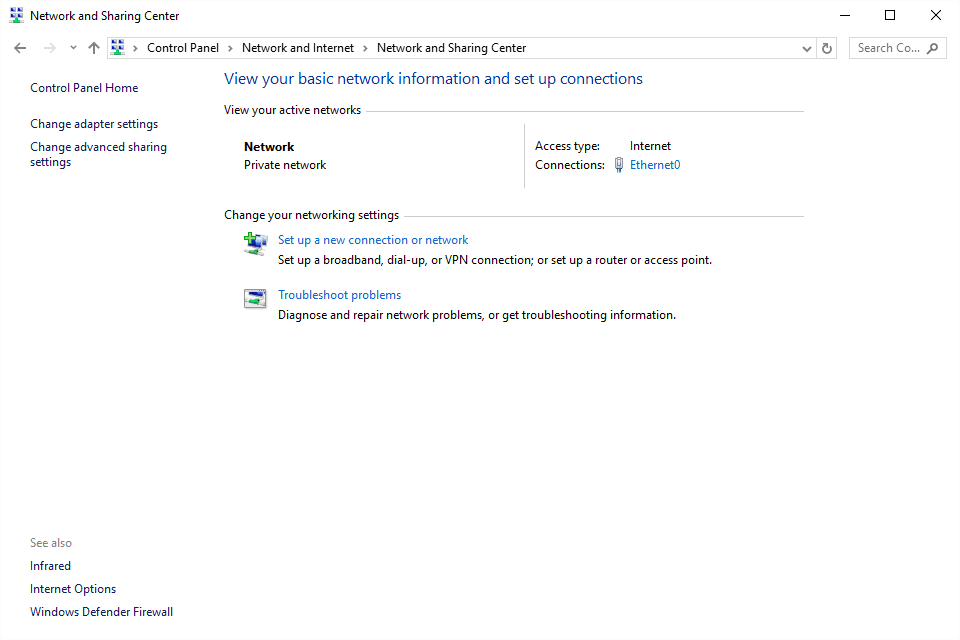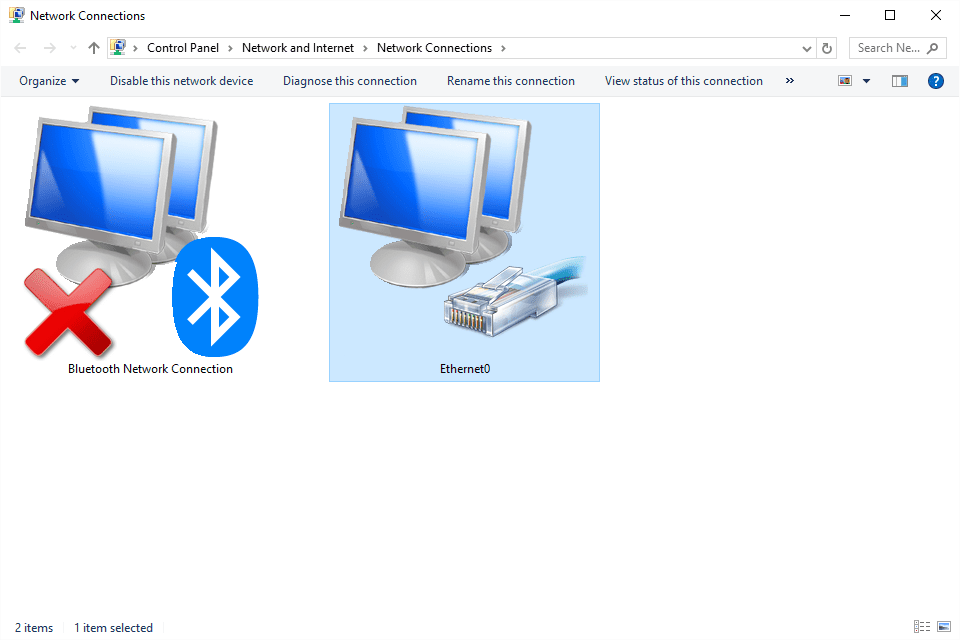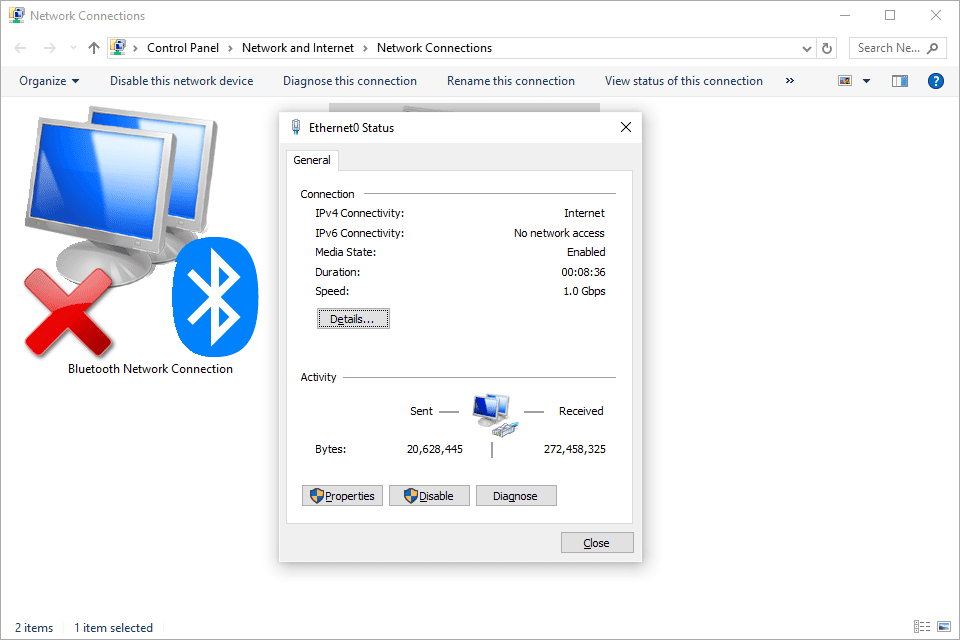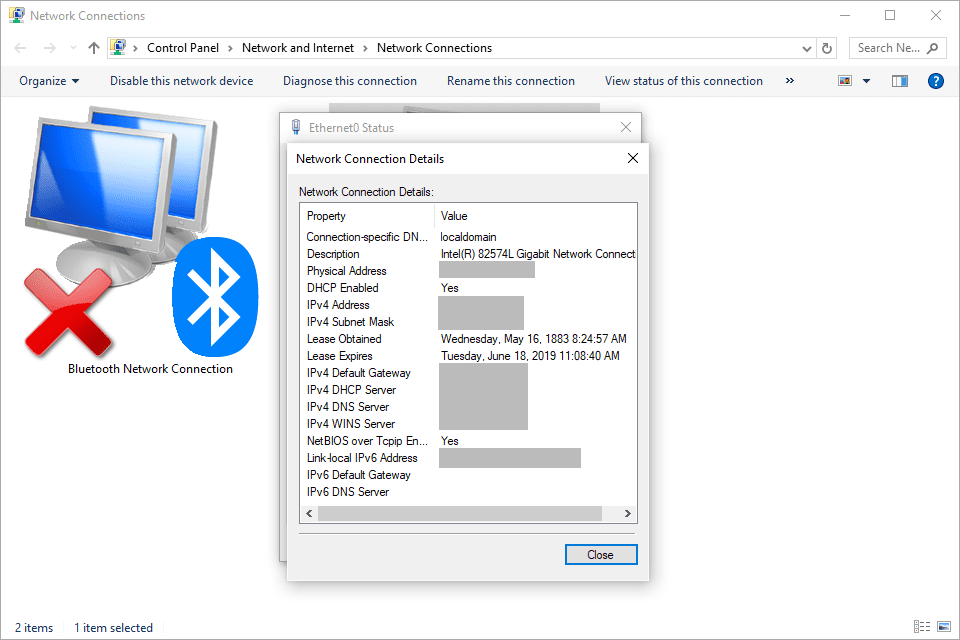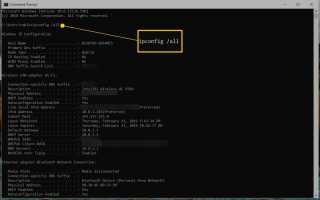Есть несколько способов найти IP-адрес и MAC-адрес компьютера под управлением Microsoft Windows.
Вам может понадобиться знать эти детали при настройке программного обеспечения, диагностике неполадок в сети, настройке фильтрации MAC-адресов и т. Д.
Эти инструкции предназначены для поиска локального IP-адреса, используемого Windows. См. Как найти ваш IP-адрес, чтобы узнать, как найти IP-адрес в других операционных системах, таких как macOS, или как найти ваш общедоступный IP-адрес.
Используйте команду ipconfig
Утилита ipconfig доступна из командной строки и очень проста в использовании. Он отображает адресную информацию для всех активных сетевых адаптеров.
Откройте командную строку.
В Windows 10 откройте меню «Пуск» и найдите CMD. Пользователи Windows 8 могут открыть экран приложений, чтобы найти командную строку в Система Windows раздел.
Для более старых версий Windows, таких как Windows 7, Vista и XP, откройте меню «Пуск» и перейдите к Все программы > аксессуары открыть командную строку.
Введите эту команду и нажмите Войти.
ipconfig / all

разместить Физический адрес чтобы увидеть MAC-адрес сетевого адаптера. Адрес IPv4 указан рядом IPv4-адрес, пока Link-local IPv6 Address показывает адрес IPv6.
Что такое IPv4 и IPv6?
Многие ПК с Windows содержат более одного сетевого адаптера (например, отдельные адаптеры для поддержки Ethernet и Wi-Fi) и, следовательно, могут сообщать о нескольких активных IP-адресах или MAC-адресах.
Откройте свойства сетевого адаптера
Другой способ найти MAC-адрес в Windows или просмотреть IP-адрес — через окно свойств сетевого адаптера, что можно сделать с помощью панели управления.
Откройте панель управления.
Выбрать Сеть и Интернет. Если вы не видите эту опцию, перейдите к Центр коммуникаций и передачи данных вместо этого, а затем перейдите к шагу 4.
Пользователи Windows XP должны выбрать Сеть и Интернет-соединения или же Сетевые соединения. Если вы выберете последний вариант, перейдите к шагу 5.

выберите Центр коммуникаций и передачи данных, или же Сетевые соединения в Windows XP.

Выбрать Изменение параметров адаптера на левой стороне, или Управление сетевыми подключениями если вы используете Windows Vista. Пользователи XP могут пропустить этот шаг.

Дважды щелкните или дважды нажмите адаптер, для которого вы хотите увидеть MAC-адрес и локальный IP-адрес.

выберите подробности. Если вы используете XP, вы можете найти эту кнопку в Служба поддержки Вкладка.

разместить IPV4-адрес или же Link-local IPv6 Address для IP-адреса, или Физический адрес чтобы увидеть MAC-адрес для этого адаптера.

Виртуальные адаптеры, используемые в виртуальных машинах и другом программном обеспечении виртуализации, обычно имеют программные эмулируемые MAC-адреса, а не фактический физический адрес сетевой интерфейсной карты.