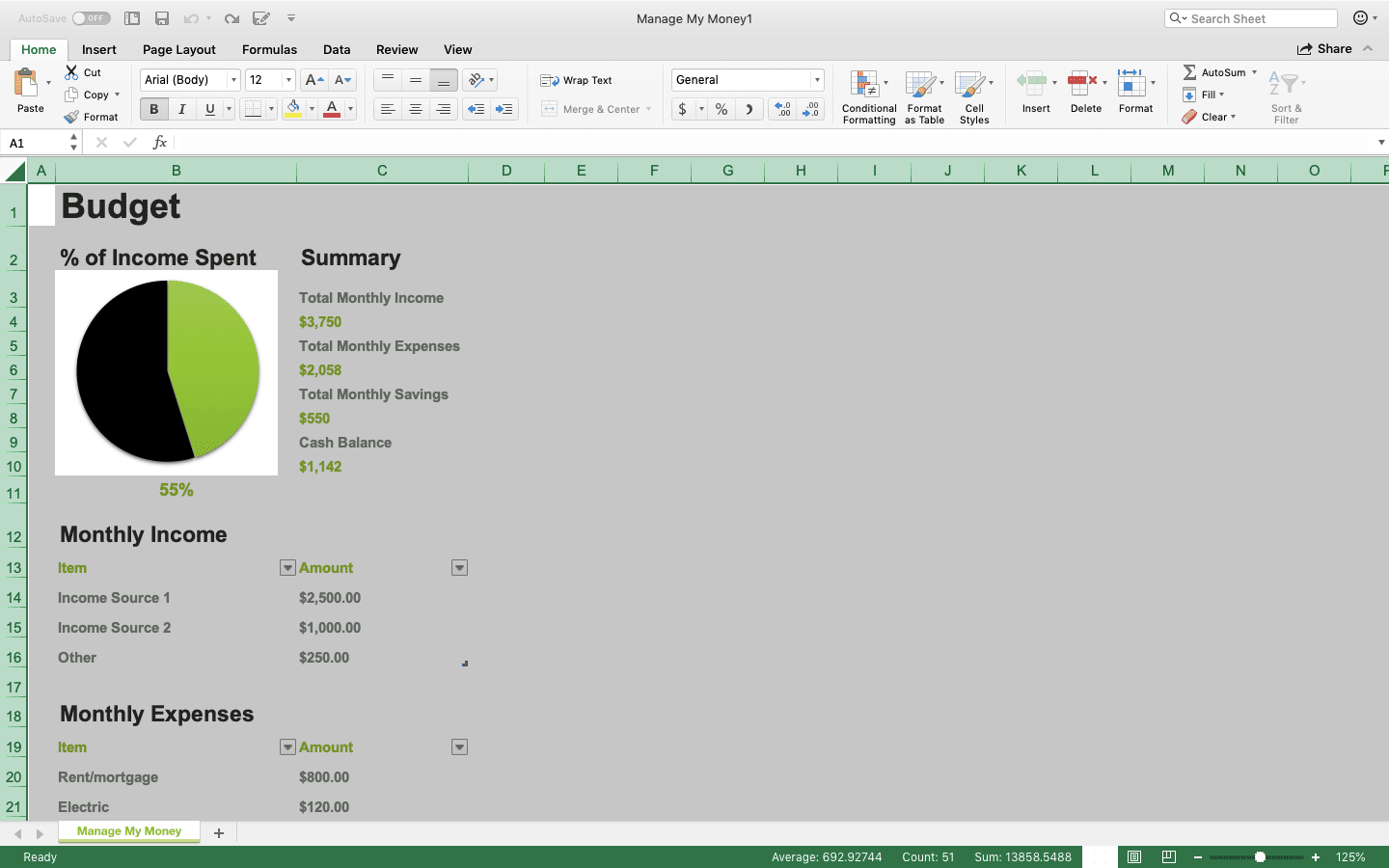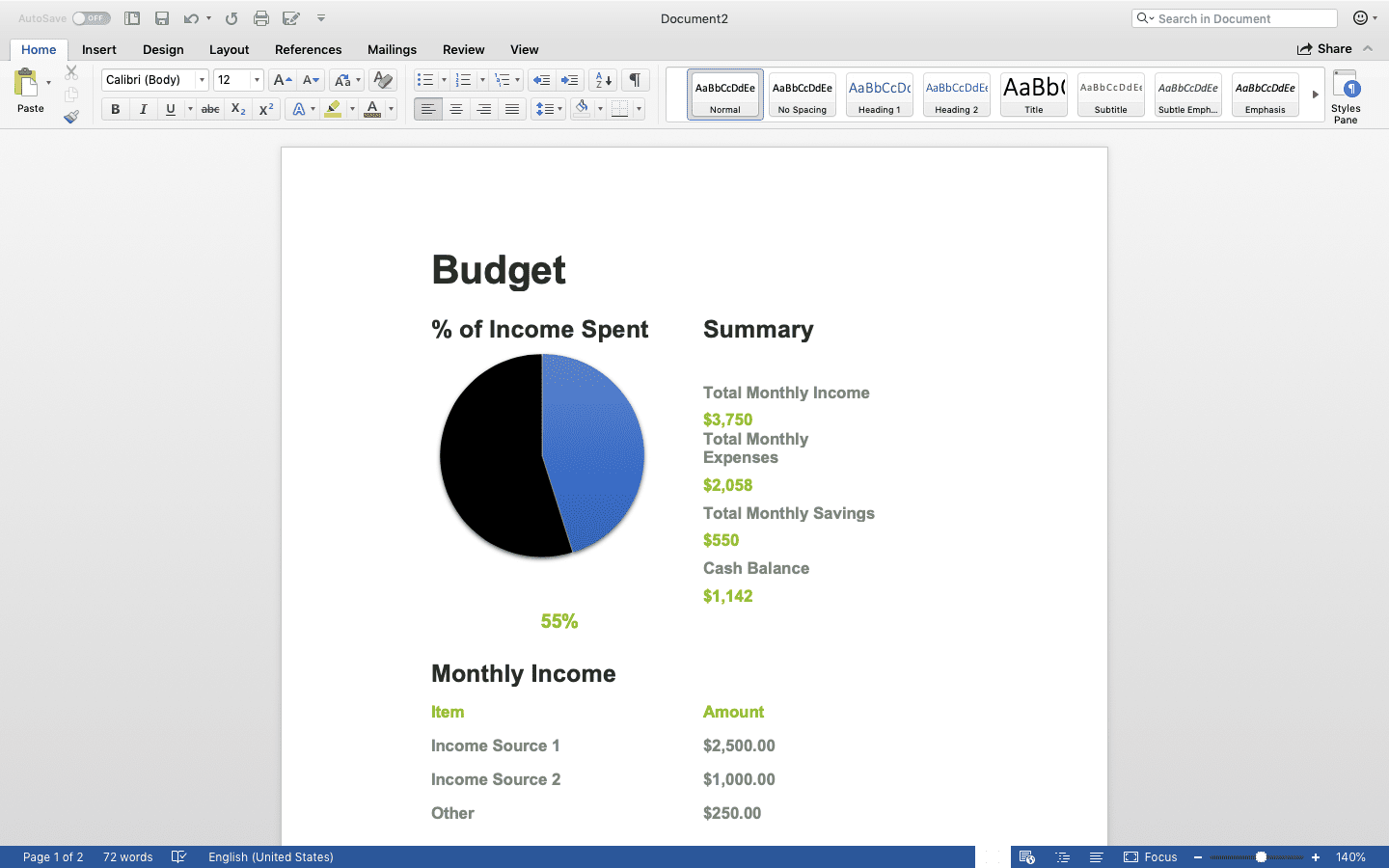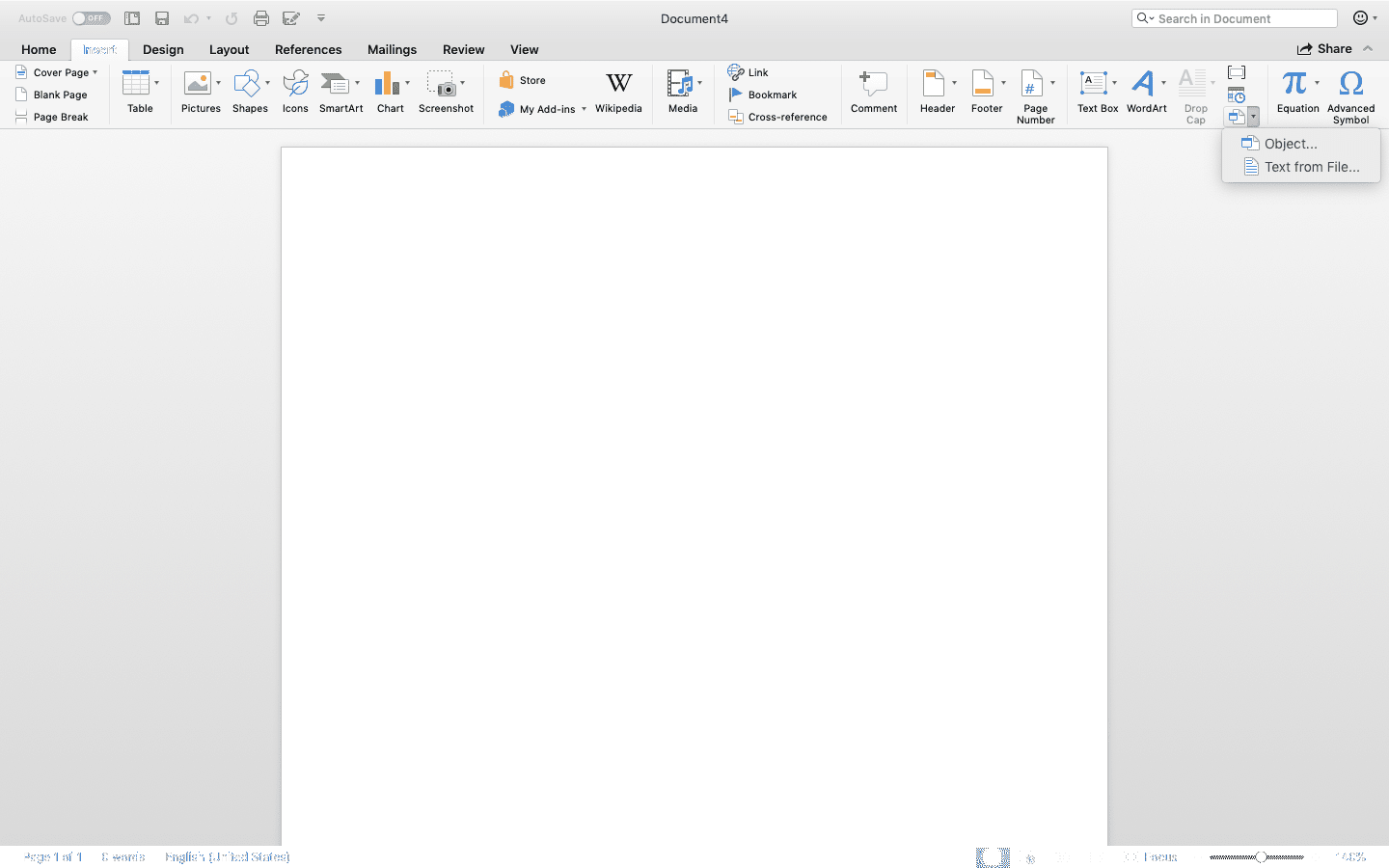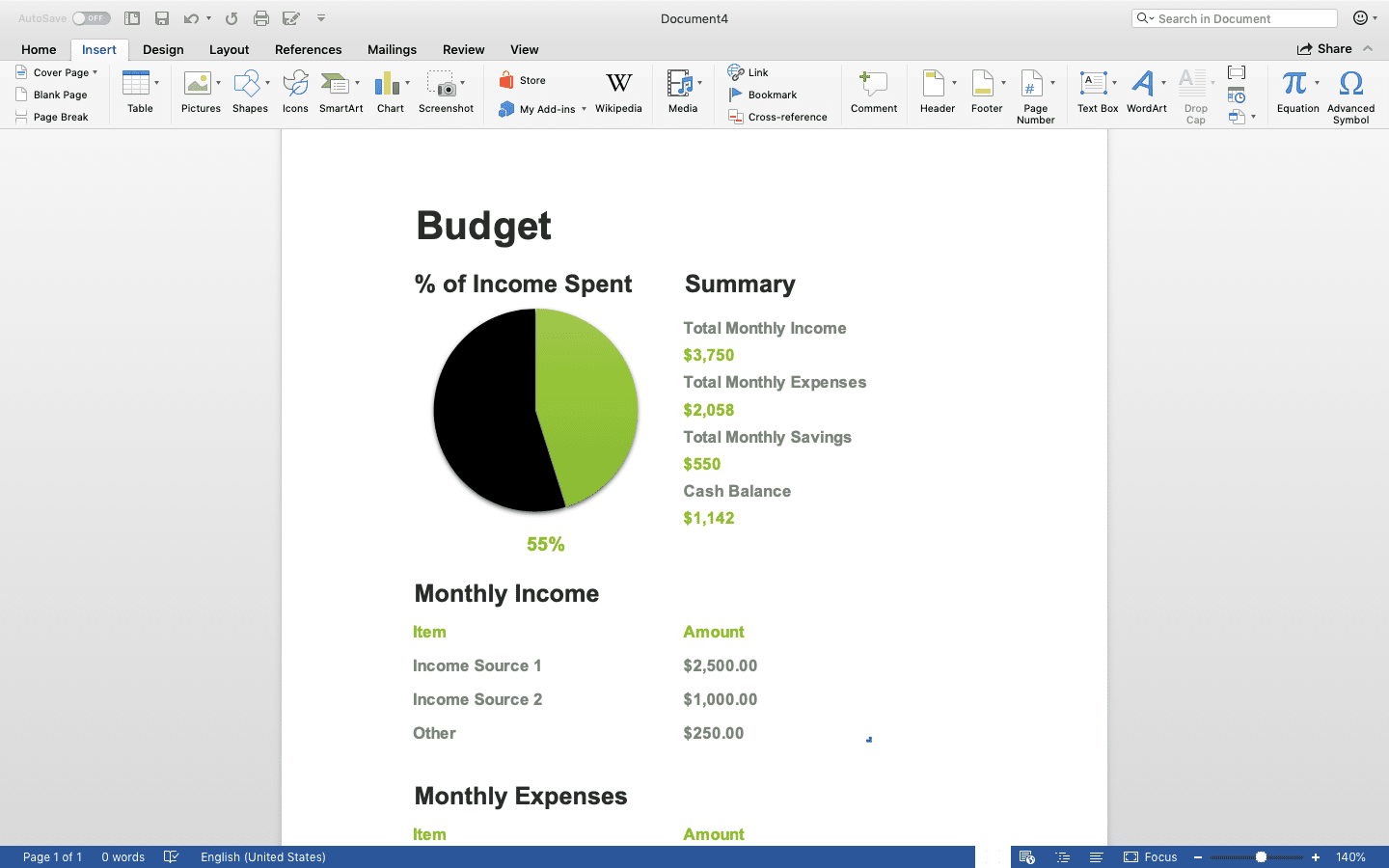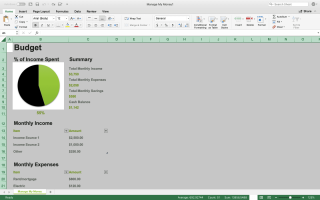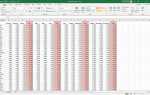Содержание
Обладая мощью электронных таблиц Excel и магией обработки Word, они являются мощным дуэтом для создания проектов. Несмотря на то, что метод прямого преобразования не существует, если вам нужно конвертировать из Excel в документ Word, есть несколько способов сделать это.
Инструкции в этой статье применимы к Excel и Word 2019, 2016, а также к Excel и Word для Office 365. Кроме того, хотя в Excel есть опция экспорта, нет встроенного способа экспорта в Word из Excel. Вместо этого вам придется использовать один из методов, описанных здесь, чтобы переместить данные и документ Excel в документ Word.
Как скопировать из Excel в Word
Первый способ самый простой, и вы, вероятно, уже знаете о процессе. Вы можете легко конвертировать свою работу из Excel в Word, копируя и вставляя.
Для начала откройте документ, который вы хотите скопировать в Excel.
Откройте документ Word, в который вы вставляете.
В документе Excel выберите контент, который вы хотите скопировать. Если вы хотите всю страницу, вы можете просто выбрать треугольник значок в левом верхнем углу вашей работы.

После выбора нажмите Ctrl + C, на вашей клавиатуре (Cmd + C, для пользователей Mac), чтобы скопировать его.
В документе Word поместите курсор туда, куда вы хотите вставить свою работу. использование Ctrl + V, (Cmd + V, для пользователей Mac), чтобы вставить.

Вы также можете использовать копирование и вставку, чтобы создать новую таблицу в Word. Просто создайте таблицу Word, выберите данные в Excel, а затем скопируйте их непосредственно в новую созданную вами таблицу.
Как конвертировать Excel в Word, используя Вставить объект
В отличие от копирования и вставки, вставка Excel в качестве объекта вставляет миниатюрную версию документа Excel в Word с несколькими листами и другими функциями. Открыв Excel и Word, перейдите к шагам, чтобы начать преобразование.
Как конвертировать Excel в Word, используя Вставить объект на Mac
В Word выберите Вставить с ленты.
Выберите Вставить объект значок на панели инструментов.

Выбрать Из файла в диалоговом окне и найдите файл Excel.
Хотите, чтобы ваш объект автоматически обновлялся, если вы меняете электронную таблицу Excel? Выбрать Параметры > Ссылка на файл.
Выбрать Вставить в правом нижнем углу диалогового окна.

Как конвертировать Excel в Word, используя Вставить объект в Windows
В Word выберите Вставить > объект > объект.
Выберите Создать из файла вкладка> Просматривать. Найдите файл, который вы хотите вставить.
Выбрать Вставить. Если вы хотите связать его с файлом, выберите Ссылка на файл флажок.
Выбрать Хорошо.
Преобразование Excel в Word с помощью онлайн-конвертера
Вы также можете использовать онлайн-конвертер для быстрого преобразования Excel в Word. Просто найдите онлайн-конвертер, выполнив быстрый онлайн-поиск. Затем вы загрузите два своих отдельных документа и позволите конвертеру выполнить тяжелую работу. По завершении у вас будет возможность загрузить новый документ.