Содержание
Bluetooth является незаменимой технологией, которая позволяет многочисленным устройствам беспроводным образом подключаться к компьютерам, ноутбукам и планшетам. Когда он перестает правильно работать на компьютере с Windows 10, это может быть вызвано несколькими причинами. К счастью, есть столько же решений, чтобы все снова заработало.
Причина проблем с Bluetooth в Windows 10
Проблемы с Bluetooth на компьютерах с Windows 10 обычно вызваны сочетанием аппаратных и аппаратных проблем. Иногда несколько устройств Bluetooth могут вызывать конфликты между собой и компьютером, к которому они пытаются подключиться, в то время как в других случаях проблемы с подключением могут быть вызваны тем, что компьютеру требуется операционная система, программное обеспечение или обновление драйвера.
Другие распространенные причины ошибок Bluetooth в Windows 10 включают в себя сломанное устройство, неправильные настройки, которые включаются или отключаются в Windows 10, и даже само устройство Bluetooth выключается.
Как исправить проблемы с Bluetooth в Windows 10
Поскольку причины неисправного соединения Bluetooth могут различаться, существует множество возможных решений. Вот некоторые из наиболее эффективных способов решения распространенных проблем Bluetooth в Windows 10.
Убедитесь, что Bluetooth включен. Иногда Bluetooth может быть случайно отключен на компьютерах и планшетах с Windows 10. Чтобы убедиться, что он включен, откройте Центр поддержки Windows 10, щелкнув значок уведомления в правом нижнем углу экрана, и посмотрите на блютус кафельная плитка. Если он тусклый, значит, он выключен. Нажмите, чтобы включить.
Если вы включаете режим полета Windows 10, находясь в воздухе, обязательно выключите его после приземления, поскольку этот параметр отключает Wi-Fi, настройки местоположения и Bluetooth. Это можно сделать, нажав на Режим полета плитка в Центре Действий.
Включите и выключите Bluetooth снова. Быстрый сброс настроек Bluetooth часто может исправить любые проблемы с подключением, поскольку это вручную заставит ваше устройство начать поиск устройств Bluetooth.
Это можно сделать, открыв Центр действий Windows 10 и щелкнув блютус чтобы выключить его, подождите несколько секунд, а затем снова щелкните, чтобы включить его.
Переместите устройство Bluetooth ближе к компьютеру с Windows 10. Вполне возможно, что ваше устройство Bluetooth может просто находиться вне зоны действия вашего компьютера с Windows 10 или планшета. Попробуйте установить один рядом с другим при попытке установить первоначальное соединение.
Убедитесь, что ваше устройство поддерживает Bluetooth. Хотя Bluetooth очень распространен среди интеллектуальных устройств, он используется не всеми. Если продукт не упоминает Bluetooth на упаковке или в инструкции по эксплуатации, весьма вероятно, что ему необходимо подключиться к устройству Windows 10 с помощью другого метода, например, Wi-Fi или с помощью кабеля.
Включите ваше устройство Bluetooth. Устройство Bluetooth должно быть включено для подключения к компьютеру под управлением Windows 10.
Если процесс сопряжения занимает много времени, ваше устройство Bluetooth может отключиться, поскольку не обнаруживает никаких действий. Просто включите его снова, если он выключится.
Перезагрузите компьютер с Windows 10. Простой перезапуск может исправить ряд проблем Windows 10, в том числе связанных с подключением к устройству Bluetooth.
Чтобы перезагрузить устройство с Windows 10, откройте меню «Пуск», щелкните Сила кнопку, а затем нажмите Запустить снова.
Проверьте наличие обновления для Windows 10. Установленная на вашем компьютере или планшете последняя версия Windows 10 не только обеспечивает ее безопасность, но и помогает подключить устройство Bluetooth, загрузив все необходимые файлы, которые могут отсутствовать.
Чтобы проверить наличие обновлений Windows 10, откройте меню «Пуск» и нажмите настройки > Обновить Безопасность > Проверьте наличие обновлений.
При выполнении обновления Windows 10 убедитесь, что ваше устройство подключено к источнику питания. Этот процесс может разряжать батарею, и при установке обновления Windows 10 устройство может отключиться от серьезных ошибок.
Выключите другие устройства Bluetooth. Несмотря на то, что это технически не должно быть проблемой для современных компьютеров, наличие нескольких устройств Bluetooth в паре может иногда затруднять сопряжение новых.
На начальном этапе сопряжения попробуйте отключить все другое оборудование, которое подключается к компьютерам с Windows 10 через Bluetooth.
Проверьте наличие конфликтов Bluetooth. Некоторые устройства Bluetooth могут иметь проблемы с подключением, если они были подключены к нескольким компьютерам, планшетам или смартфонам. Эти конфликты можно разрешить, отключив Bluetooth на всех интеллектуальных устройствах и компьютерах, кроме одного.
У некоторых фитнес-трекеров могут возникнуть проблемы с подключением к нескольким устройствам одновременно, поэтому рекомендуется подключать их только к смартфону или компьютеру, а не к обоим.
Запустите средство устранения неполадок Bluetooth для Windows 10. Windows 10 имеет встроенные программы устранения неполадок, которые могут сканировать ваш компьютер на наличие конкретных проблем и устранять их.
Чтобы начать устранение неполадок Bluetooth, откройте меню «Пуск» и нажмите настройки > Обновить Безопасность > Устранение проблем > блютус.
Удалите устройство Bluetooth и повторно добавьте его. Откройте меню Пуск Windows 10 и нажмите настройки а потом приборы. Найдите ваше устройство Bluetooth в списке подключенных устройств и щелкните его имя, а затем нажмите Удалить устройство. Перезагрузите компьютер и попробуйте подключить устройство заново. Этот процесс часто может исправить любые проблемы, которые были связаны с начальным сопряжением Bluetooth.


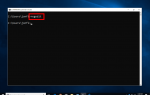
![Как найти ключи продукта для Windows Server [2012, 2008 …]](https://helpscomp.ru/wp-content/cache/thumb/01/7887d31017e5901_150x95.jpg)