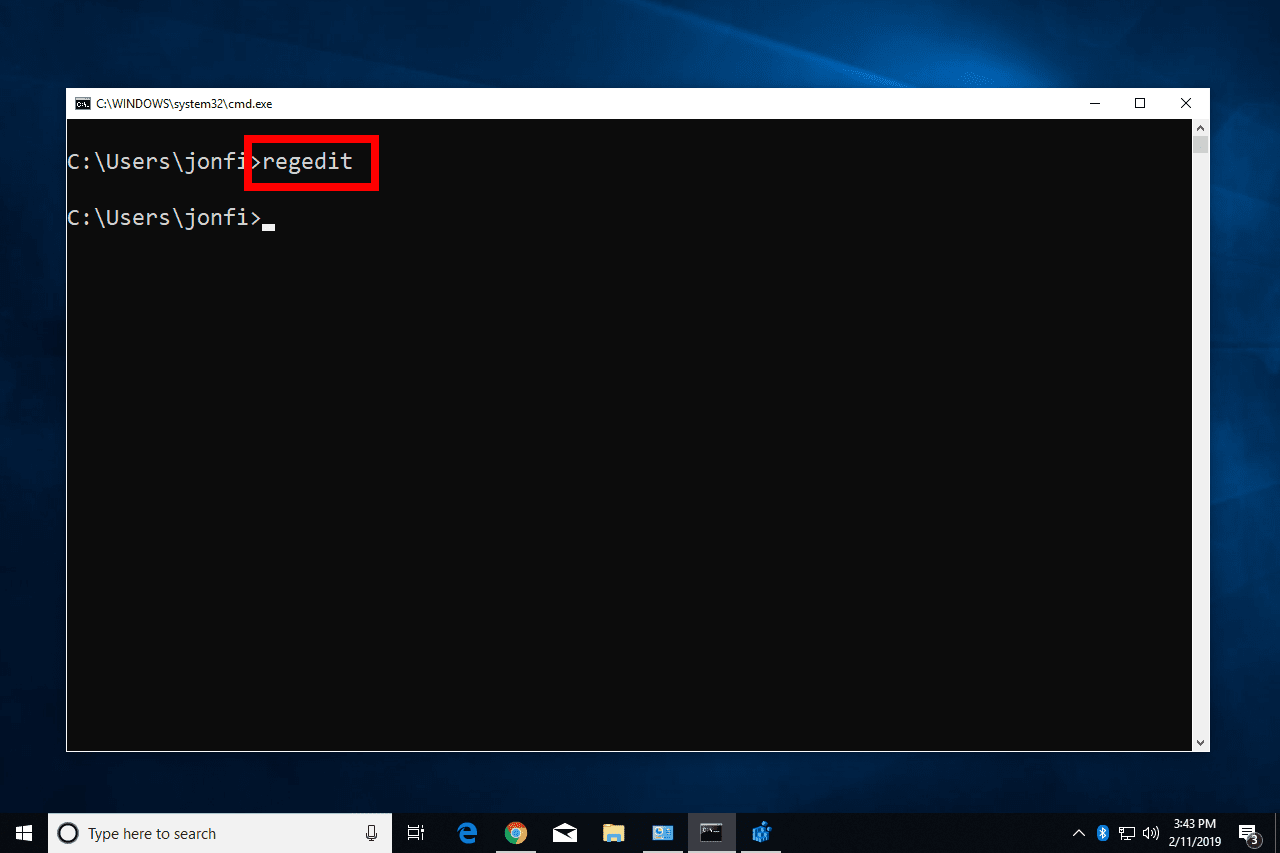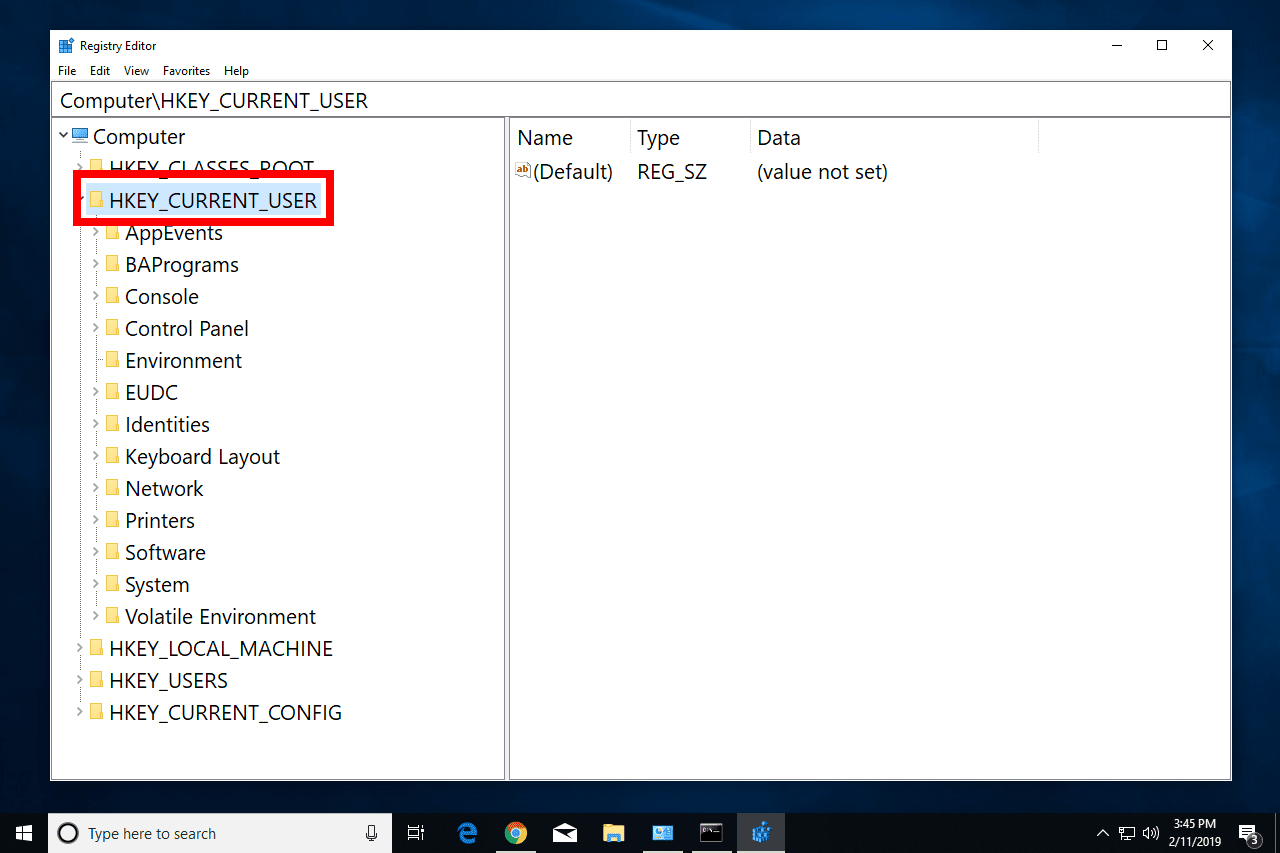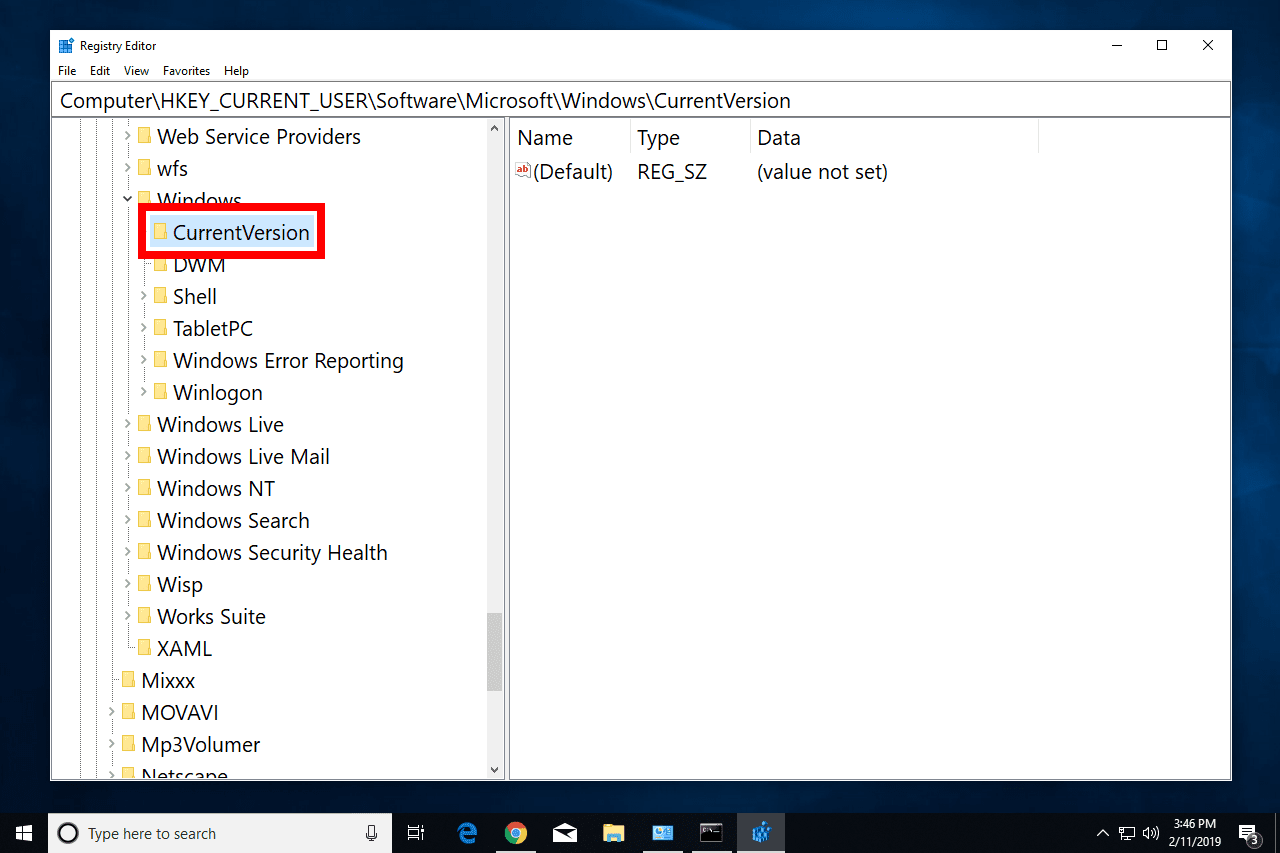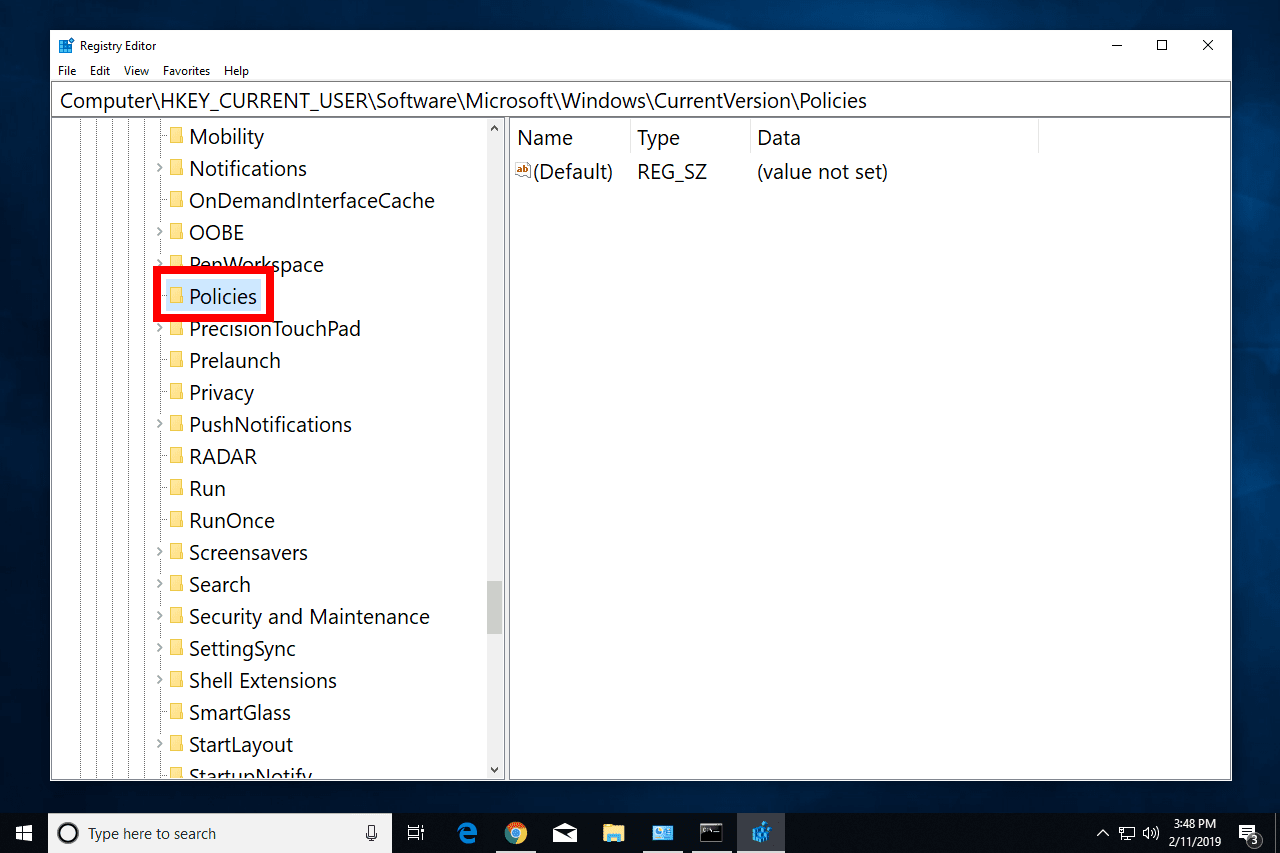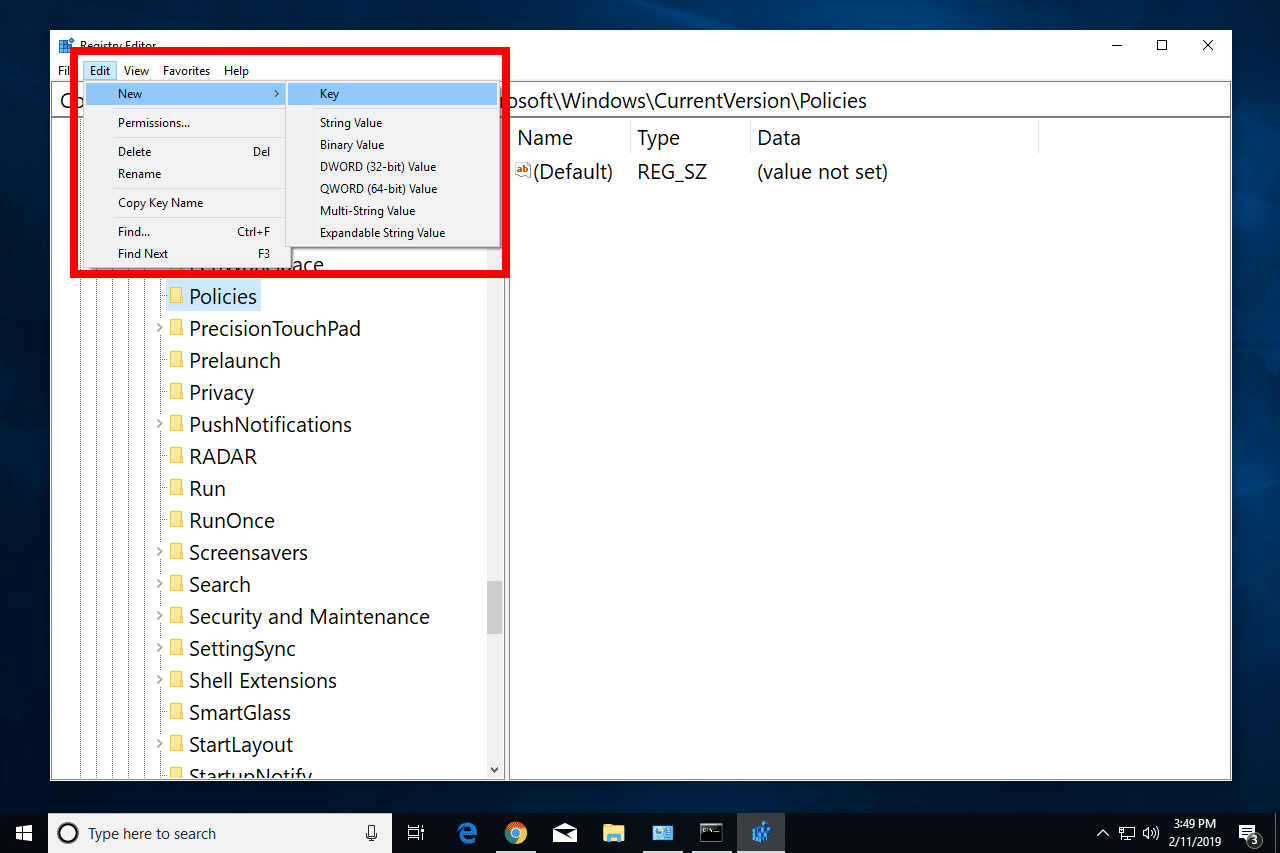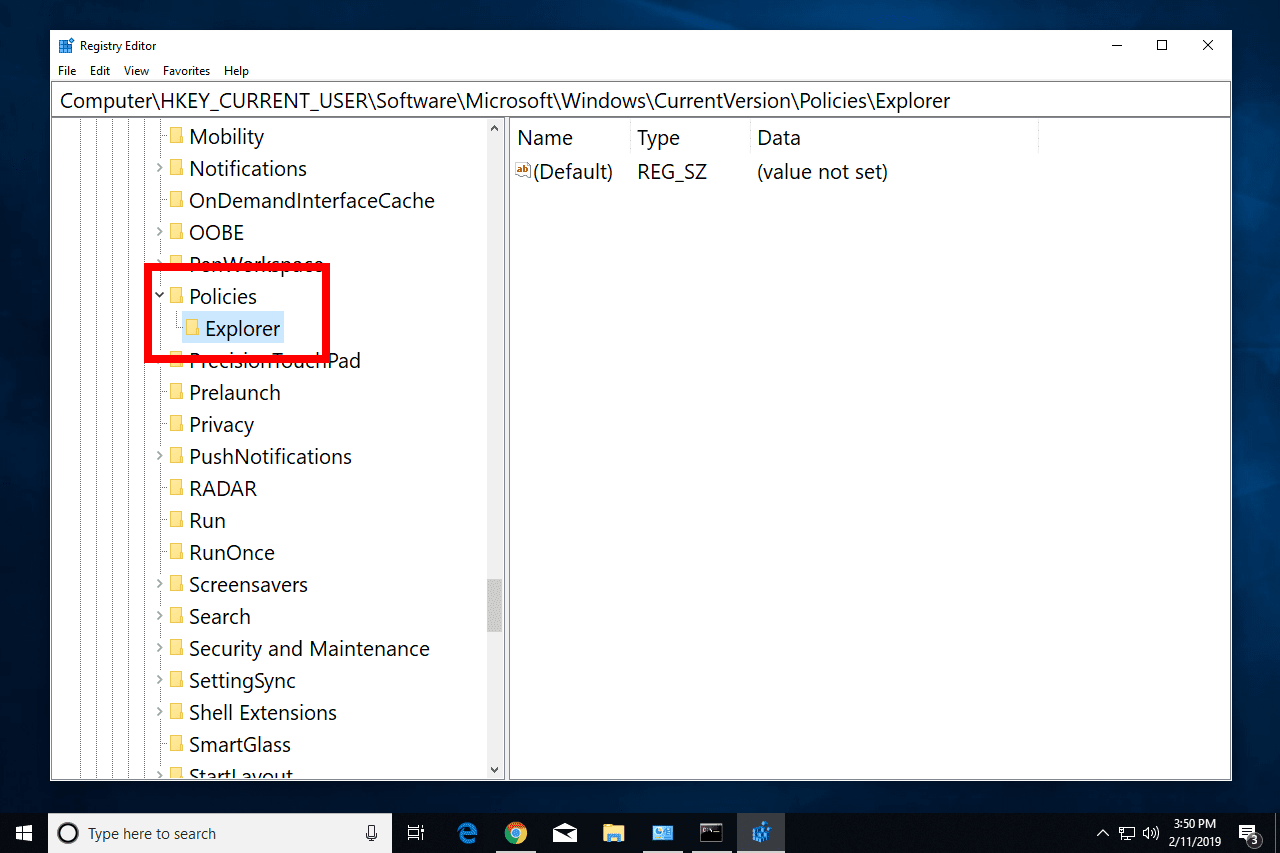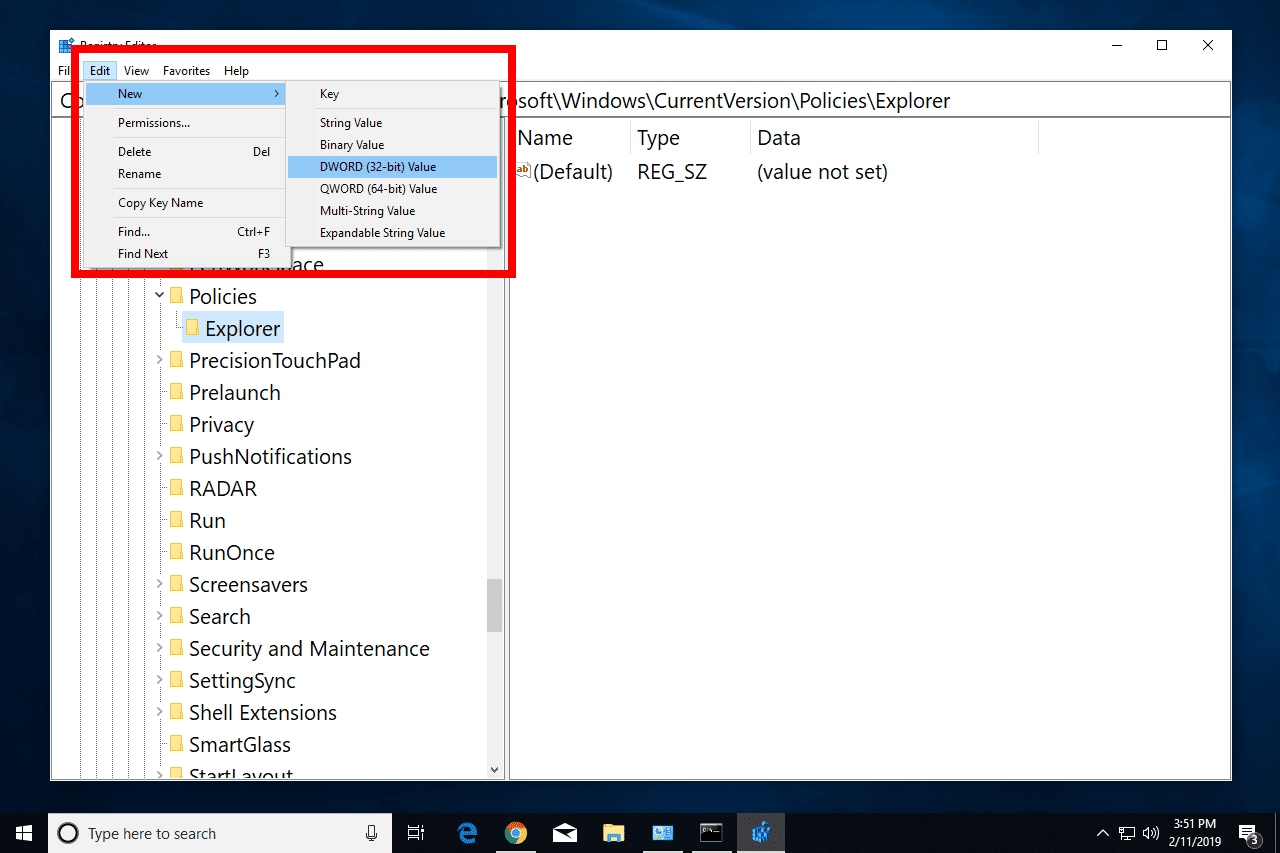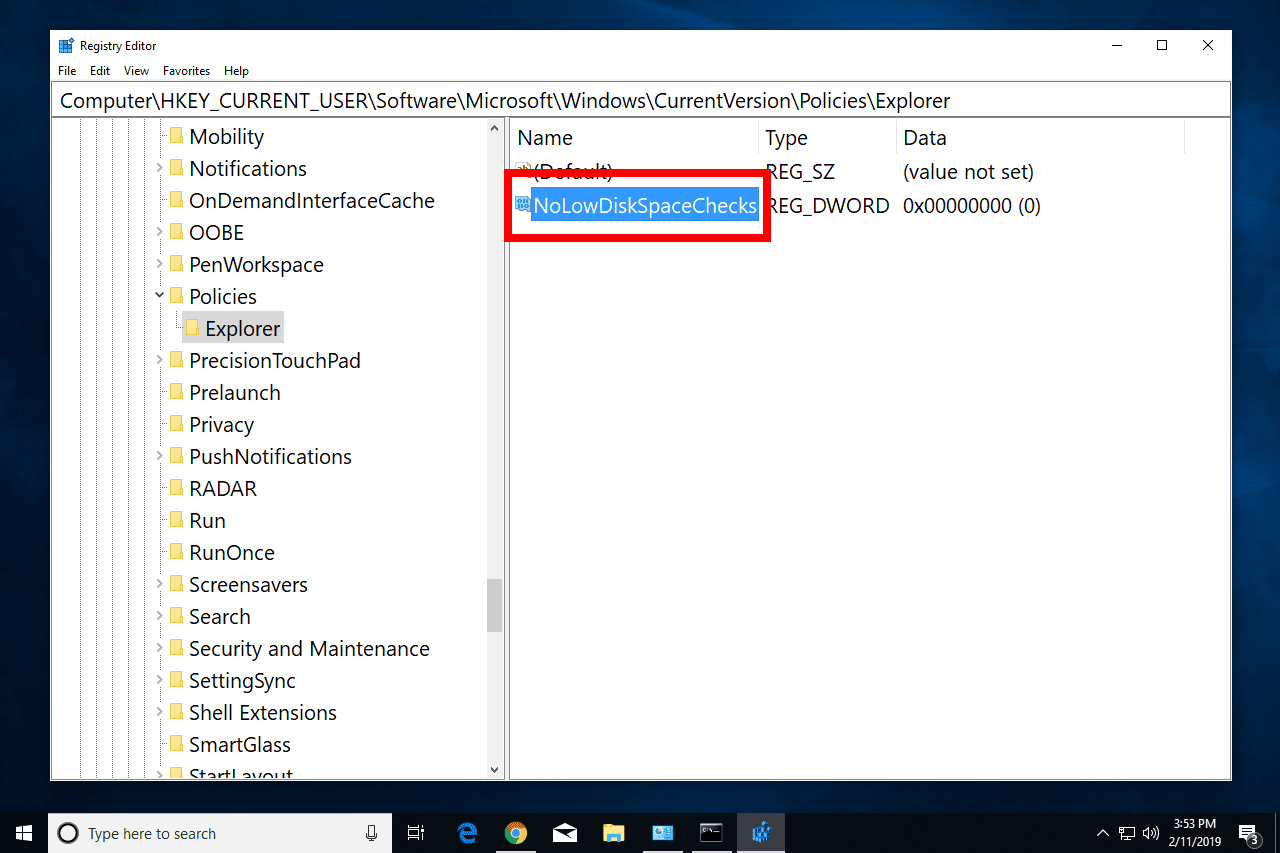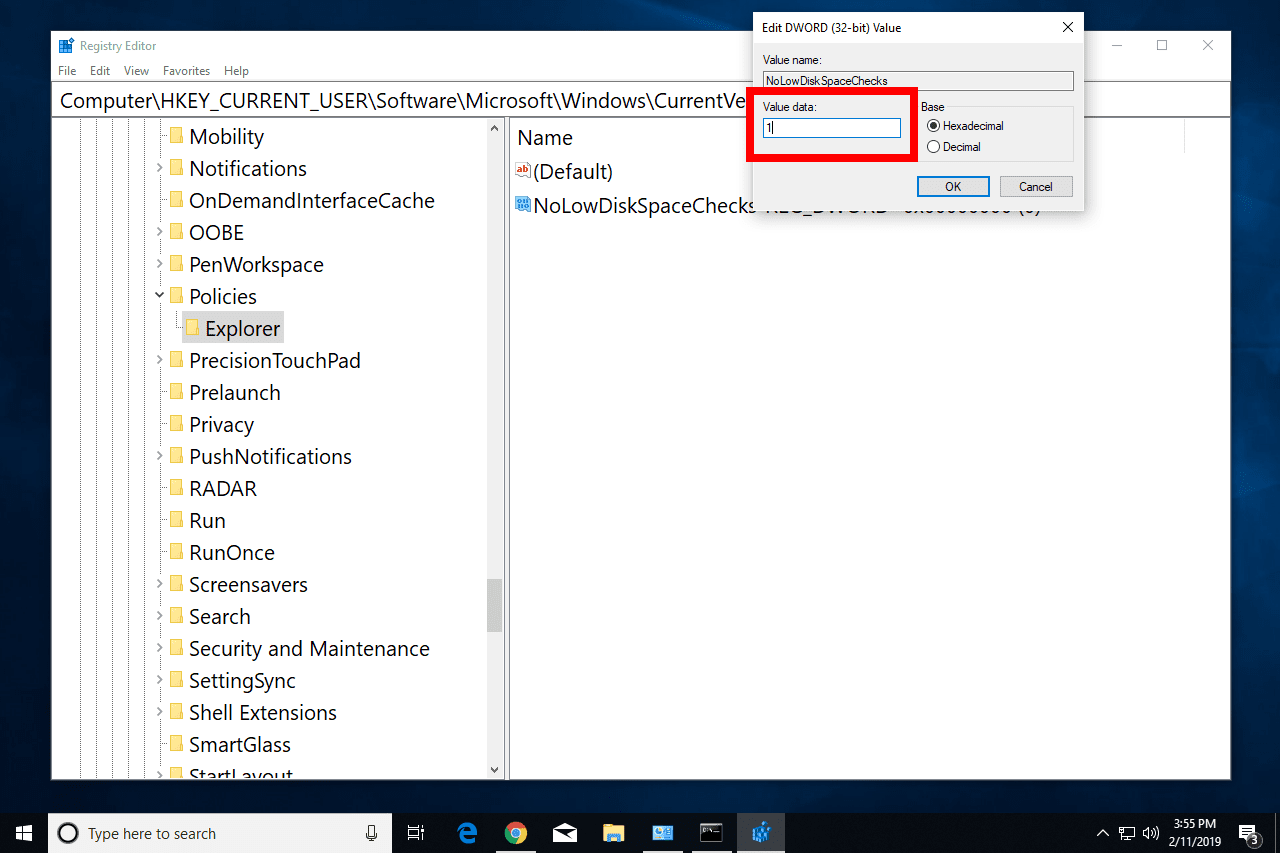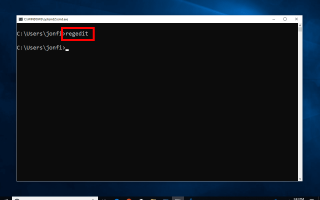Содержание
Когда на жестком диске почти не осталось свободного места, Windows предупредит вас небольшим всплывающим окном. Это может быть удобно в первый раз, но обычно на этом полезность заканчивается.
Помимо постоянного раздражения, постоянная проверка нехватки места на диске использует системные ресурсы, которые могут замедлять работу Windows.
Следуйте простым шагам ниже, чтобы отключить проверку нехватки дискового пространства в Windows.
Изменения в реестре Windows делаются на этих шагах. Будьте внимательны при внесении изменений только в раздел реестра, описанный ниже. Мы настоятельно рекомендуем сделать резервную копию ключей реестра, которые вы изменяете в этих шагах, в качестве дополнительной меры предосторожности.
Необходимое время: Отключить проверку нехватки дискового пространства в Windows легко и обычно занимает меньше нескольких минут
Как отключить проверку свободного места на диске в Windows
Следующие шаги применимы к Windows 10, Windows 8, Windows 7, Windows Vista и Windows XP.
Откройте редактор реестра.
Действия по открытию редактора реестра немного отличаются в некоторых версиях Windows, поэтому перейдите по этой ссылке выше, если вам нужна конкретная помощь.
Однако независимо от того, какую версию Windows вы используете, эта команда при использовании из диалогового окна «Выполнить» (WIN + R,) или командной строки, откроет его прямо вверх:
смерзаться

Найдите HKEY_CURRENT_USER папку в разделе «Компьютер» и нажмите на значок расширения (либо (+) или же (>) в зависимости от вашей версии Windows), чтобы развернуть папку.

Продолжайте расширять папки, пока не дойдете до HKEY_CURRENT_USER \ Software \ Microsoft \ Windows \ CurrentVersion ключ реестра.

Разверните CurrentVersion и выберите полисы ключ находится внутри него.

Прежде чем перейти к следующему шагу, раскройте ключ Policies и посмотрите, есть ли там подраздел с именем Explorer. Маловероятно, что это так, но если это так, перейдите к шагу 7. В противном случае вы можете перейти к шагу 5.
В меню редактора реестра выберите редактировать, с последующим новый, наконец последовало ключ.

После того, как ключ создан в разделе «Политики», он будет первоначально называться «Новый ключ № 1». Измените имя ключа на исследователь набрав его точно так, как показано, а затем нажмите Войти ключ.

С новым ключом, Explorer, все еще выбран, выберите редактировать, с последующим новый, наконец последовало DWORD (32-битное) значение.

После того, как DWORD будет создан под Проводником (и отобразится в правой части редактора реестра), он будет первоначально называться «Новое значение # 1».
Измените имя DWORD на NoLowDiskSpaceChecks введя его точно так, как показано на рисунке, а затем нажав Войти ключ.

Щелкните правой кнопкой мыши на новом DWORD NoLowDiskSpaceChecks, который вы только что создали, и выберите изменять.
В поле Значение: заменить ноль на число 1.

Нажмите Хорошо и закройте редактор реестра.
Windows больше не будет предупреждать вас о нехватке дискового пространства на любом из ваших жестких дисков.
Что можно делать, когда на диске мало места
Если вы отключаете оповещения о нехватке дискового пространства, но ничего не делаете для фактической очистки, ваше хранилище может заполниться быстрее, чем вы ожидаете.
См. Как проверить свободное место на жестком диске в Windows, если вы не уверены, сколько места фактически осталось на диске.
Вот несколько советов, когда на жестком диске мало места:
Одним из быстрых способов освободить место на диске является удаление программ, которые вы больше не используете. Посмотрите этот список бесплатных инструментов удаления, чтобы найти программу, которая делает это легко. Некоторые из них даже говорят вам, сколько дискового пространства занимает программа, что может помочь вам выбрать, что удалить.
Преимущество использования некоторых из этих программ, таких как IObit Uninstaller, заключается в том, что они не только удаляют файлы программы, чтобы очистить пространство, но также очищают все оставшиеся элементы реестра и кэши для полной деинсталляции.
Используйте бесплатный анализатор дискового пространства или инструмент поиска файлов, например «Все», чтобы найти файлы, которые занимают больше всего места. Вам могут даже не понадобиться эти файлы, в этом случае вы можете удалить их, или вы можете переместить те, которые хотите сохранить, на другой жесткий диск.
Используйте инструмент резервного копирования, чтобы переместить файлы с полного жесткого диска.
Локальное программное обеспечение для резервного копирования — отличный вариант, если у вас есть другой жесткий диск с доступным хранилищем для хранения ваших больших файлов. Служба онлайн-резервного копирования — это еще один вариант, когда ваши данные хранятся в Интернете; у некоторых даже есть неограниченные варианты места.
Если вам не нужно регулярно выполнять резервное копирование файлов, а вместо этого нужно просто выгрузить несколько больших элементов с полного диска, рассмотрите бесплатный сервис облачного хранения.
Установка другого жесткого диска или использование внешнего жесткого диска — это относительно дешевое решение для дисков, на которых не достаточно места на диске. Вы можете начать использовать новый жесткий диск для хранения вещей и оставить его без изменений, или просто разделить данные между ними.