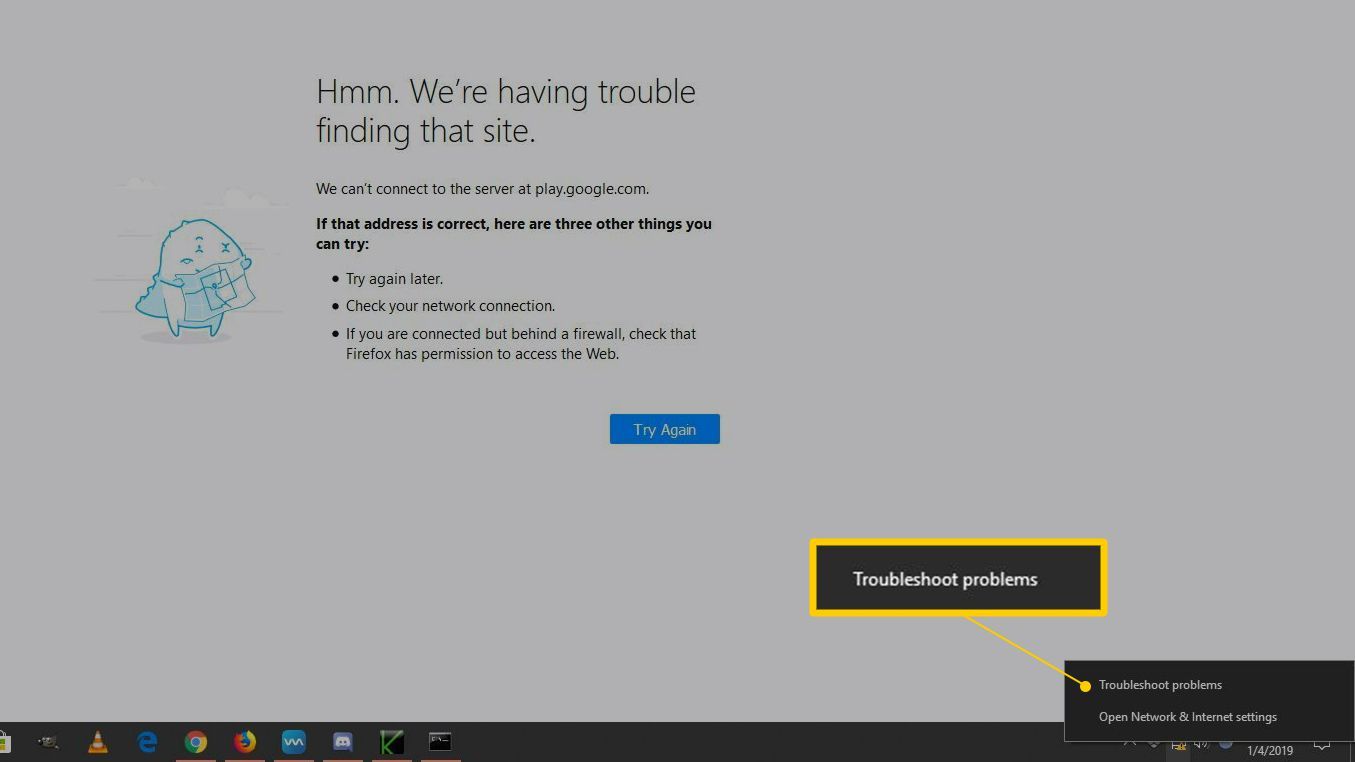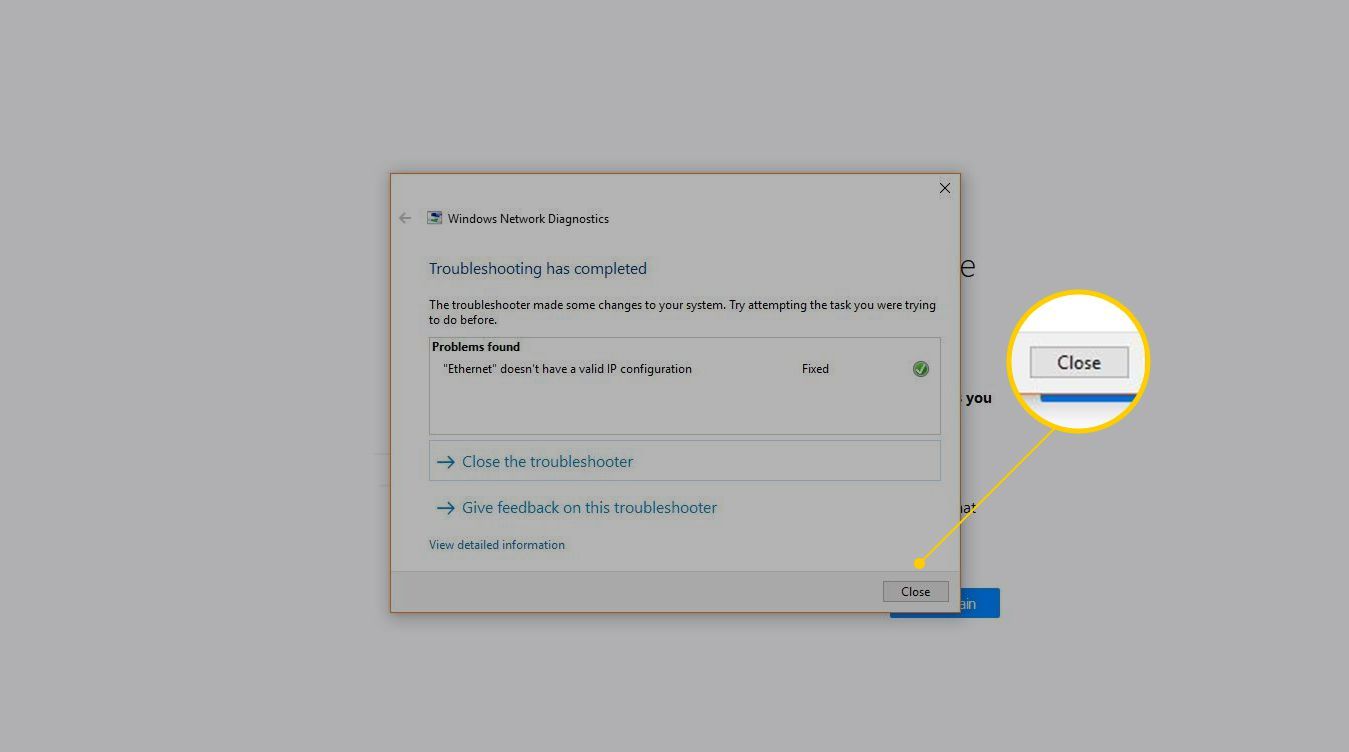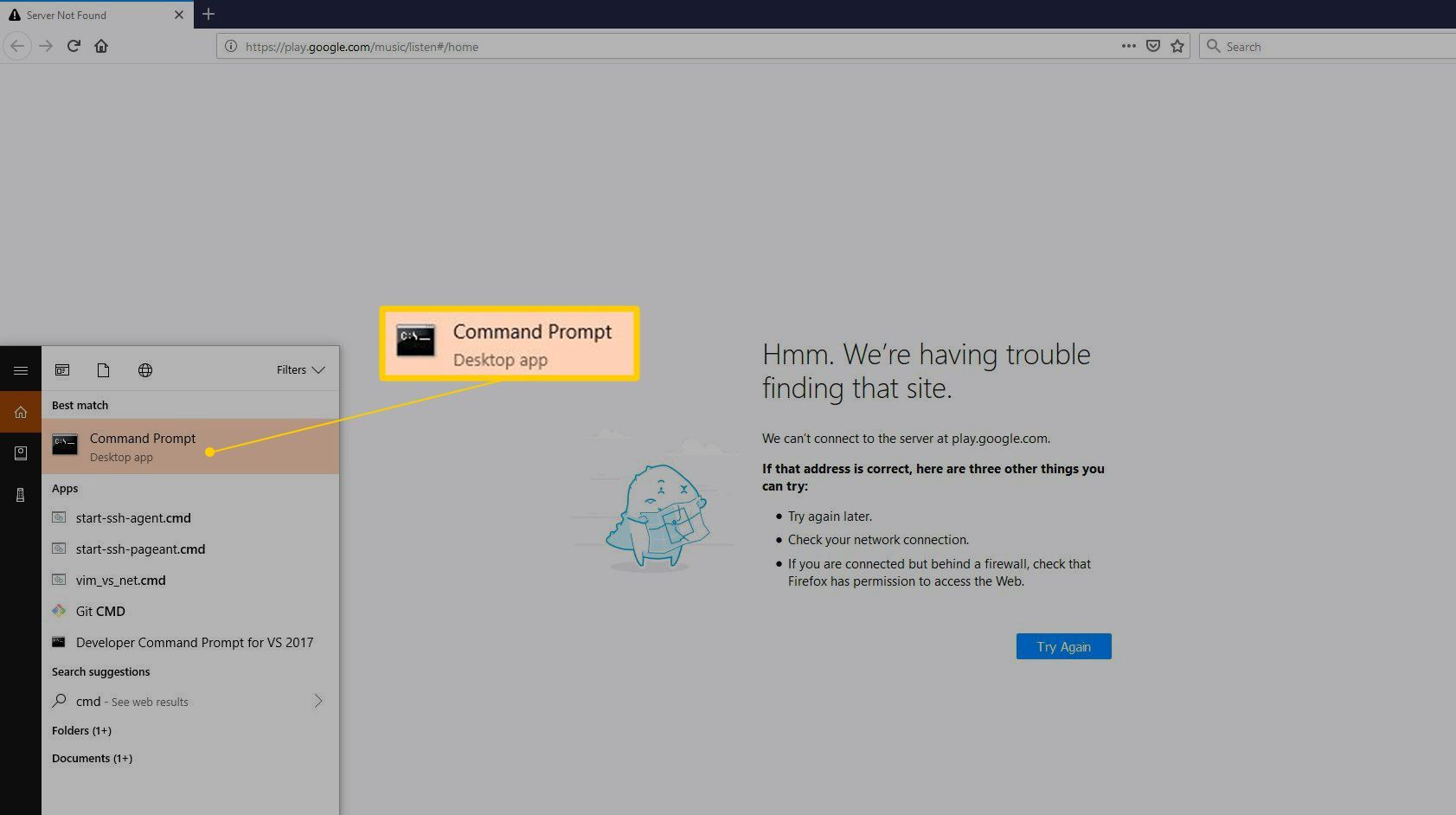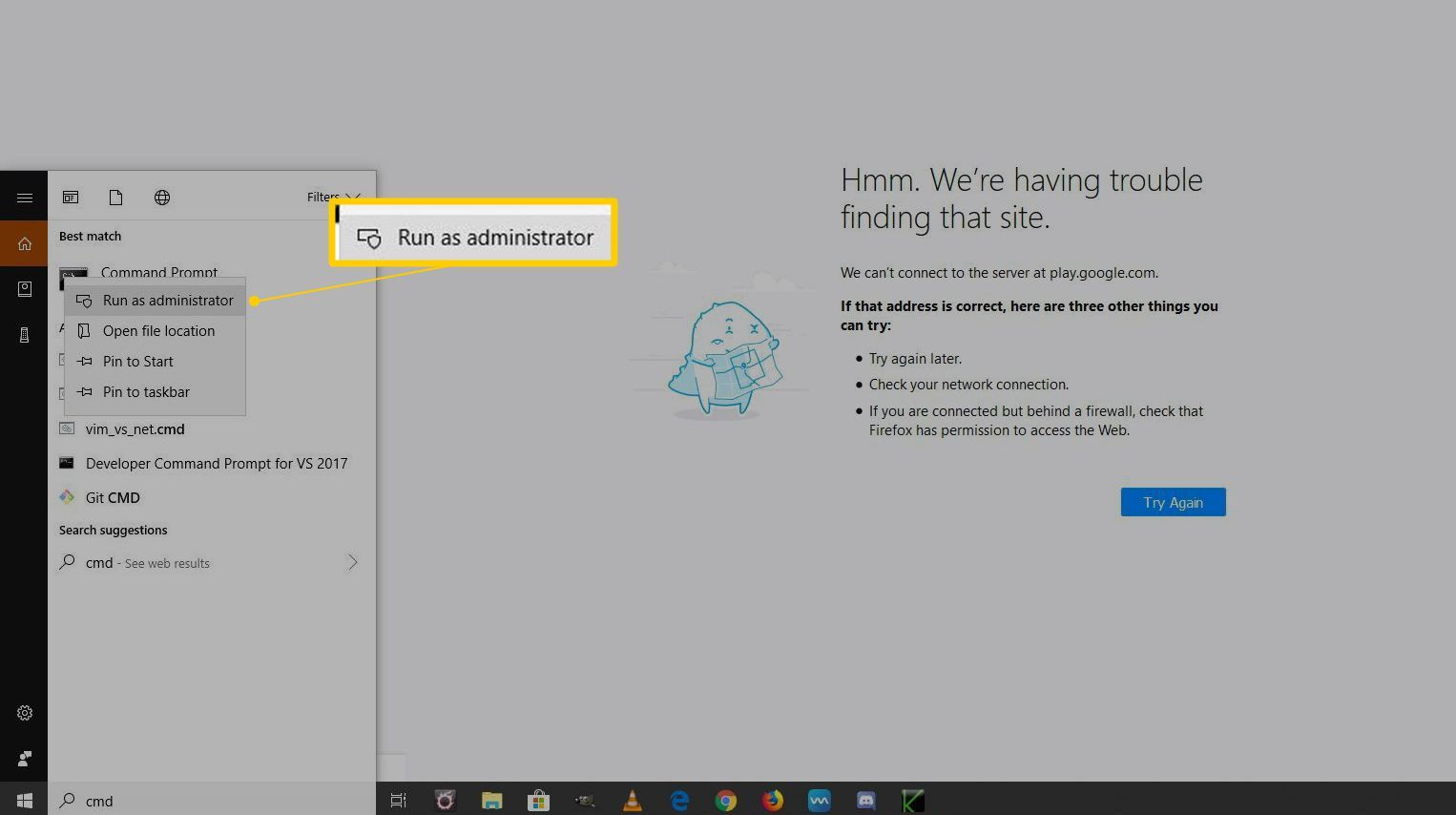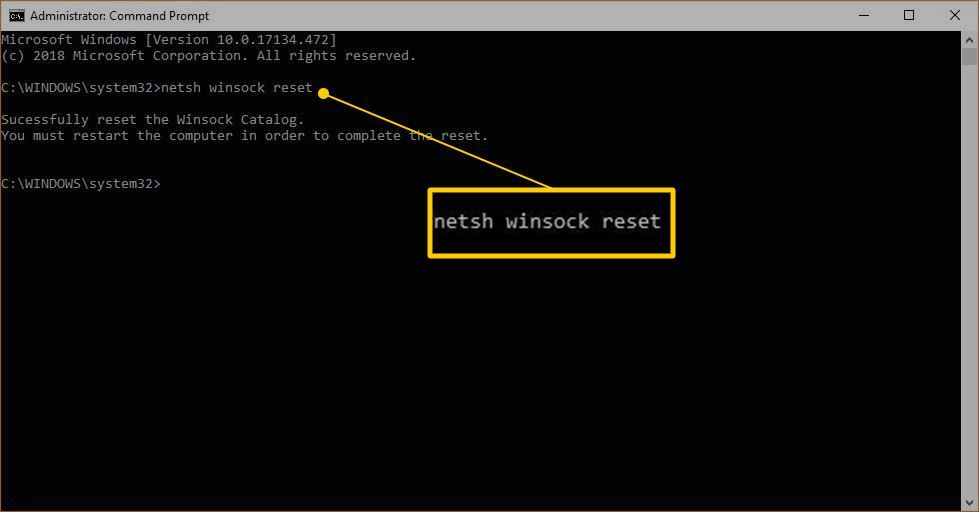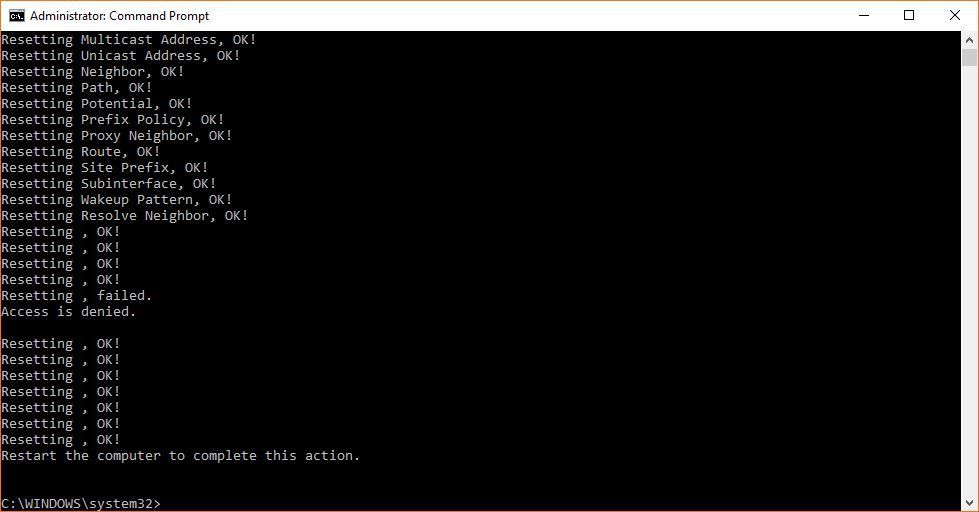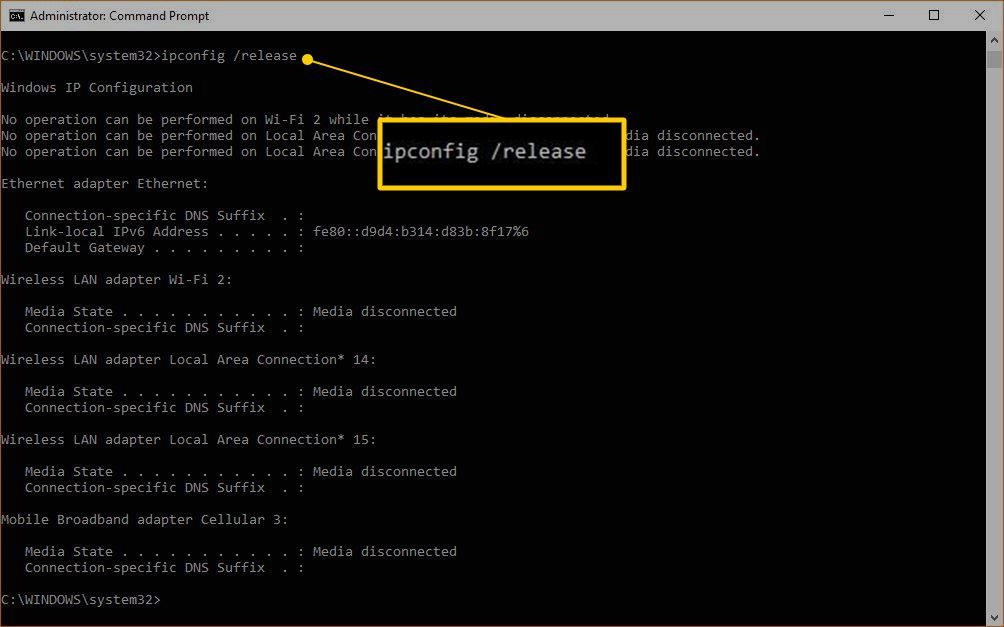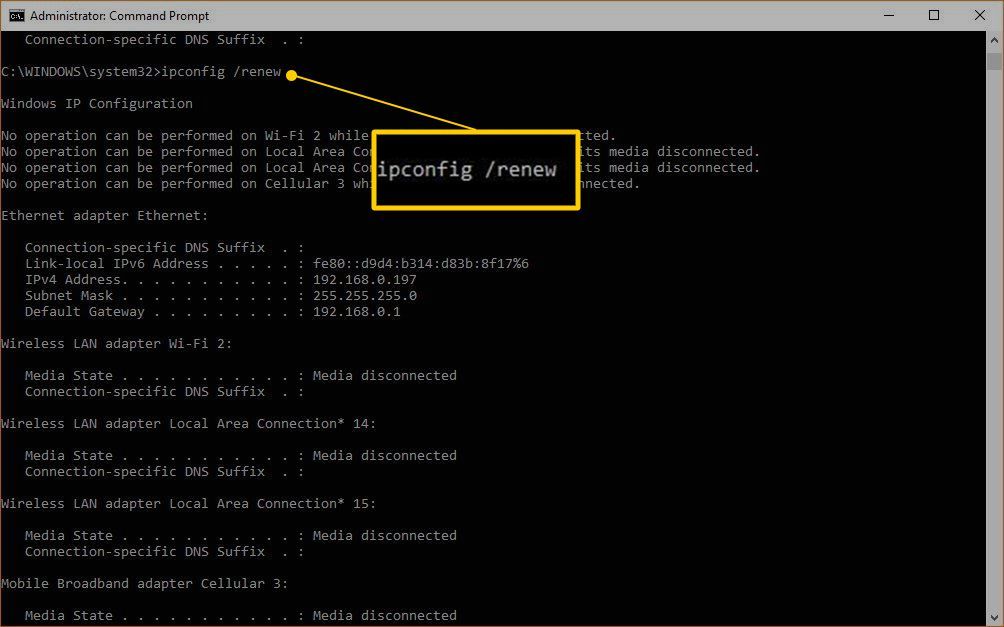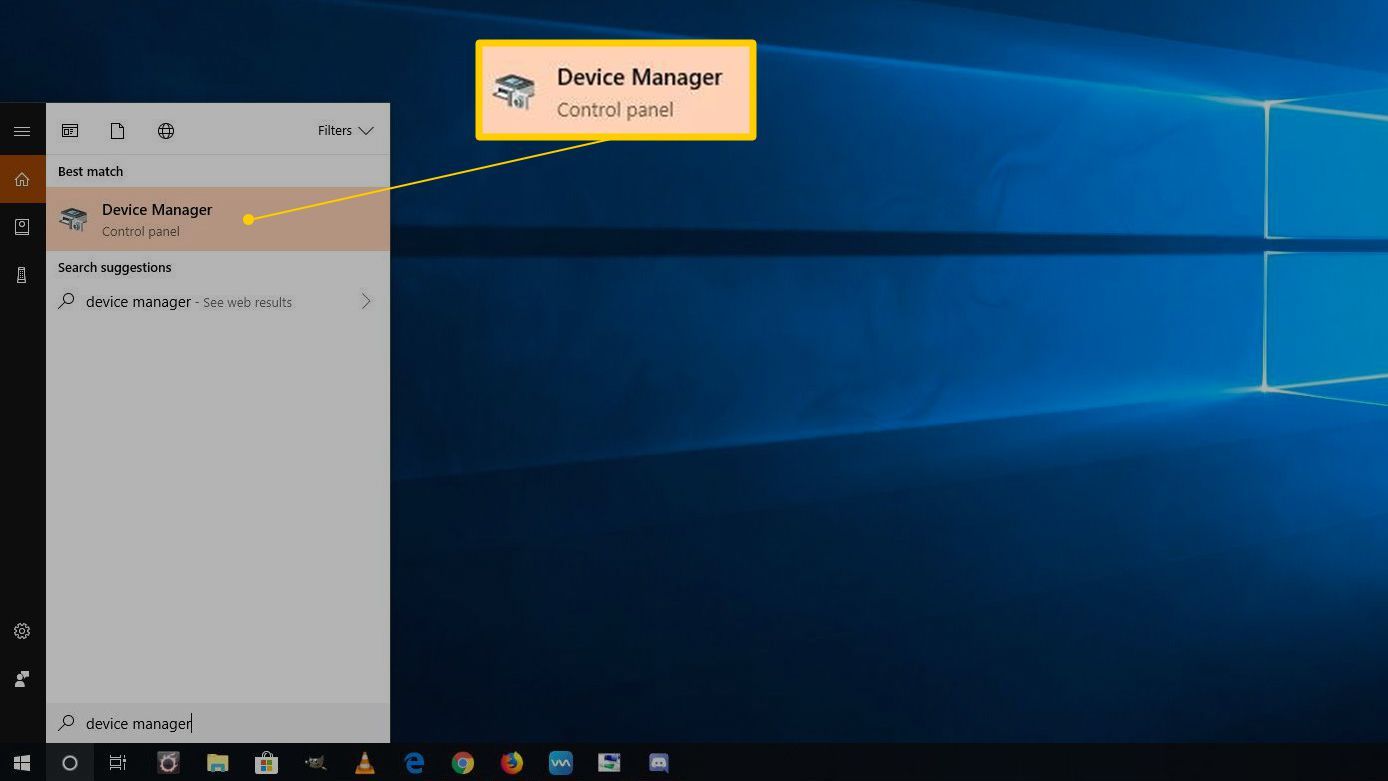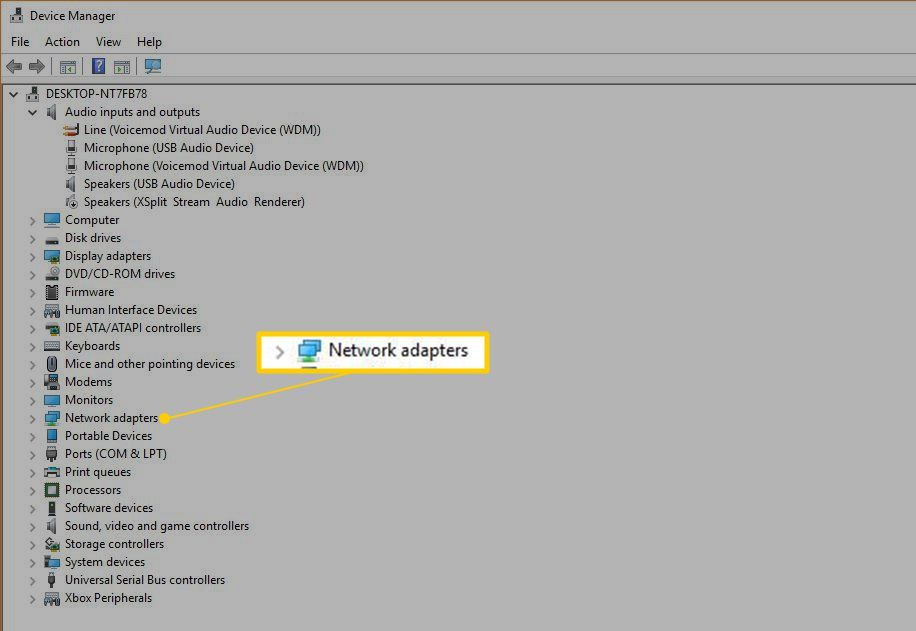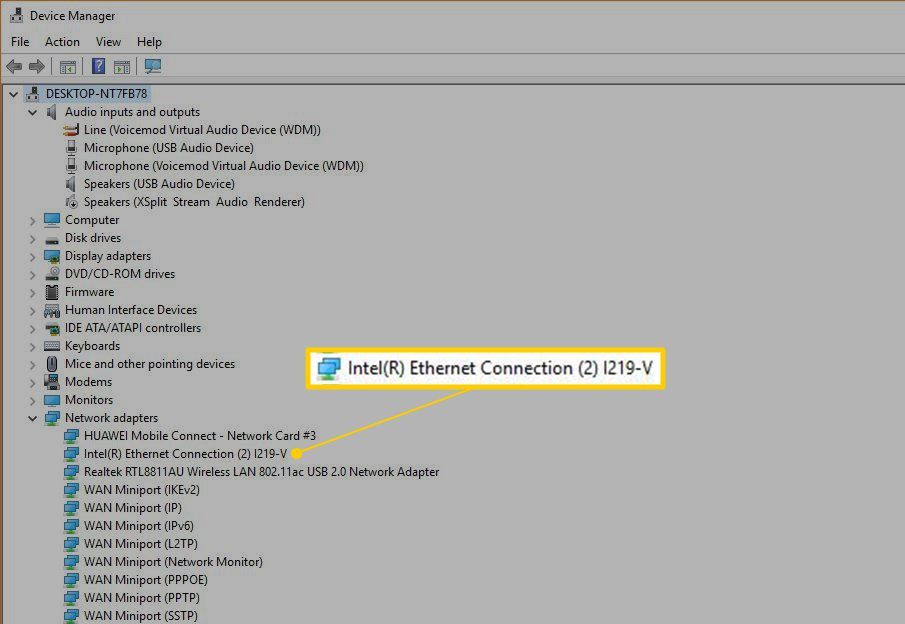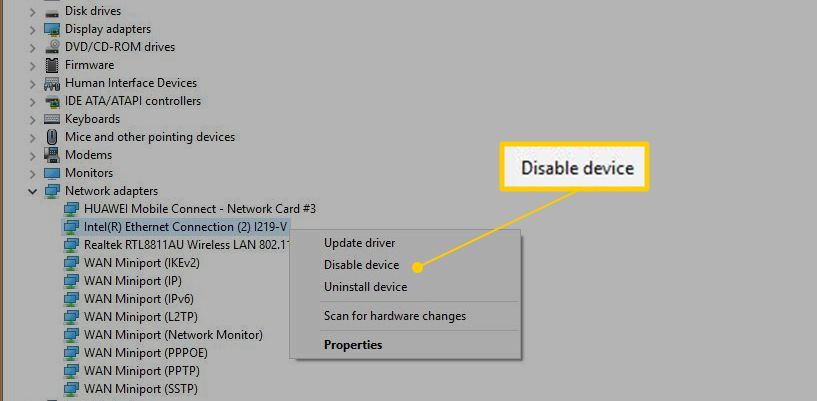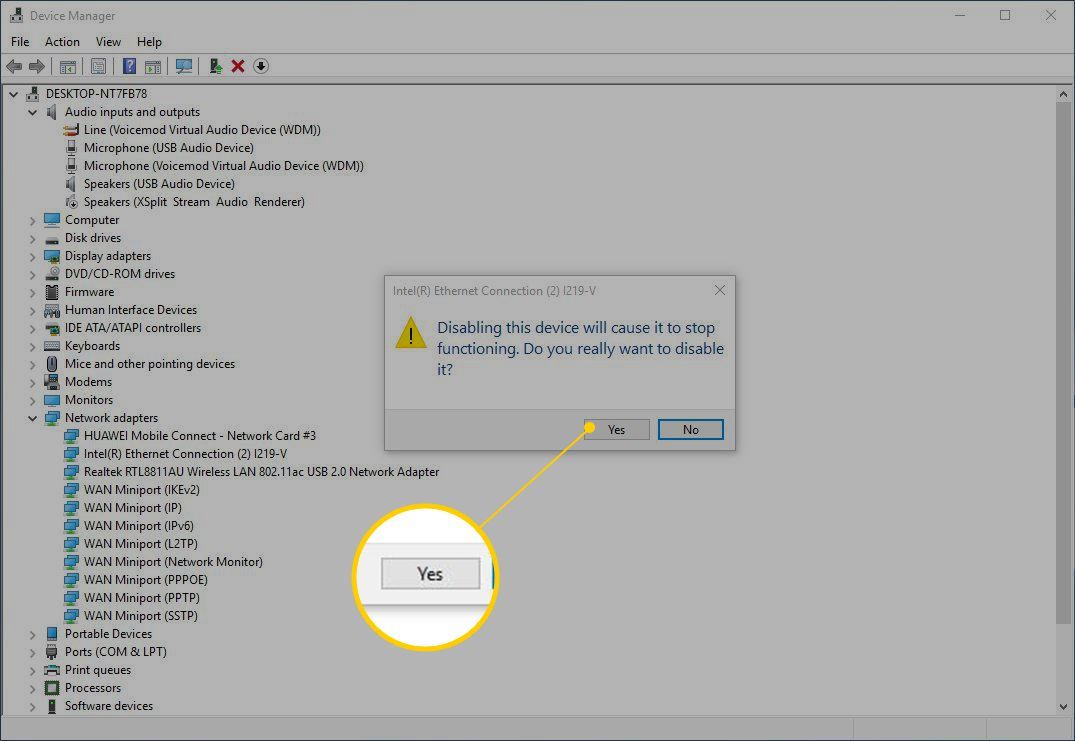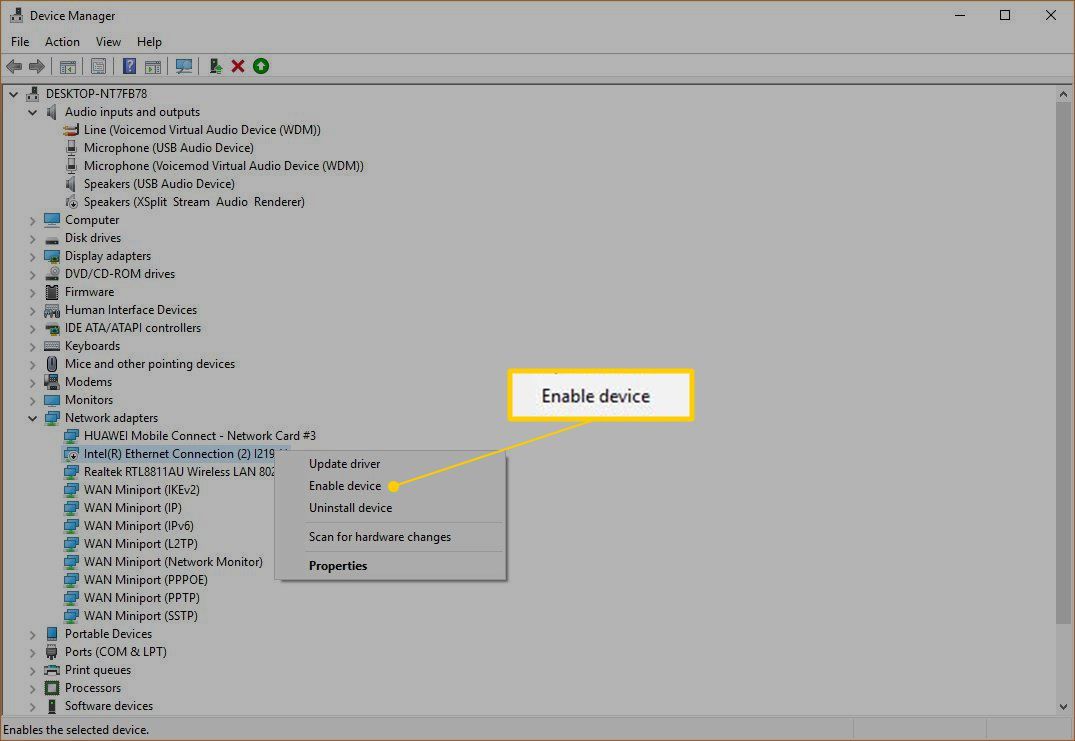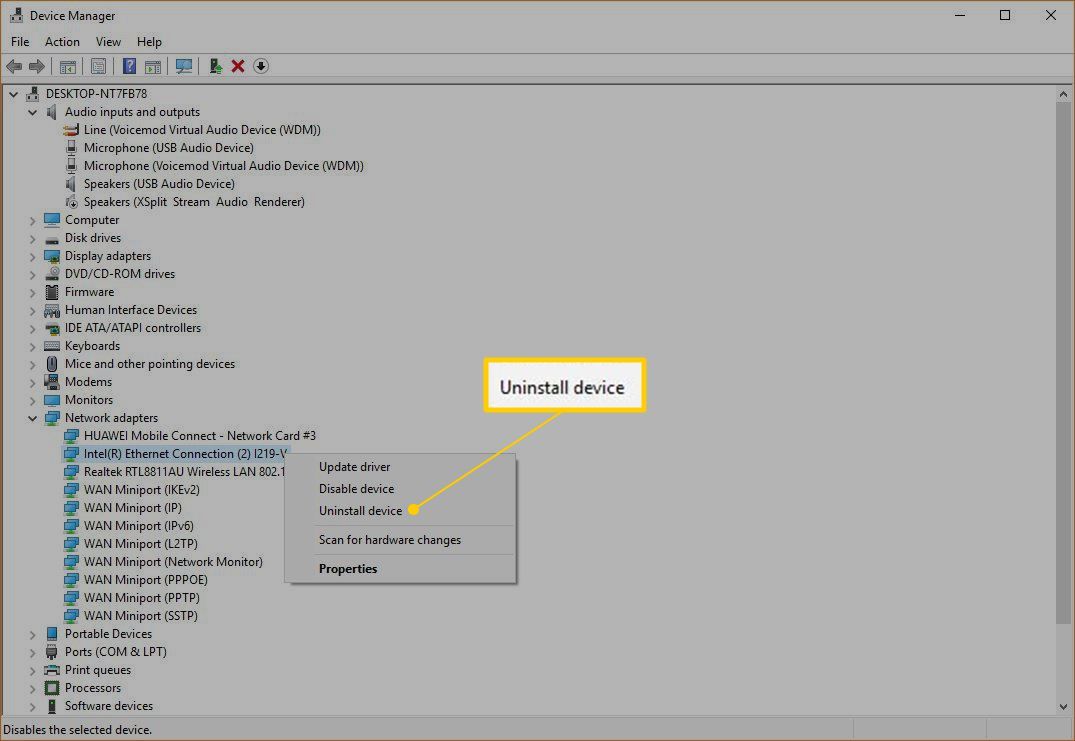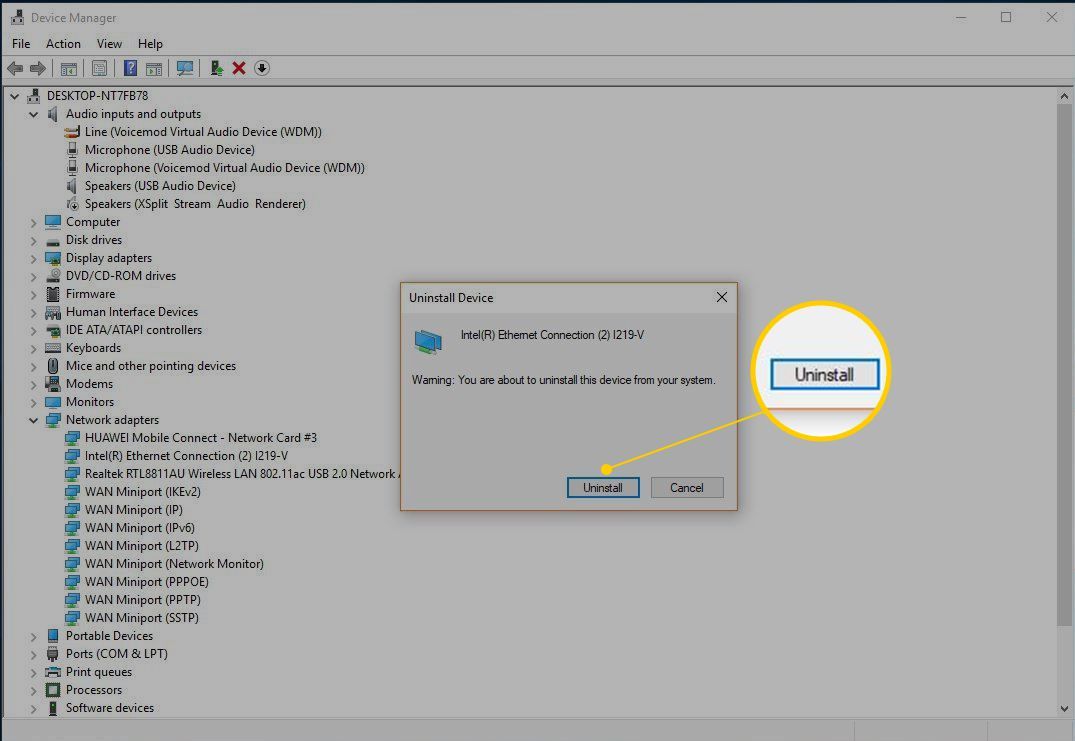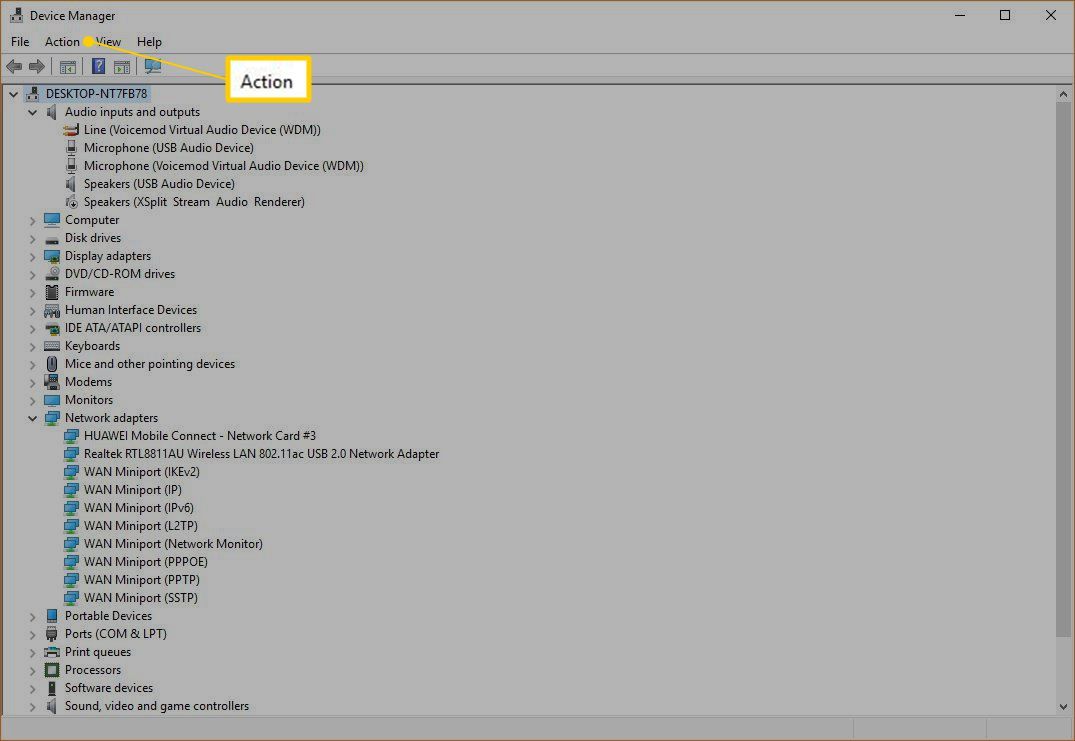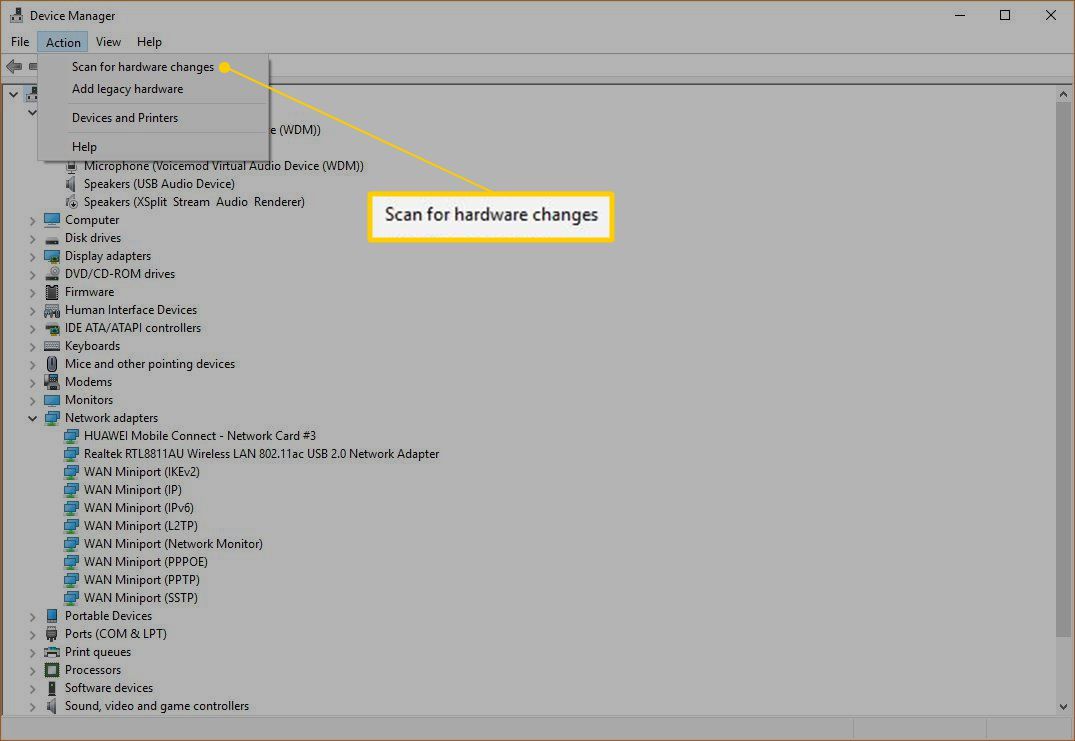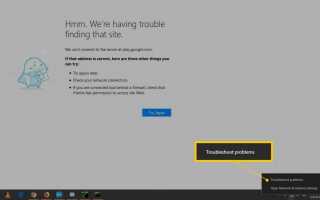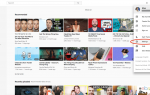Содержание
- 1 Что такое ошибка 169 IP-адреса?
- 2 Способы исправить ошибку 169 IP-адресов
- 3 Как включить и отключить сетевое оборудование, чтобы исправить ошибку IP-адреса 169
- 4 Использование средства устранения неполадок с сетью Windows для исправления 169 ошибок IP-адресов
- 5 Как запросить новый IP-адрес через командную строку
- 6 Проверьте настройки DHCP в вашем маршрутизаторе
- 7 Как отключить и повторно включить ваше сетевое устройство
Когда вы не можете подключиться к Интернету, и ваш компьютер, кажется, имеет IP-адрес, который начинается с 169, это на самом деле очень простое объяснение. Этот тип ошибки происходит, когда компьютер Windows запрашивает IP-адрес и не получает его. Чтобы исправить такую ошибку IP-адреса 169, ваш компьютер должен иметь возможность получить действительный IP-адрес из вашей сети.
Что такое ошибка 169 IP-адреса?
Чтобы компьютер имел доступ к Интернету через сеть, он должен иметь действительный IP-адрес. Самый простой способ убедиться, что это происходит без проблем, — это протокол динамической конфигурации хоста (DHCP), который позволяет вашему маршрутизатору автоматически назначать IP-адрес каждому устройству в вашей сети.
Когда ваш компьютер с Windows не может установить связь с сервером DHCP, запускается функция автоматической частной IP-адресации (APIPA), которая назначает компьютеру IP-адрес, который начинается с 169.254. Эти IP-адреса полезны только в локальных сетях, а не в Интернете.
Без связи между вашим компьютером и сервером DHCP, и пока ваш компьютер имеет 169 IP-адресов, он не сможет подключиться к Интернету. Вот почему для решения этой проблемы необходимо убедиться, что ваш компьютер и DHCP-сервер могут обмениваться данными. Когда это произойдет, проблема в основном решится сама собой.
Способы исправить ошибку 169 IP-адресов
Чтобы исправить ошибку, когда ваш компьютер имеет недопустимый IP-адрес, который начинается с 169, необходимо сделать так, чтобы сетевое устройство на вашем компьютере могло взаимодействовать с вашим сетевым оборудованием.
В зависимости от точной причины возникновения этой ошибки вы можете сделать это, перезагрузив сетевое оборудование, указав сетевому устройству на вашем компьютере запросить новый IP-адрес или даже изменив некоторые настройки в маршрутизаторе.
Вот наиболее распространенные исправления, которые более подробно описаны ниже:
- Выключите и включите ваше сетевое оборудованиеВыключите и отключите модем и маршрутизатор, а затем подключите их снова. В некоторых случаях это позволит вашему компьютеру снова получить обычный IP-адрес.
- Используйте средство устранения неполадок в сети Windows: Это автоматизированный процесс, который решает большинство проблем с сетью, включая те, которые не позволяют вашему компьютеру получить действительный IP-адрес.
- Запросите новый IP-адрес с помощью командной строки: Это немного сложнее, потому что вам нужно открыть командную строку и ввести ряд команд. В большинстве случаев это позволит вашему компьютеру получить действительный IP-адрес.
- Проверьте настройки роутера: Если ваш компьютер по-прежнему не получает действительный IP-адрес, проверьте настройки маршрутизатора и убедитесь, что DHCP действительно включен.
- Отключите и снова включите ваше сетевое устройство: В случаях, когда есть проблема с драйвером для вашего сетевого устройства, отключение устройства или удаление драйвера приведут к повторной работе.
Как включить и отключить сетевое оборудование, чтобы исправить ошибку IP-адреса 169
Самым простым решением проблемы такого типа является простое включение и выключение сетевого оборудования, так что это лучшее место для начала. Этот процесс в основном перезагружает ваше сетевое оборудование, включая модем и маршрутизатор, отключая их и отключая их.
Когда ваше сетевое оборудование запускается в резервном режиме и ваш компьютер пытается подключиться к сети, он может получить действительный IP-адрес.
Вот лучший способ выключить сетевое оборудование:
Выключите модем и маршрутизатор, если у них есть выключатели питания.
Отключите модем и маршрутизатор от источника питания.
Вы должны отключить их, даже если у них есть выключатели питания. Некоторые модемы и маршрутизаторы поддерживают режим ожидания с низким энергопотреблением даже в выключенном состоянии, поэтому для сброса их необходимо отключить от источника питания.
Подождите, сколько времени указано производителем вашего модема и роутера. В большинстве случаев это будет менее одной минуты.
Подключите модем и маршрутизатор обратно и включите их, если у них есть выключатели питания.
Попытайтесь подключиться к сети с вашего компьютера.
Если ваш компьютер все еще имеет IP-адрес в диапазоне 169. ***. ***. ***, перезагрузите компьютер и попробуйте снова. Если это все еще не работает, перейдите к следующему разделу.
Использование средства устранения неполадок с сетью Windows для исправления 169 ошибок IP-адресов
В Windows есть встроенное средство устранения неполадок, которое способно решить множество сетевых проблем. Эта функция доступна в Windows 10, Windows 8 и Windows 7 и доступна во всех трех версиях одним и тем же способом.
Щелкните правой кнопкой мыши значок сети, расположенный на панели задач на панели задач, и выберите Решение проблем.

Значок будет выглядеть как монитор с сетевым кабелем рядом с ним, если вы используете подключение по Ethernet, и будет выглядеть как символ Wi-Fi, если вы используете беспроводное подключение.
Дождитесь окончания устранения неполадок.
Если специалист по устранению неполадок сможет решить вашу проблему, вы получите сообщение об этом. Нажмите близко, и вы должны быть подключены к Интернету.

Если специалист по устранению неполадок не может решить вашу проблему, он либо скажет проблем не найдено, или сказать вам, в чем проблема и что она не смогла это исправить. В этом случае перейдите к следующему разделу.
Как запросить новый IP-адрес через командную строку
нажмите Ключ с логотипом Windows, и введите командная строка.

В Windows 8 перейдите к Система Windows расположенный в Стартовое меню найти ссылку на командную строку. В Windows 7 вы можете найти ссылку, перейдя к Стартовое меню > Все программы > аксессуары.
Щелкните правой кнопкой мыши Командная строка, и выберите Запустить от имени администратора.

В открытой командной строке введите netsh winsock reset, а затем нажмите войти.

Подождите, пока команда закончит работу, затем введите netsh int ip reset.log, и нажмите войти.

Подождите, пока эта команда завершит работу, затем введите ipconfig / release, и нажмите войти.

Подождите, пока эта команда завершит работу, затем введите ipconfig / renew,и нажмите войти.

Проверьте, работает ли ваше интернет-соединение. Возможно, вам придется сначала перезагрузить компьютер. Если это все еще не работает, перейдите к следующему разделу.
Проверьте настройки DHCP в вашем маршрутизаторе
Маршрутизатор может назначать IP-адреса двумя способами. Либо маршрутизатор динамически назначает уникальный IP-адрес каждому устройству без ввода данных пользователем, либо пользователь должен вручную назначать уникальный статический IP-адрес каждому устройству.
DHCP — это настройка, которая позволяет маршрутизатору динамически назначать IP-адреса. Если этот параметр отключен, и вы не установили статический IP-адрес для своего компьютера, то вы не сможете получить доступ к Интернету.
Точный процесс включения DHCP отличается от одного маршрутизатора к другому, но вы можете ознакомиться с нашим руководством по доступу к настройкам маршрутизатора и нашим руководством по основным настройкам маршрутизатора для получения дополнительной информации.
Все наиболее распространенные способы доступа к маршрутизатору включают в себя ввод IP-адреса или URL-адреса маршрутизатора в веб-браузер. Некоторые из наиболее распространенных включают в себя:
- 192.168.0.1
- 192.168.1.1
- 192.168.2.1
- Routerlogin.net
После того, как вы успешно вошли в свой маршрутизатор, найдите параметр DHCP и убедитесь, что он включен. Если он выключен, включите его, выключите и включите питание маршрутизатора, перезагрузите компьютер, проверьте, есть ли у вас доступ к Интернету.
Как отключить и повторно включить ваше сетевое устройство
В некоторых случаях вы можете решить проблему такого типа, отключив сетевое устройство, а затем повторно включив его, или удалив и переустановив драйвер. Это схожие процессы, для которых требуется доступ к диспетчеру устройств Windows.
нажмите Ключ с логотипом Windows, тип Диспетчер устройств, и нажмите Диспетчер устройств результат поиска.

Вы также можете получить доступ к диспетчеру устройств из панели управления в Windows 7, Windows 8 и Windows 10.
Разверните Сетевые адаптеры раздел.

Найдите ваше сетевое устройство и щелкните его правой кнопкой мыши.

Проводные сетевые устройства включают слово локальные сети, и сетевые устройства Wi-Fi включают слово беспроводной.
Нажмите Отключить устройство.

Вы также можете нажать обновить драйвер чтобы проверить, есть ли новый драйвер для вашего устройства.
Нажмите да.

Снова щелкните устройство правой кнопкой мыши и выберите включить устройство.

Проверьте, может ли ваш компьютер иметь доступ к Интернету. Это может занять несколько минут.
Если ваш компьютер по-прежнему не может получить доступ к Интернету, снова щелкните правой кнопкой мыши сетевое устройство и выберите удалить устройство.

Нажмите Удалить.

Нажмите действие.

Нажмите Сканирование на предмет изменений оборудования.

Проверьте, может ли ваш компьютер иметь доступ к Интернету. Если это не так, попробуйте перезагрузить компьютер. Если это все еще не работает, запустите средство устранения неполадок снова.