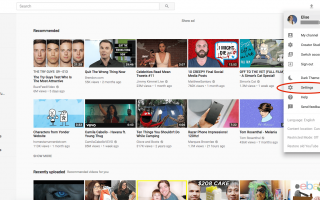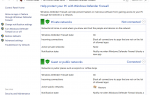Содержание
- 1 Доступ к настройкам YouTube
- 2 Доступ к настройкам учетной записи Google с YouTube
- 3 Доступ к настройкам вашей учетной записи
- 4 Нажмите, чтобы удалить ваши продукты / услуги Google
- 5 Нажмите на значок корзины рядом с YouTube
- 6 Подтвердите, что вы постоянно хотите удалить свой контент
- 7 При желании удалите связанный аккаунт Google
- 8 При желании удалить связанную учетную запись бренда
Хотите удалить свой аккаунт YouTube? Вы можете сделать это в несколько простых шагов.
На странице настроек нет возможности удаления учетной записи; шаги по существу следующие:
- Используйте YouTube для доступа к настройкам Google.
- Обновите настройки своего аккаунта.
- Загрузите или сбросьте свои данные.
- Подтвердите свой выбор.
Если у вас есть несколько видео на вашем канале, вы хотите удалить все сразу или оставить комментарии к видео других пользователей, с которыми вы больше не хотите связываться, удалив контент своей учетной записи YouTube (и, таким образом, сделав его Если у вас нет учетной записи YouTube — при этом вы все еще сохраняете свою учетную запись Google) это довольно быстро и просто сделать, когда вы знаете точные шаги, которые нужно предпринять.
Приведенные ниже инструкции покажут вам, как окончательно удалить свою учетную запись YouTube (включая все ваши видео и другие данные) с YouTube.com в Интернете или из официального мобильного приложения YouTube. Они также показывают, как при желании удалить связанные аккаунты Google и бренда.
Доступ к настройкам YouTube
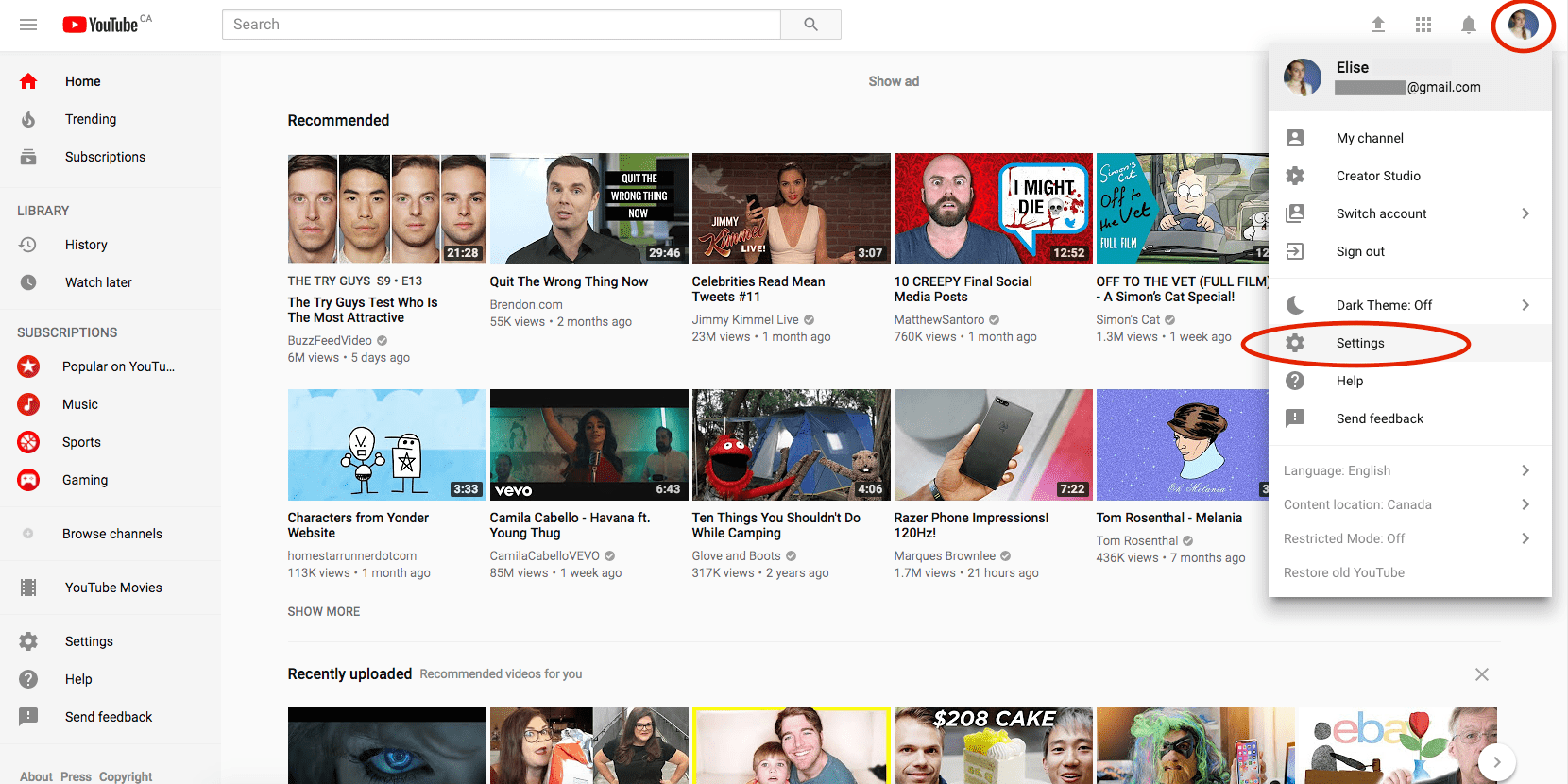
Элиз Моро
В сети
- Войдите в свой аккаунт YouTube на YouTube.com и нажмите значок вашей учетной записи пользователя в правом верхнем углу экрана.
- Нажмите настройки из выпадающего меню.
В приложении
- Откройте приложение и нажмите значок вашей учетной записи пользователя в правом верхнем углу экрана.
- Нажмите стрелка вниз на следующей вкладке, которая появляется рядом с вашей фотографией пользователя и именем, чтобы увидеть список всех ваших учетных записей YouTube. (Примечание: не касайтесь настройки. Это приведет вас только к вашему приложению / настройкам просмотра, а не к настройкам вашей учетной записи.)
- Нажмите значок передач в правом верхнем углу экрана.
Доступ к настройкам учетной записи Google с YouTube
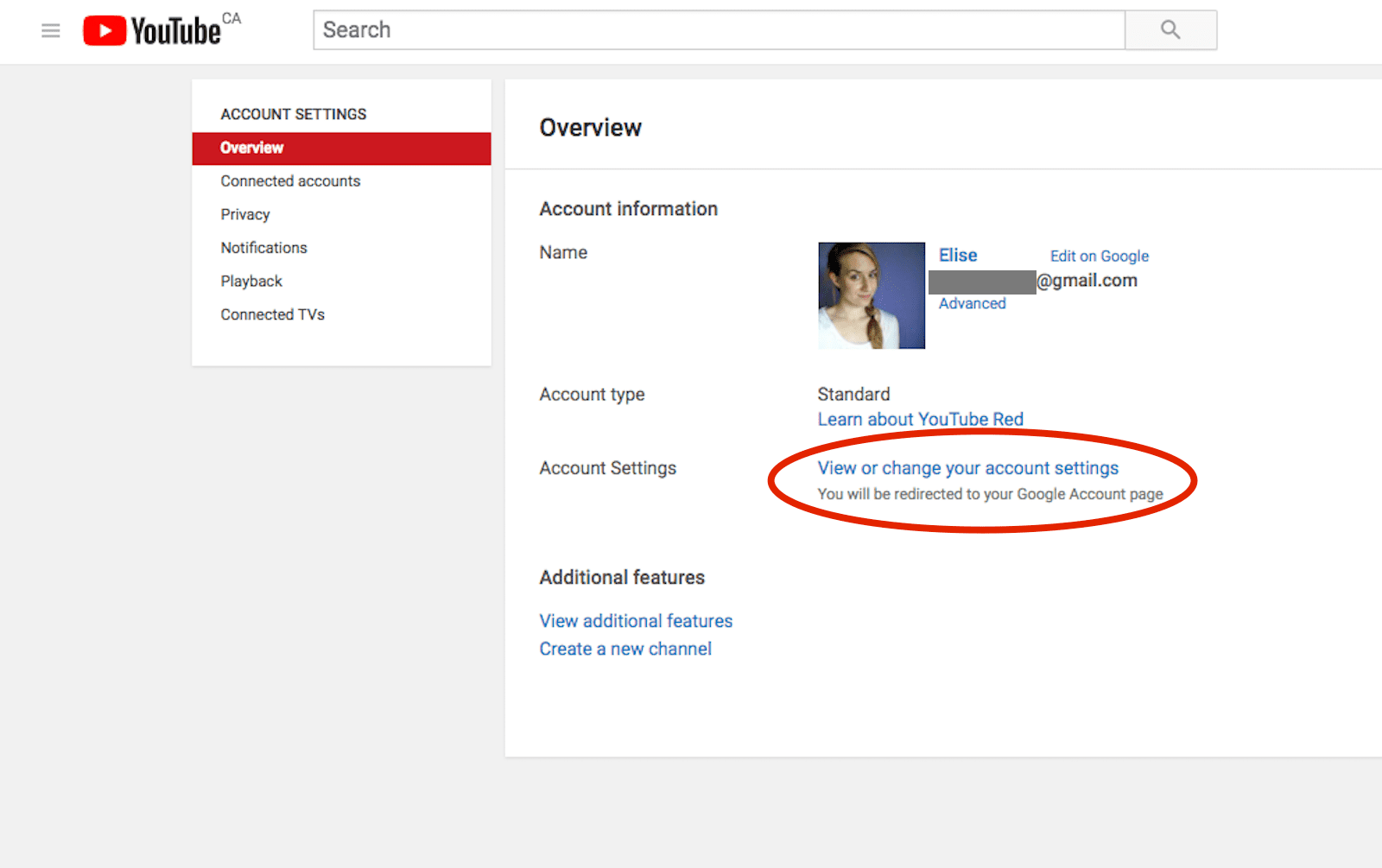
Элиз Моро
YouTube является продуктом Google, поэтому управление настройками учетной записи YouTube осуществляется через страницу учетной записи Google. При удалении учетной записи YouTube ваша основная учетная запись Google, которой она управляет, останется без изменений.
В сети
- Нажмите Посмотреть или изменить настройки вашей учетной записи. Под этой ссылкой появляется заметка, объясняющая, что вы будете перенаправлены на страницу своего аккаунта Google.
В приложении
- После нажатия на значок шестеренки на предыдущем шаге нажмите аккаунт, который вы хотите удалить. Вы попадете на страницу своего аккаунта Google.
Доступ к настройкам вашей учетной записи
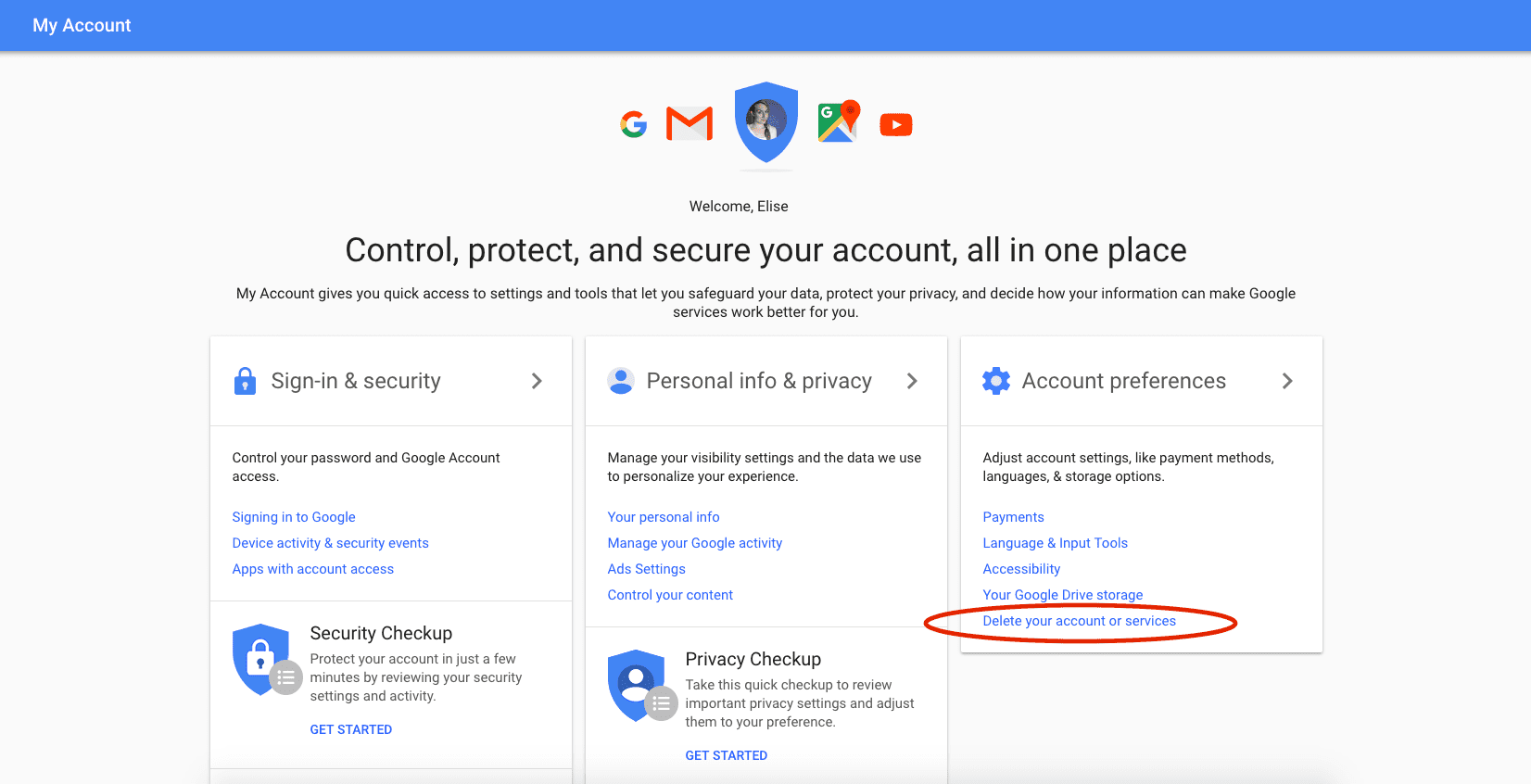
Элиз Моро
В сети
- В разделе «Настройки учетной записи» нажмите Удалить свой аккаунт или услуги.
В приложении
- Нажмите Настройки аккаунта.
Нажмите, чтобы удалить ваши продукты / услуги Google
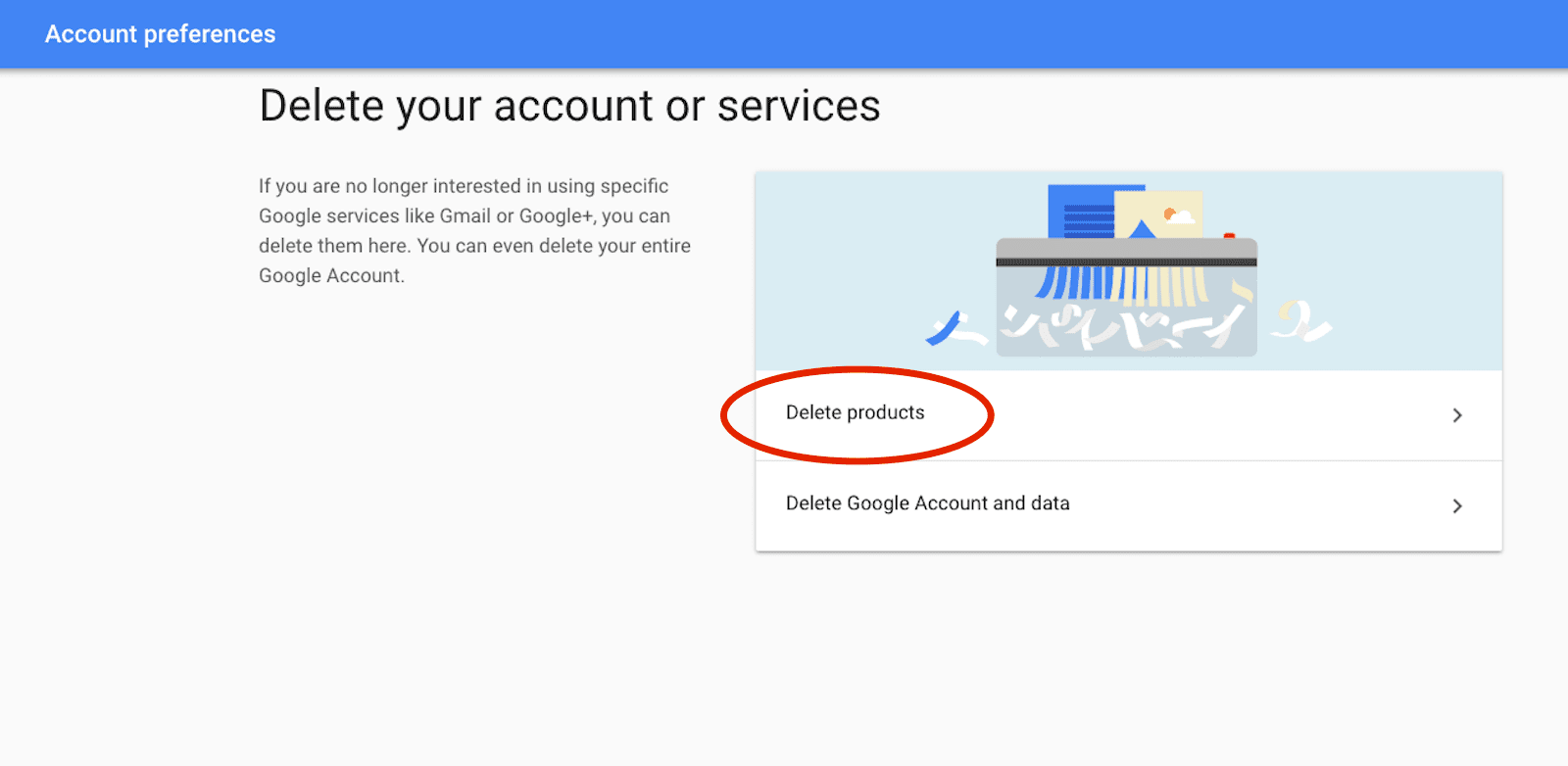
Элиз Моро
В сети
- Нажмите Удалить продукты. Вам будет предложено войти в свою учетную запись, чтобы убедиться, что это вы.
В приложении
- На следующей вкладке после нажатия Настройки аккаунта на последнем шаге нажмите Удалить сервисы Google. Вам будет предложено войти в свою учетную запись, чтобы убедиться, что это вы.
Нажмите на значок корзины рядом с YouTube
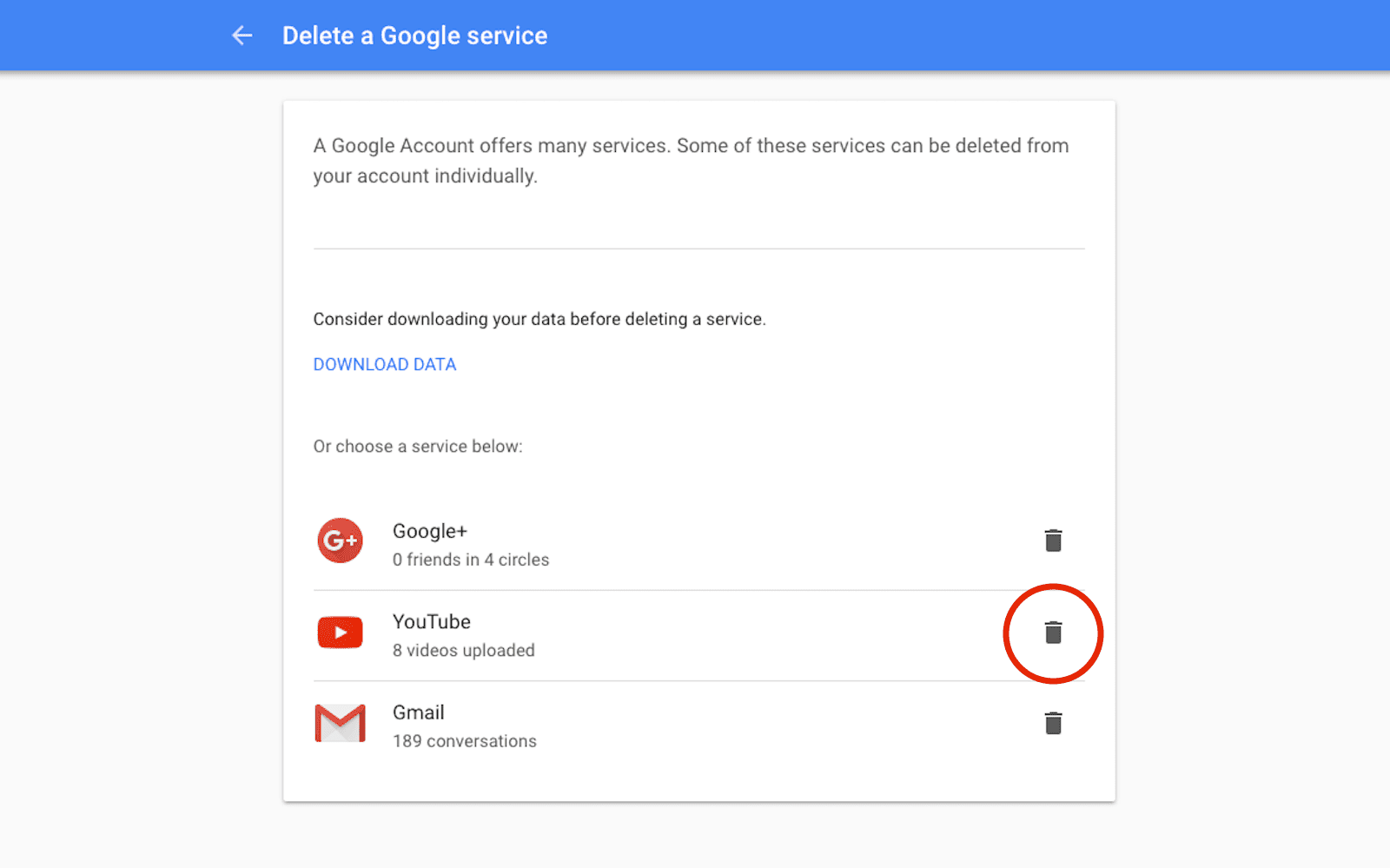
Элиз Моро
В Интернете и в приложении
- При желании нажмите или нажмите Скачать данные если вы хотите сохранить данные YouTube, прежде чем окончательно удалить свою учетную запись. Вы сможете проверить или снять список служб Google, которые у вас есть для загрузки данных. Вы также сможете выбрать тип файла и способ доставки.
- Нажмите или коснитесь значок корзины который появляется рядом с сервисом YouTube. Опять же, вас могут попросить войти в свой аккаунт для подтверждения.
Подтвердите, что вы постоянно хотите удалить свой контент
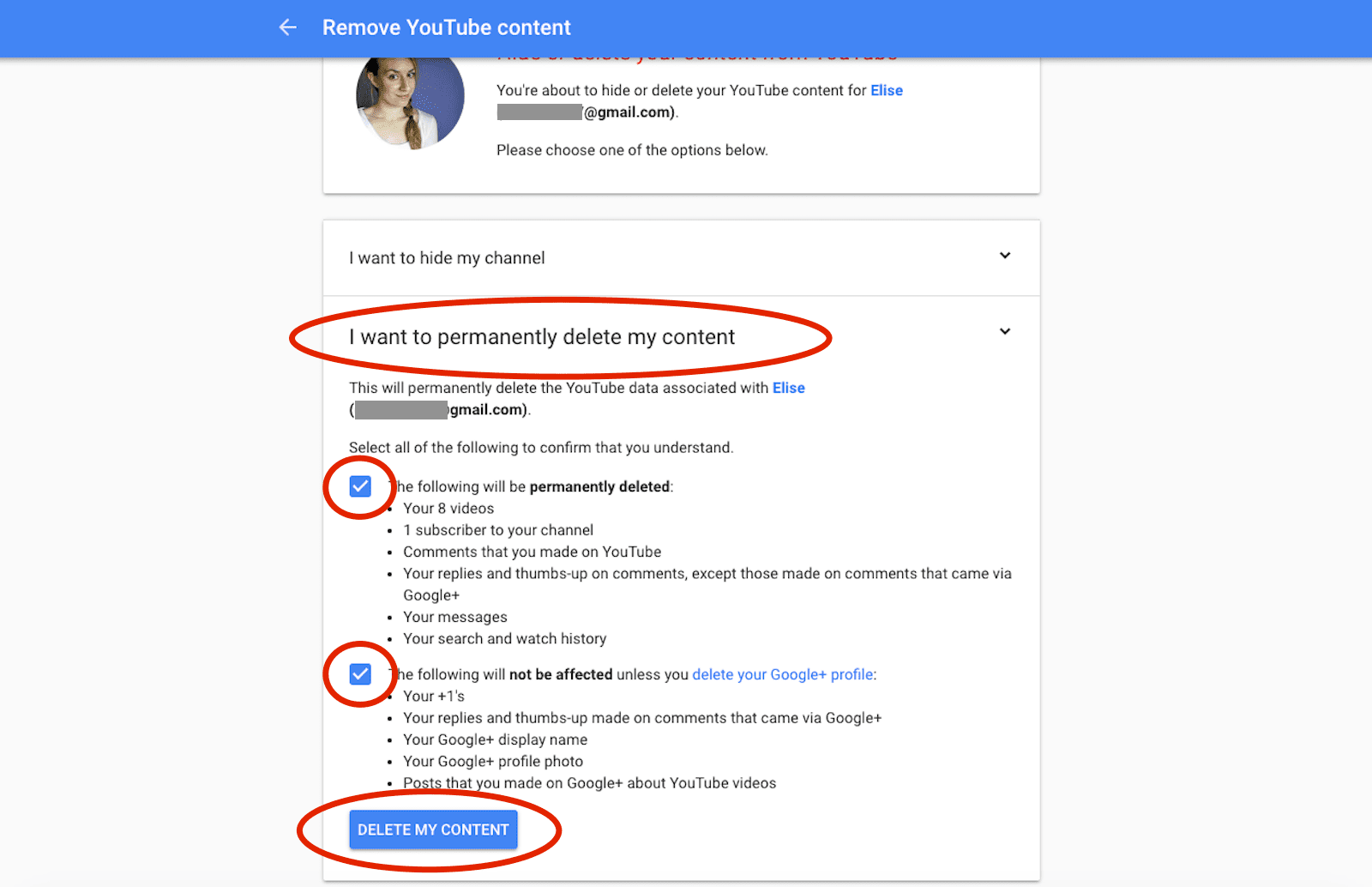
Элиз Моро
В Интернете и в приложении
- Нажмите или нажмите Я хочу навсегда удалить свой контент если вы уверены, что хотите удалить свой аккаунт YouTube и весь его контент. Если нет, у вас есть еще один вариант, чтобы нажать или нажать Я хочу спрятать свой канал так что ваши действия и контент на YouTube настроены как конфиденциальные.
- Если вы хотите продолжить удаление, установите флажки, чтобы подтвердить Google, что вы понимаете, что удаляется, а затем нажмите / нажмите Удалить мой контент. Помните, что после того, как вы нажмете / коснитесь этого, его нельзя отменить.
При желании удалите связанный аккаунт Google
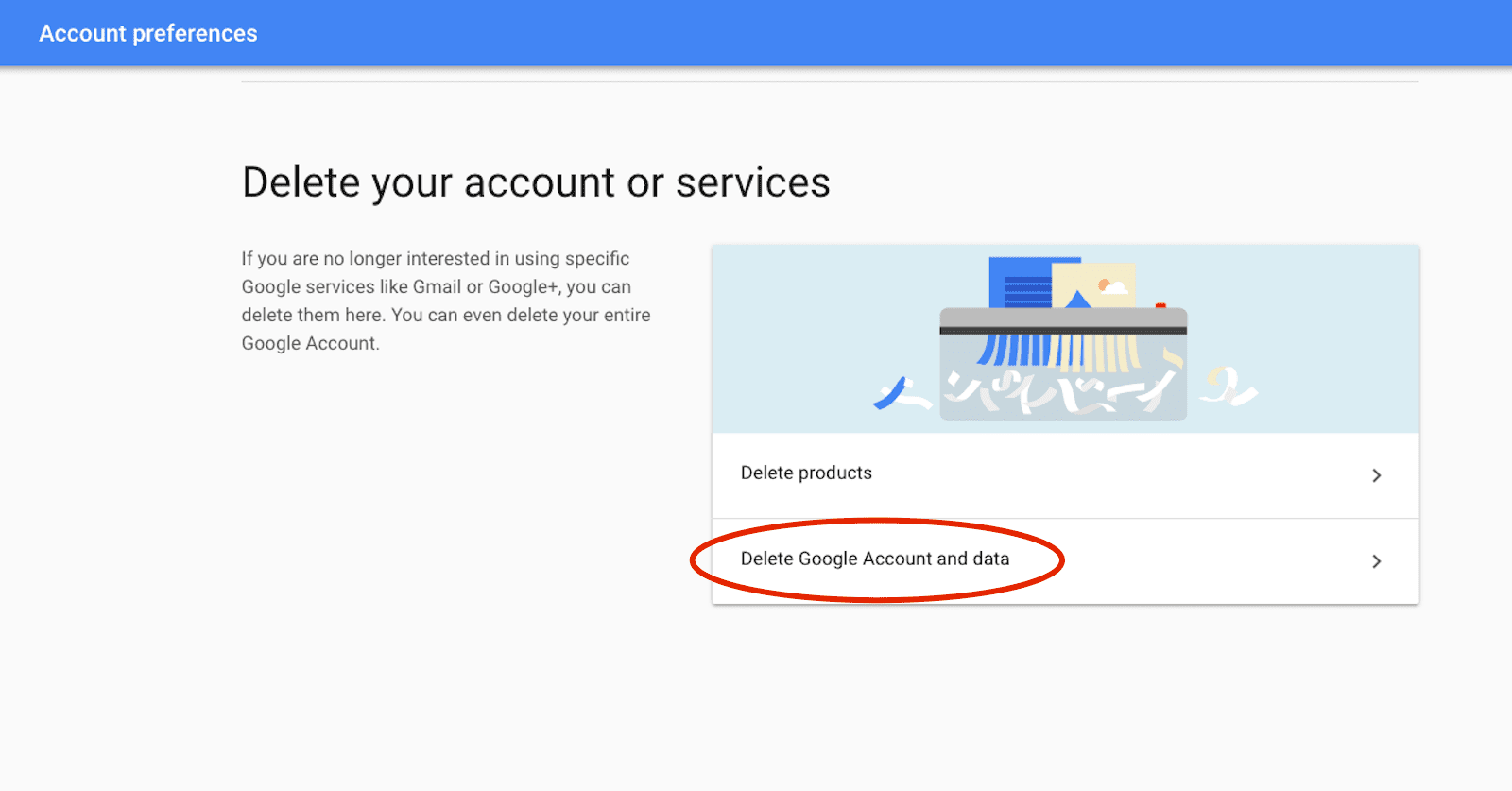
Элиз Моро
Ваш аккаунт YouTube не является отдельным от вашего аккаунта Google. По сути, они одинаковы, потому что вы используете YouTube из своей учетной записи Google.
То, что вы достигли выше, это удаление всего контента и данных вашего канала YouTube (например, комментариев, оставленных на других видео). Но пока вы сохраняете свою учетную запись Google, у вас все еще есть техническая учетная запись YouTube — просто без содержания YouTube или следа предыдущей активности YouTube.
Удаление всего контента YouTube достаточно часто, но если вы хотите сделать еще один шаг и удалить всю учетную запись Google, включая все данные из других продуктов Google, которые вы используете, то вы также можете сделать это. Это не рекомендуется, если вы все еще хотите сохранить свою учетную запись Google для использования Gmail, Диска, Документов и других продуктов Google.
В сети
- Нажмите на значок вашей учетной записи пользователя и нажмите настройки из выпадающего меню.
- Нажмите Посмотреть или изменить настройки вашей учетной записи.
- В разделе «Настройки учетной записи» нажмите Удалить свой аккаунт или услуги.
- Нажмите Удалить учетную запись Google и данные. Войдите в свой аккаунт для подтверждения.
- Прочитайте и просмотрите содержимое, чтобы понять, что будет удалено, установите флажки для подтверждения и нажмите синяя кнопка Удалить аккаунт.
Напоминание: Это приведет к удалению не только вашей учетной записи Google, но и всех данных, которые вы используете в других продуктах Google. Это не может быть отменено.
При желании удалить связанную учетную запись бренда
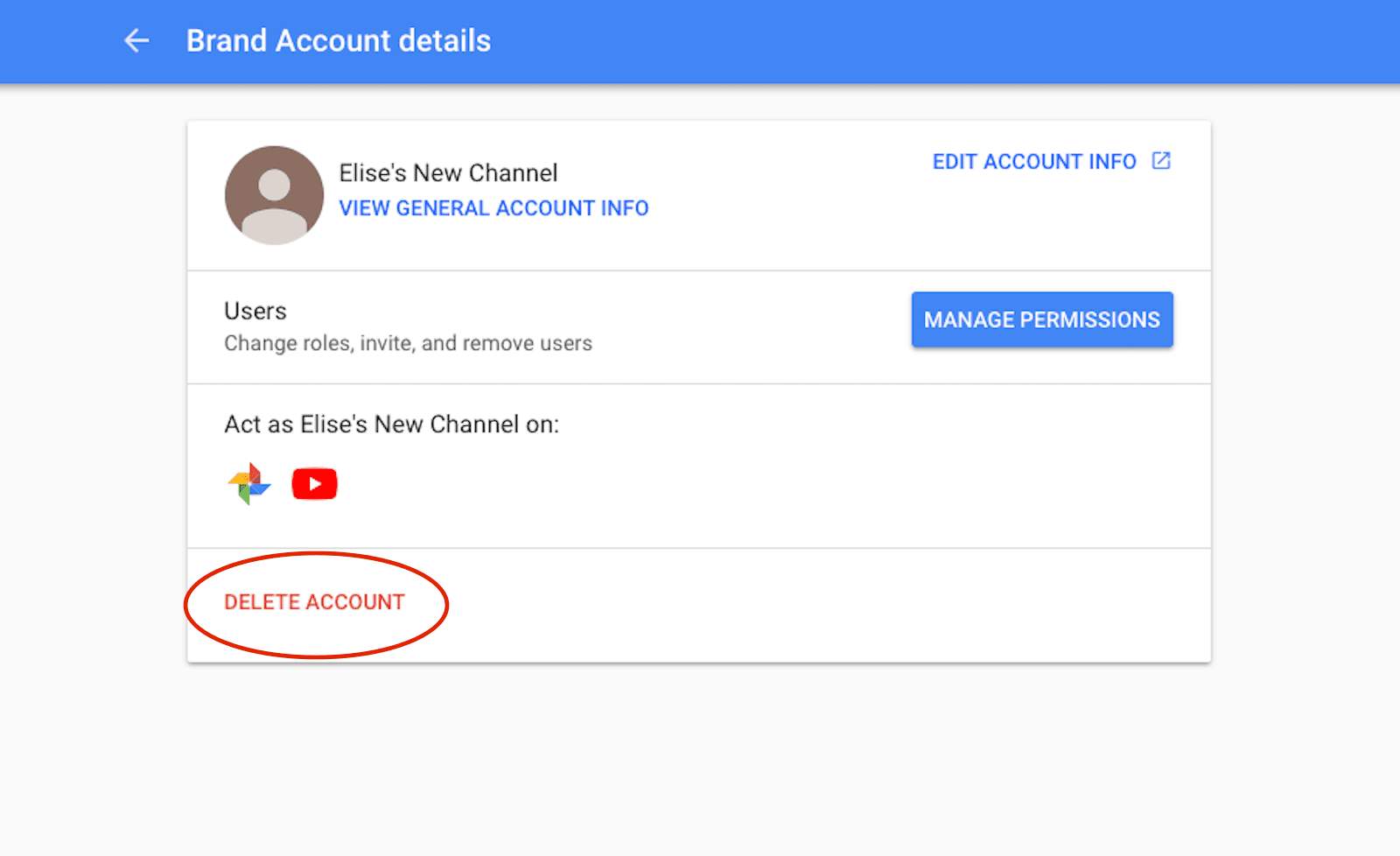
Элиз Моро
В тех случаях, когда ваш контент на YouTube был связан с учетной записью бренда, а не с основной учетной записью Google, вы останетесь с учетной записью бренда, которая по-прежнему указана под вашими каналами (даже если там нет содержимого).
Если ваша учетная запись бренда существует по другим причинам, таким как использование других продуктов Google, таких как Gmail, Drive и другие, вы, скорее всего, не захотите удалять учетную запись бренда. Однако, если вы использовали его только для YouTube и удалили свой контент, выполнив предыдущие шаги, вы можете также удалить учетную запись бренда.
В сети
- Нажмите на значок вашей учетной записи пользователя, нажмите настройки и нажмите Посмотреть все мои каналы или создать новый. Вы увидите сетку всех ваших учетных записей, включая основную, связанную с вашей учетной записью Google, и любые другие, указанные в качестве учетной записи бренда.
- Нажмите на учетную запись, соответствующую данным, которые вы удалили в предыдущих шагах. Теперь вернитесь к настройки.
- Нажмите Добавить или удалить менеджеров быть перенаправленным на учетную запись. Внизу следующей страницы вы должны увидеть Удалить аккаунт ссылка красными буквами. Нажмите на нее и войдите в свою учетную запись еще раз для подтверждения.
- Вам будет предложено прочитать важную информацию, а затем отметить несколько полей, чтобы подтвердить, что вы понимаете, что связано с удалением учетной записи бренда. После проверки нажмите синий Удалить аккаунт кнопка.
Напоминание: Если вы использовали другие продукты Google с учетной записью бренда, все их данные также будут удалены. Это не может быть отменено.