Нашел функциональные клавиши (клавиши Fn) не работают на вашем ноутбуке? Нет паники! Просто следуйте проверенным исправлениям в этом руководстве. Вы бы заставили ваши клавиши Fn работать снова.
Содержание
- Исправить 1.
- Исправить 2.
- Исправление 3. Обновите драйвер клавиш Fn
- Исправление 4. Установите драйвер обновления BIOS
Исправить 1.
Во-первых, посмотрите на свою клавиатуру. Проверьте, был ли какой-либо ключ как F Блокировка  или же Режим F
или же Режим F  ключ. Если есть одна такая клавиша, нажмите ее и проверьте клавиши Fn, могут ли они работать.
ключ. Если есть одна такая клавиша, нажмите ее и проверьте клавиши Fn, могут ли они работать.
Исправить 2.
Жесткие диски на большинстве ноутбуков разделены. В этом случае, как сообщили многие пользователи, после попытки нажать F11 или же F12, Клавиши Fn снова работают. Таким образом, обязательно попробуйте нажать F11 или же F12, затем проверьте ваши клавиши Fn, если работают.
Исправление 3. Обновите драйвер клавиш Fn
Если драйвер клавиш Fn не совместим с вашей операционной системой, они также могут не работать. Таким образом, обязательно обновите драйвер Fn ключей, когда у них возникнут проблемы. Драйвер клавиш Fn для некоторых ноутбуков входит в пакет драйверов клавиатуры, а также у некоторых есть свои собственные драйверы.
Посетите веб-сайт производителя вашего ноутбука, перейдите в центр загрузки драйверов и найдите модель вашего ноутбука. Затем найдите и загрузите последнюю версию драйвера Fn keys (Hot keys) или драйвера клавиатуры.
Если вы не разбираетесь в технологиях, мы настоятельно рекомендуем вам использовать Водитель Легко — чрезвычайно полезный инструмент для водителя. Это может помочь вам сканировать драйверы с проблемами и обновлять их автоматически. Его бесплатная версия может предложить вам последние версии драйверов для установки. Но если вы обновитесь до версии Pro, то все ваши драйверы будут обновлены одним щелчком мыши — Обновить все.
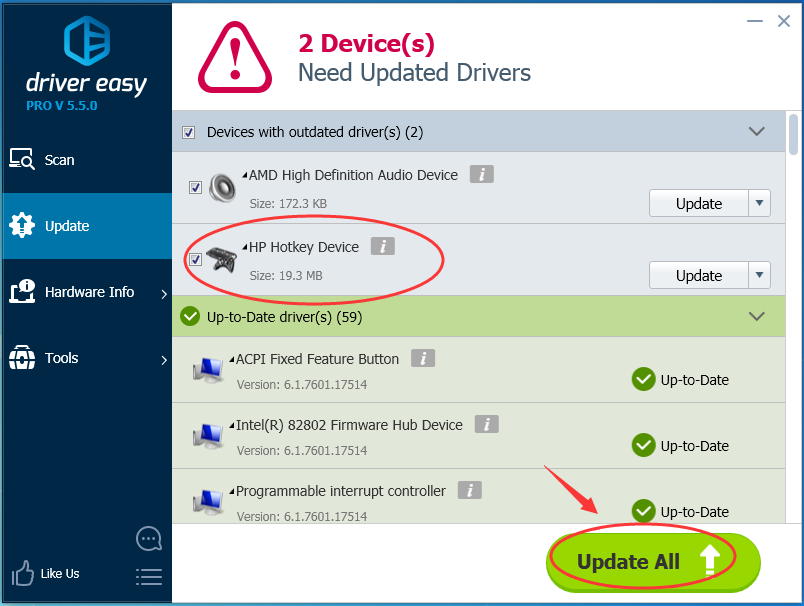
После обновления драйвера клавиш Fn перезагрузите ноутбук, чтобы изменения вступили в силу, и проверьте, работают ли клавиши Fn сейчас.
Исправление 4. Установите драйвер обновления BIOS
ВНИМАНИЕ: Обновление BIOS всегда имеет некоторый незначительный фактор риска, поэтому, только если все исправления 1–3 вам не подходят, попробуйте это исправление с помощью технической подковки или если вы сами.
Если на таких клавишах быстрого запуска, таких как клавиши Fn, возникают ошибки, вы можете обновить BIOS. В этом случае вы можете загрузить драйвер BIOS Update с веб-сайта производителя вашего ноутбука.
Чтобы загрузить драйвер BIOS Update вручную, в качестве примера рассмотрим ноутбук HP.
1)
Перейти к программному обеспечению HP центр загрузки драйверов.
Затем найдите модель вашего ноутбука.
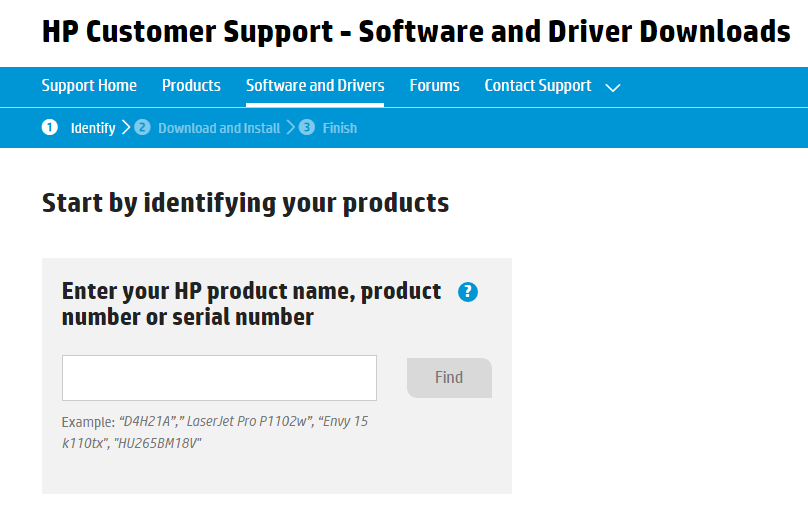
2)
Выберите свою операционную систему.

3)
Найти и расширить BIOS Диалог.
Затем нажмите Скачать.
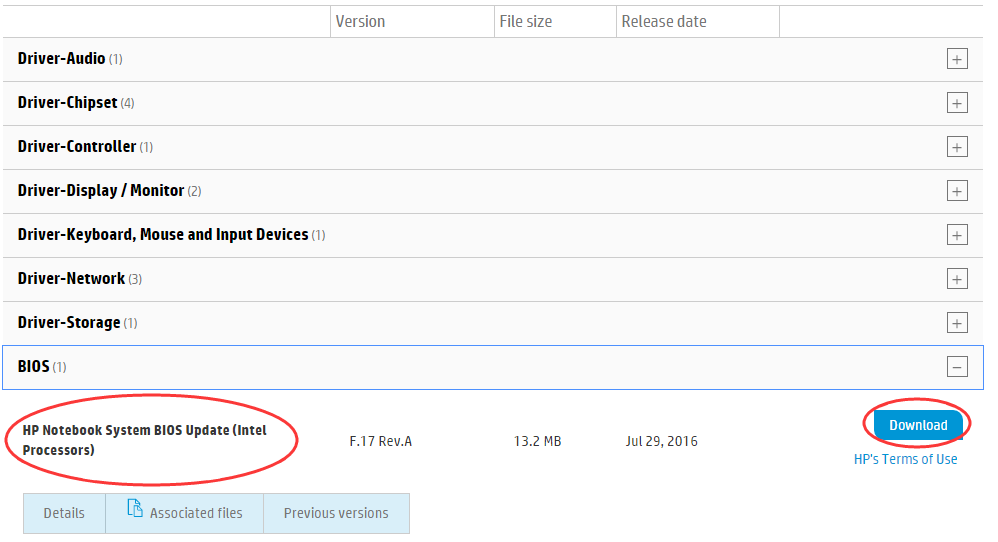
4)
Когда это будет сделано, дважды щелкните загруженный .EXE файл для установки драйвера.
Перезагрузите ноутбук, чтобы изменения вступили в силу, и проверьте, работают ли теперь клавиши Fn.
Это все, что нужно сделать. Надеемся, что с этими исправлениями вы сможете заставить ваши клавиши Fn работать правильно.


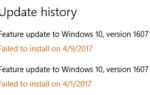

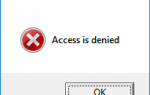
![Способы исправления Windows 10 не могут быть установлены Ошибка [Код 80240020]](https://helpscomp.ru/wp-content/cache/thumb/fd/94972abff77c9fd_150x95.jpg)