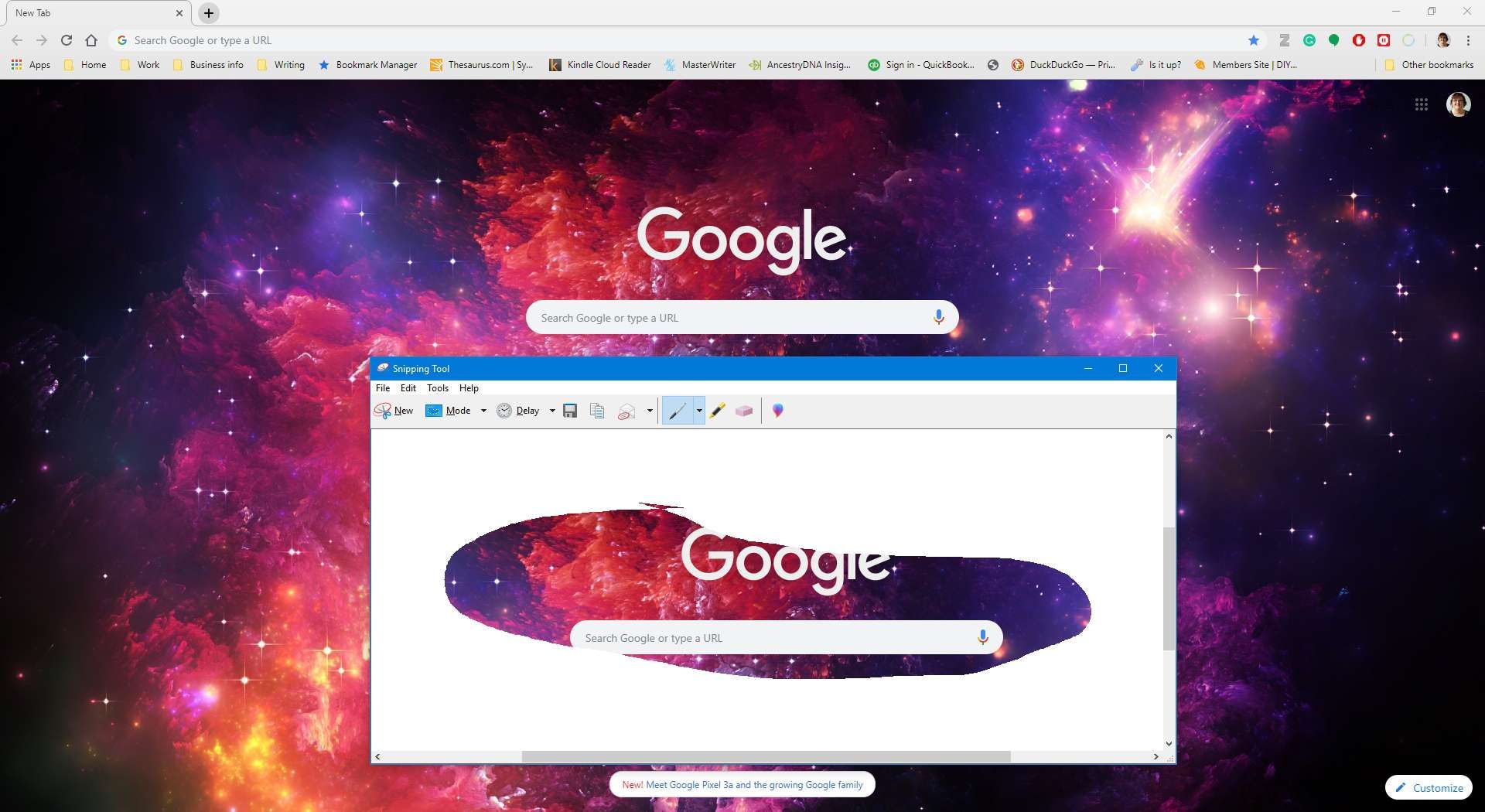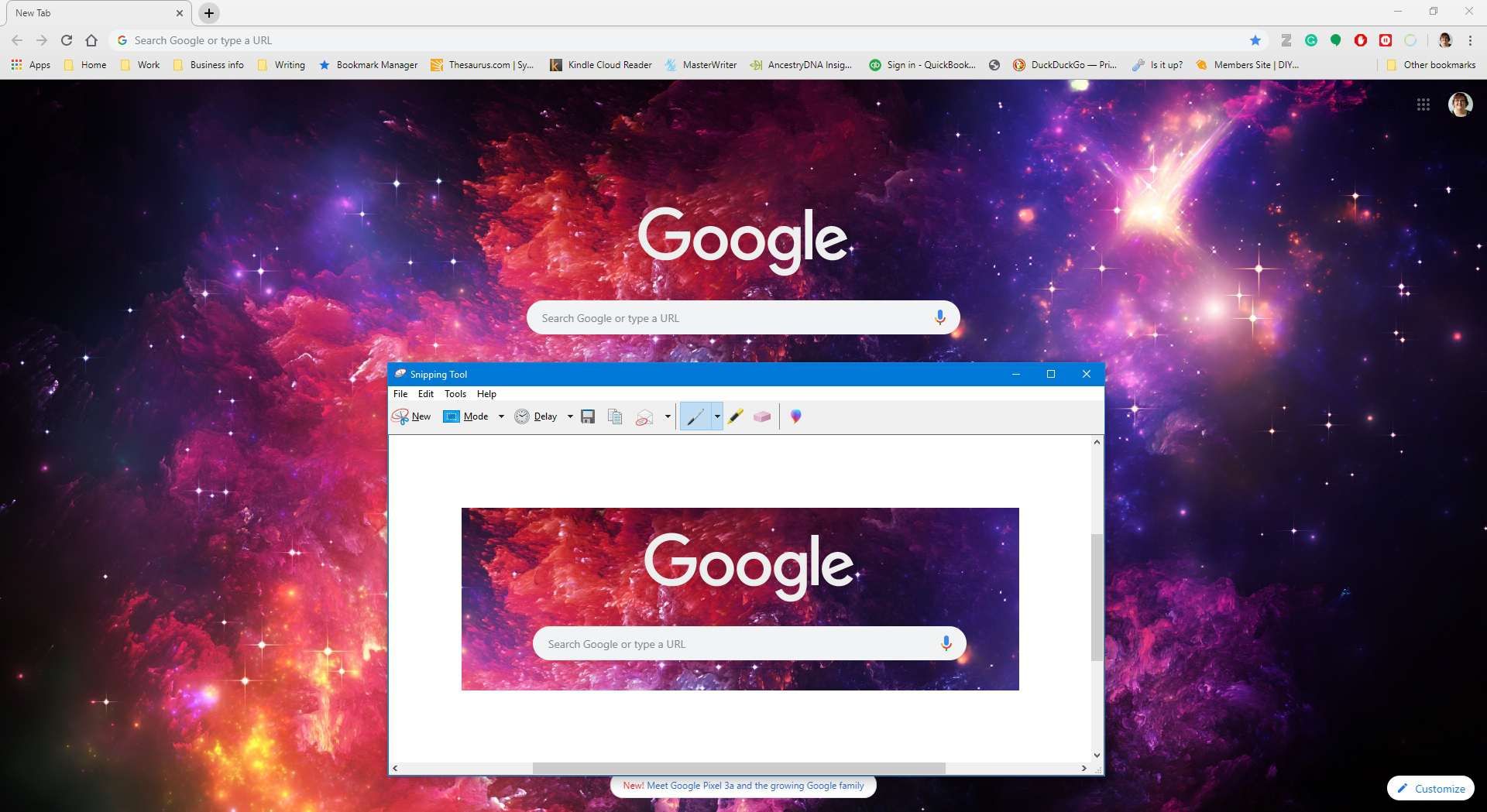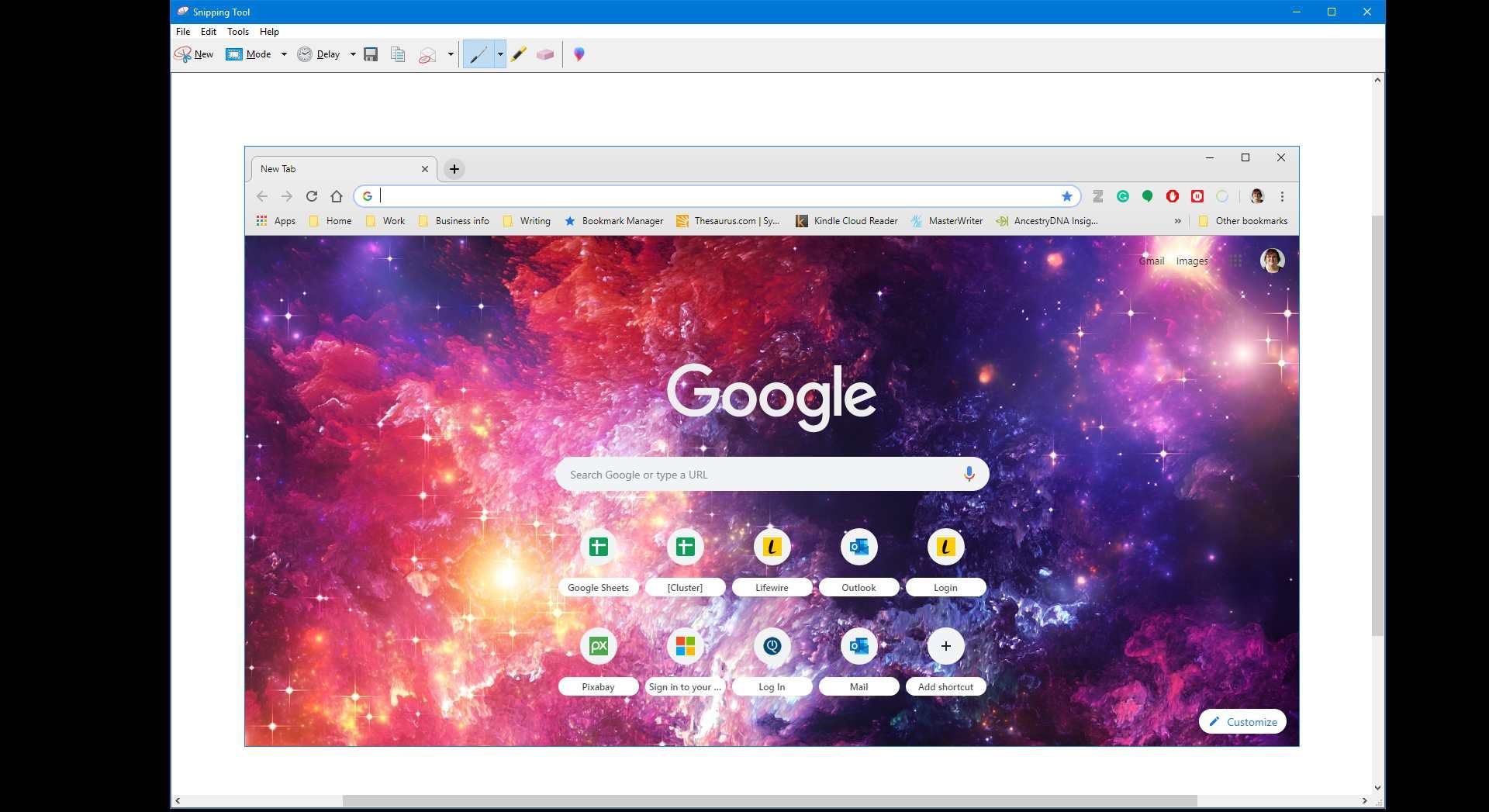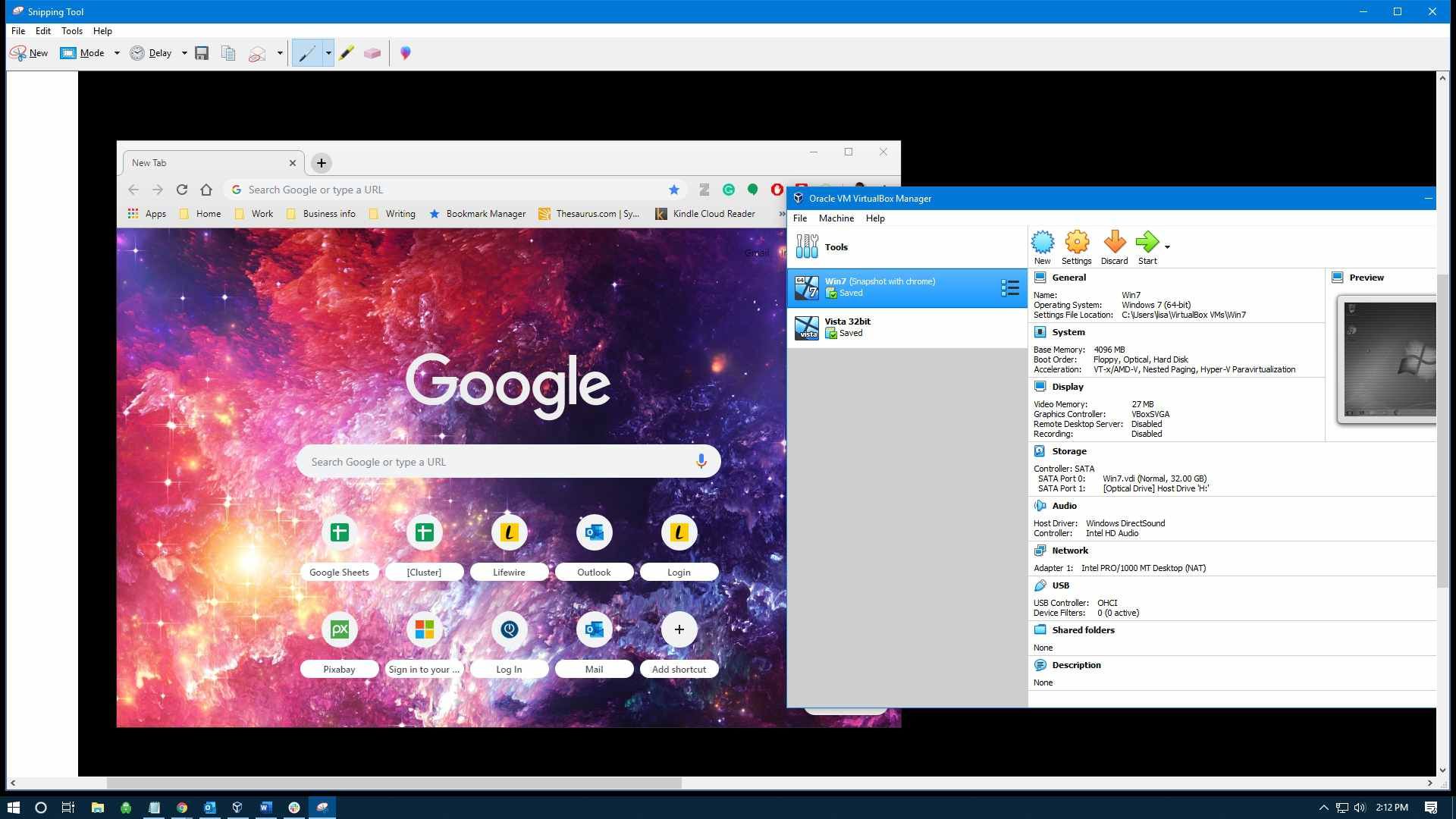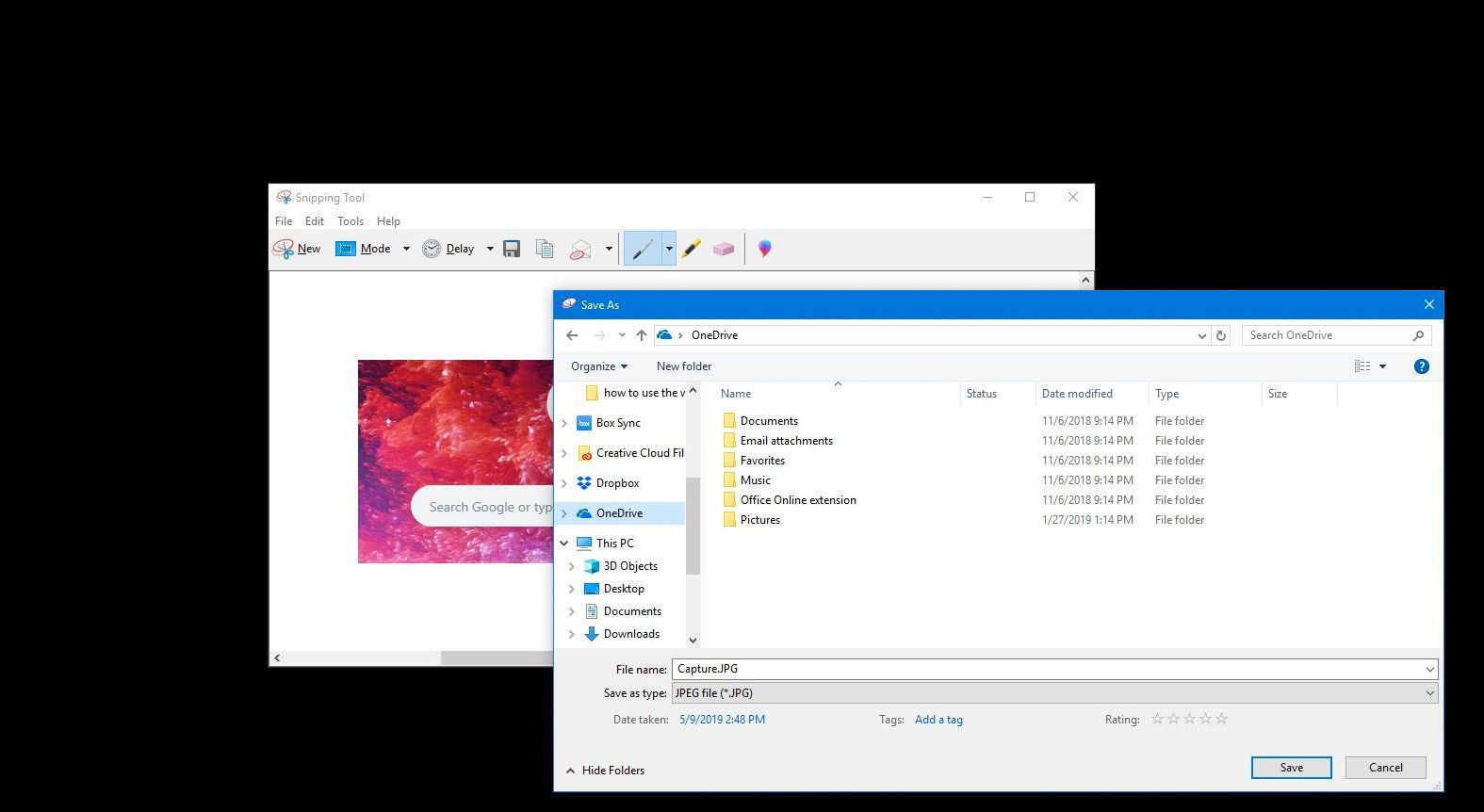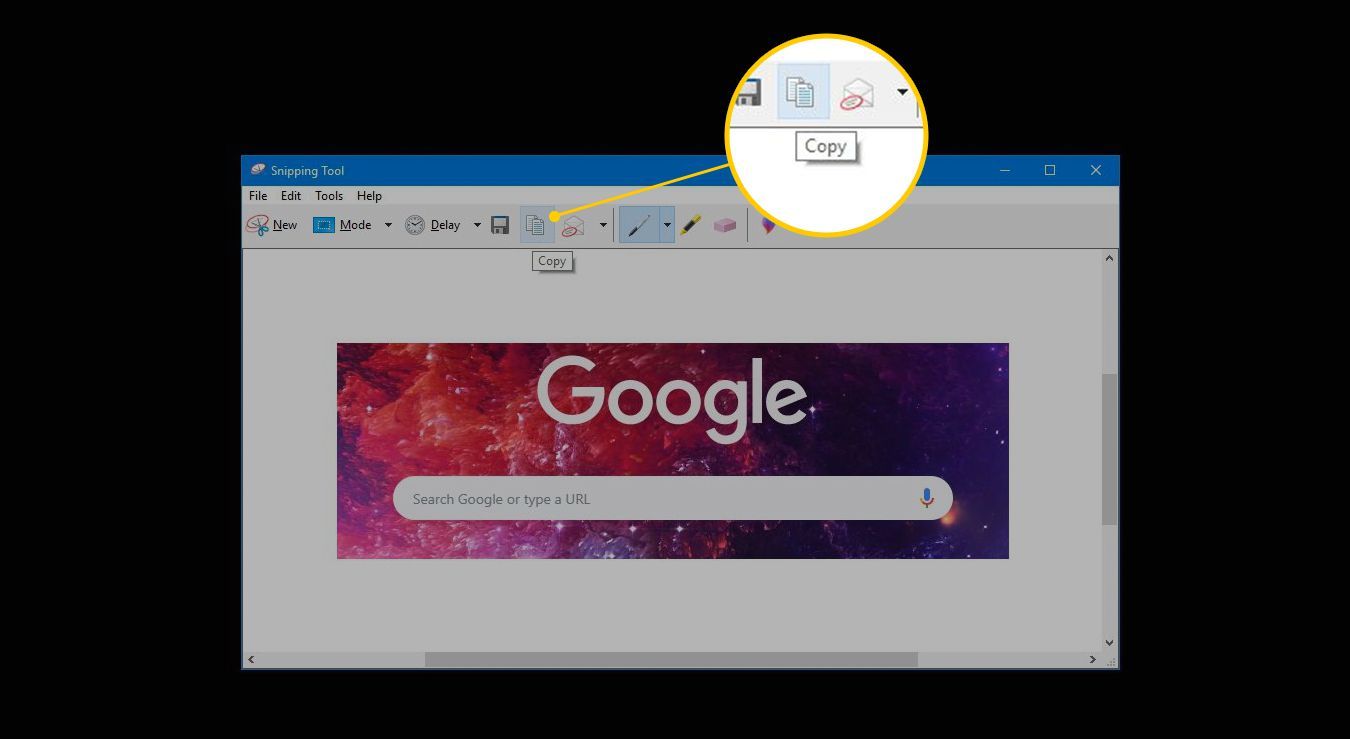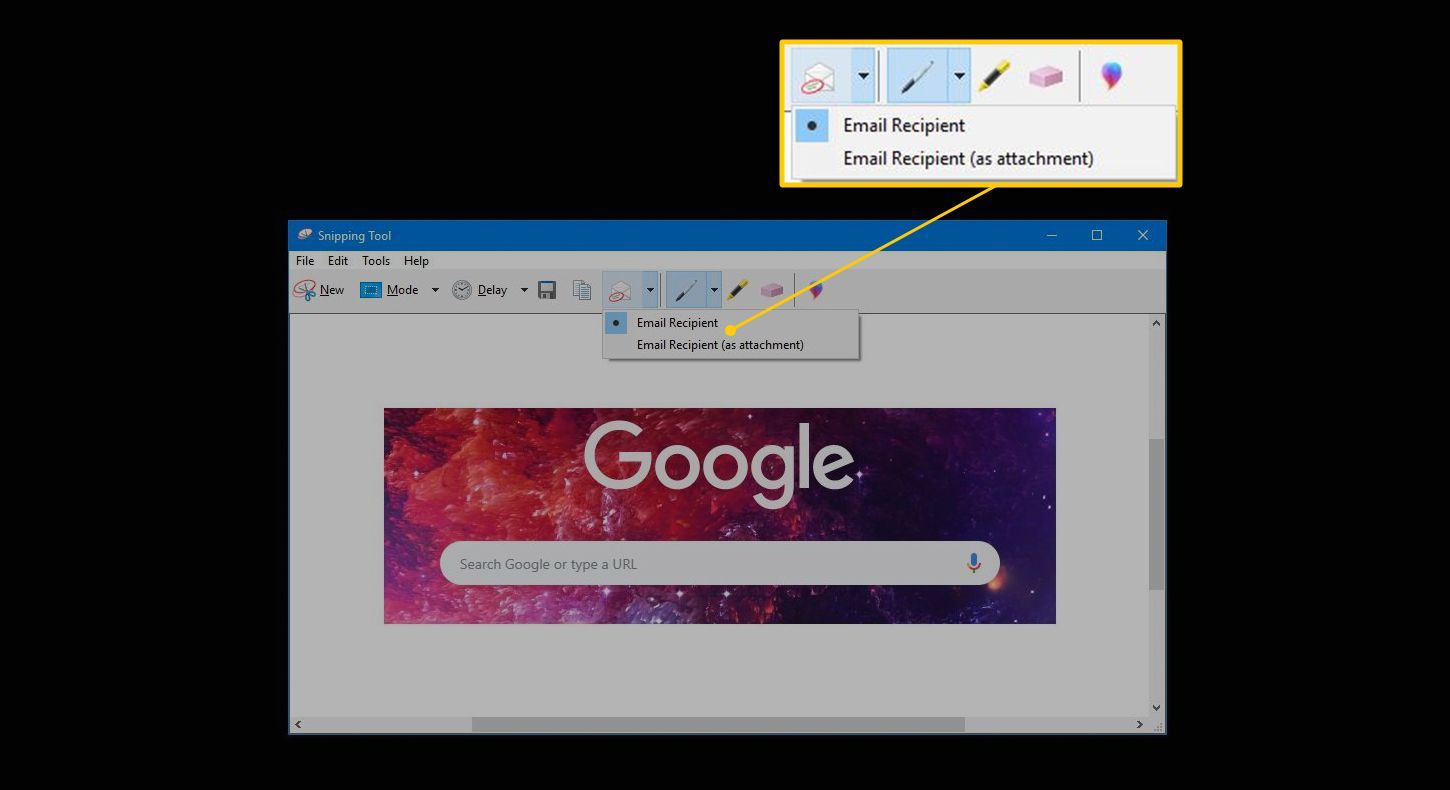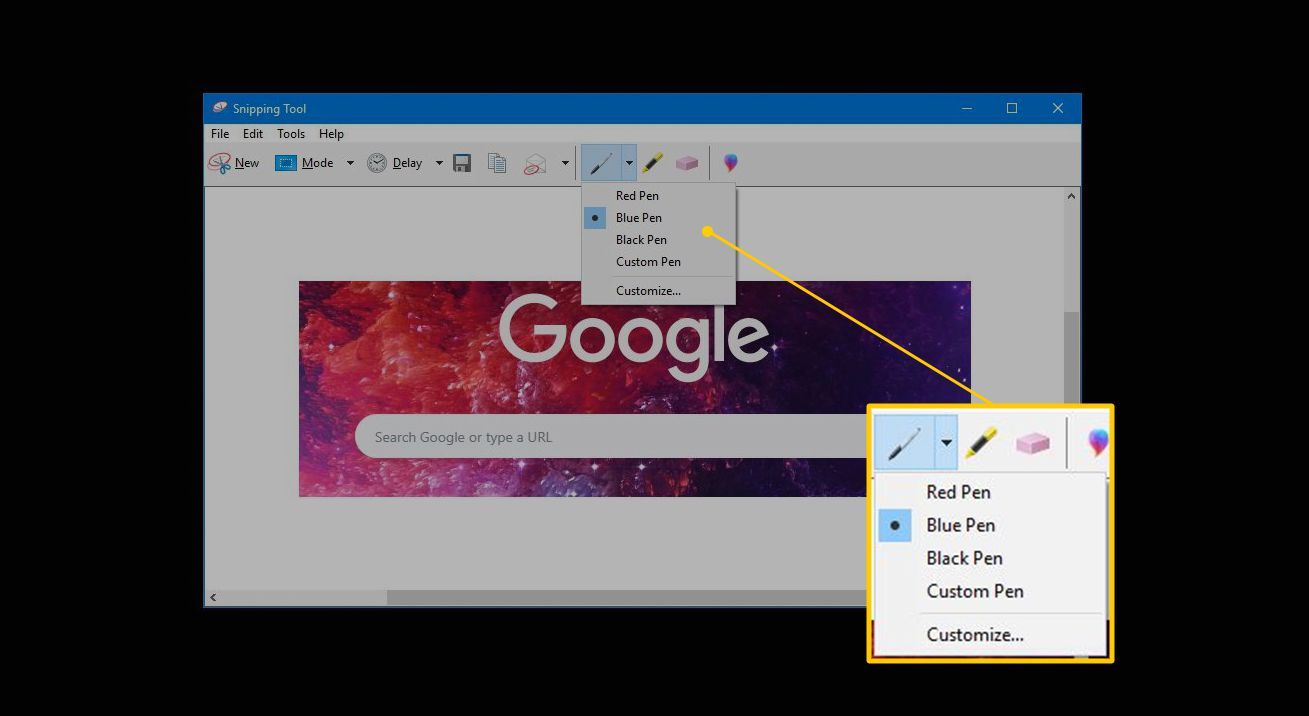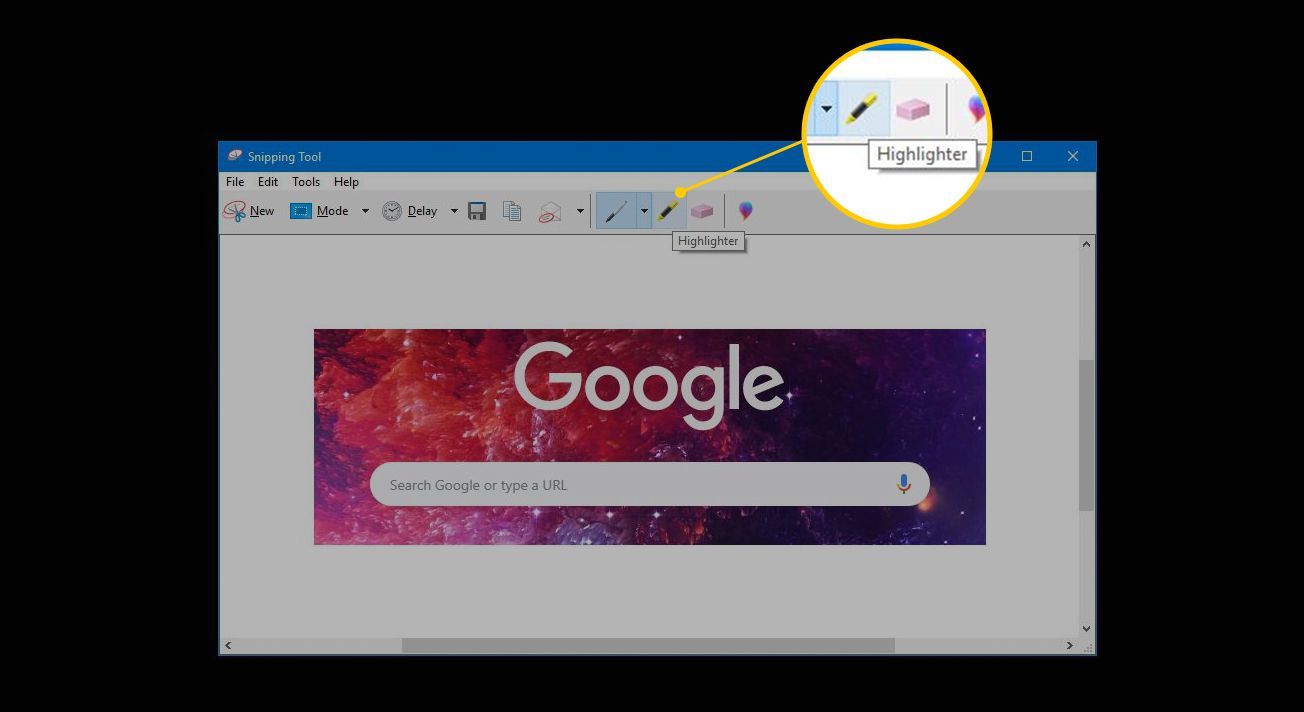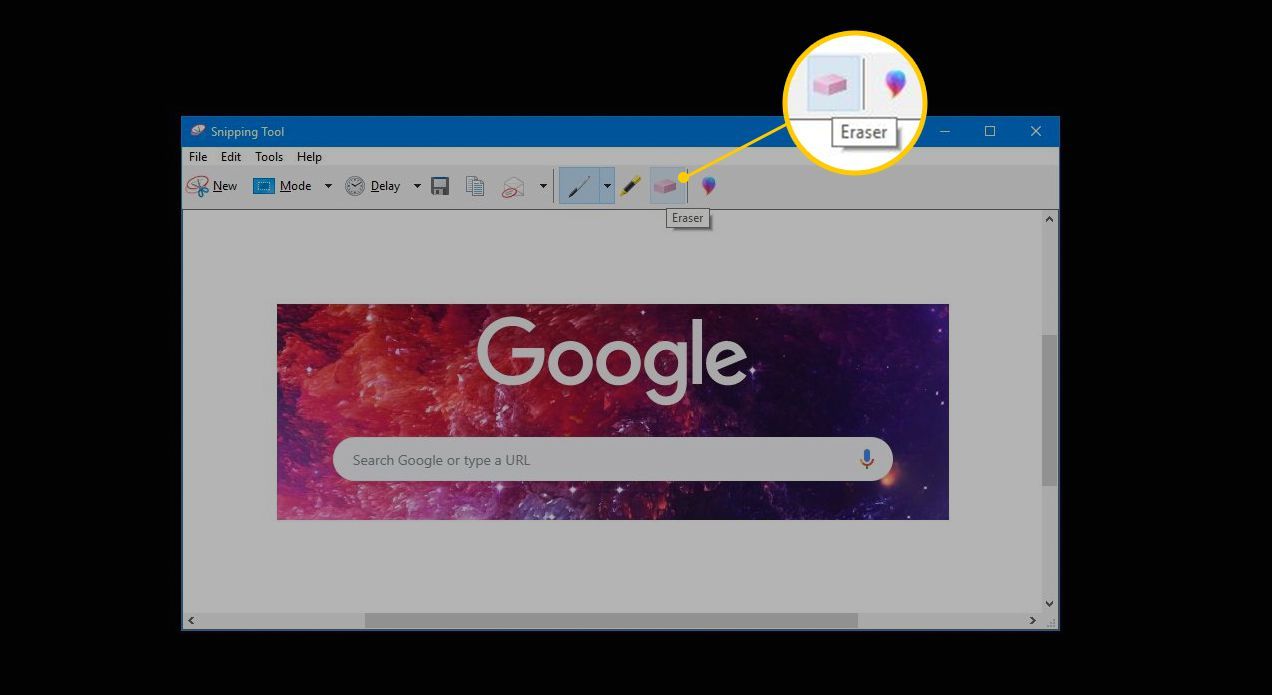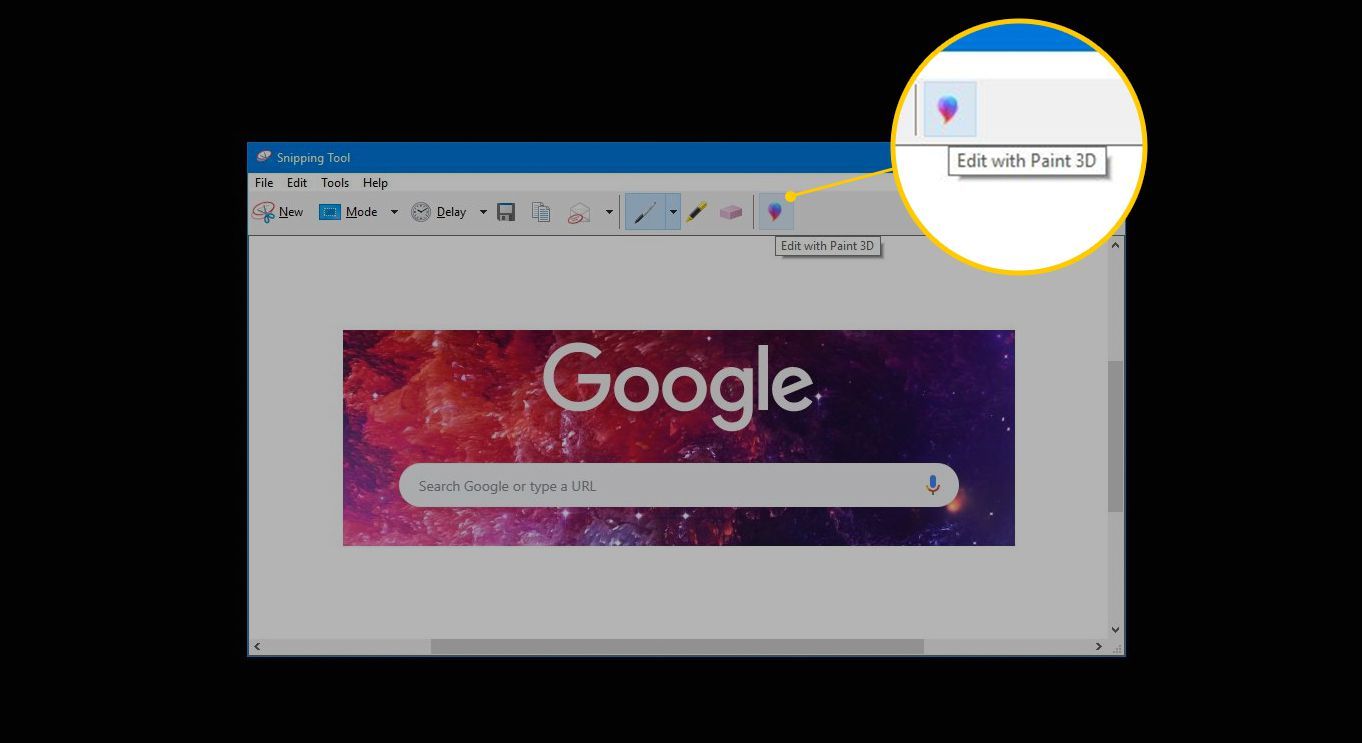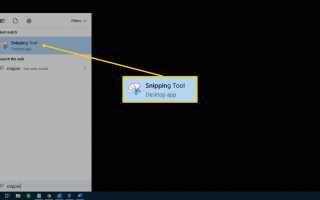Содержание
Если вы хотите сделать снимок экрана вашего компьютера, у вас есть выбор. Чтобы сделать быстрый и простой скриншот всего экрана, нажмите клавишу Print Screen. Если вы хотите захватывать части экрана и вносить изменения в скриншот, используйте утилиту Snipping Tool в Windows.
Инструкции в этой статье относятся к операционной системе Windows 10.
Активировать Ножницы
Чтобы открыть Snipping Tool в Windows 10, нажмите Windows ключ, затем введите Ножницы. Когда в меню появится Snipping Tool, выберите его.
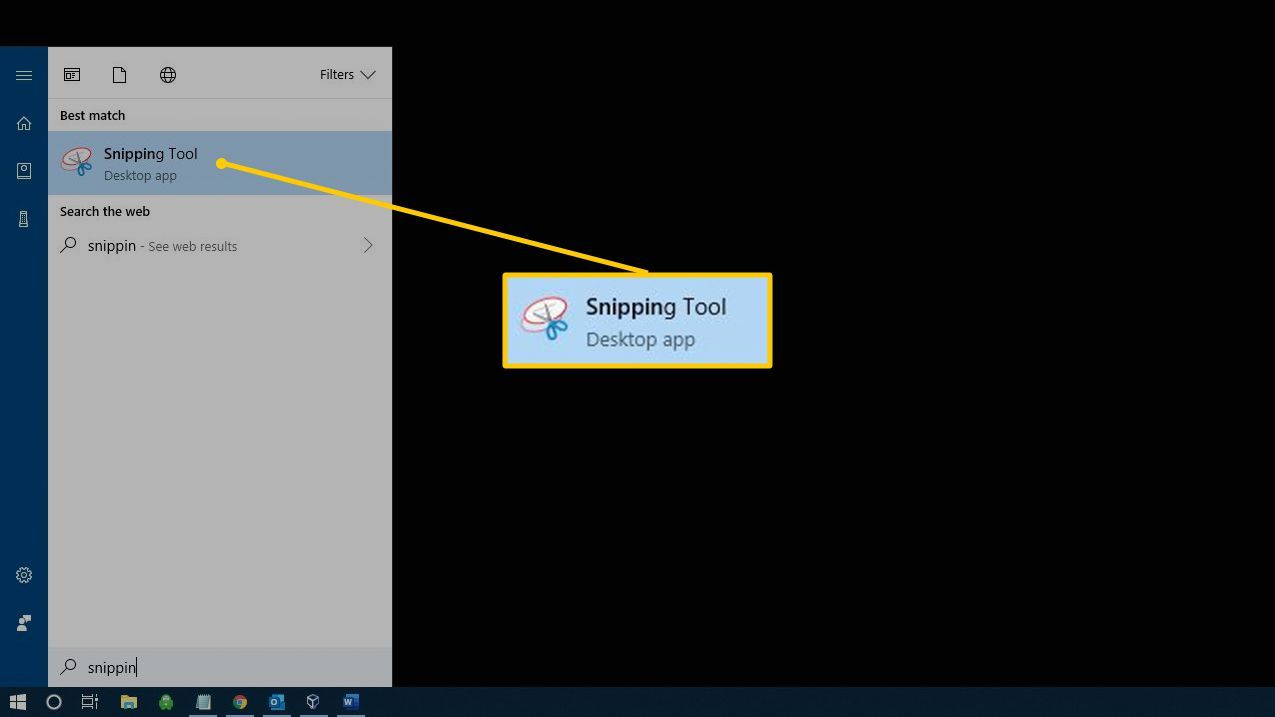
Окно Snipping Tool невидимо на любых снимках экрана, которые вы делаете.
Изучите Ножницы
Snipping Tool открывается в небольшом окне с панелью инструментов, которая содержит пять команд:
- новый: Инициирует команду разрезания.
- Режим: Устанавливает, какой тип сниппа выполнять.
- задержка: Создает задержанный таймер для захвата изображений.
- ОтменаОстанавливает захват.
- Параметры: Содержит дополнительные настройки поведения Снайпера.
Вот что вы найдете в каждом из этих меню.
Сделайте скриншот из нового меню
После настройки экрана, который вы хотите захватить, и установки параметров захвата экрана, таких как режим захвата и любая задержка, выберите новый сделать скриншот.
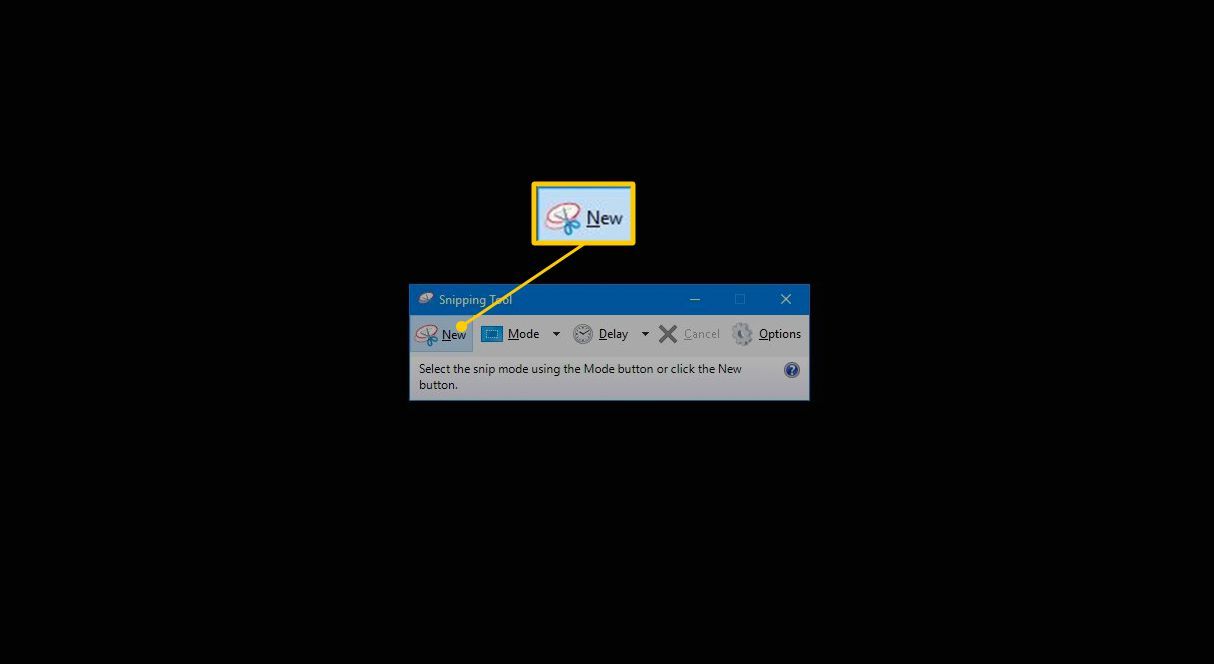
Выберите части экрана для захвата из меню режима
В отличие от Windows Print Screen, который захватывает либо весь экран, либо активное окно, Snipping Tool захватывает любую часть экрана или любое открытое окно, а не только активное окно.
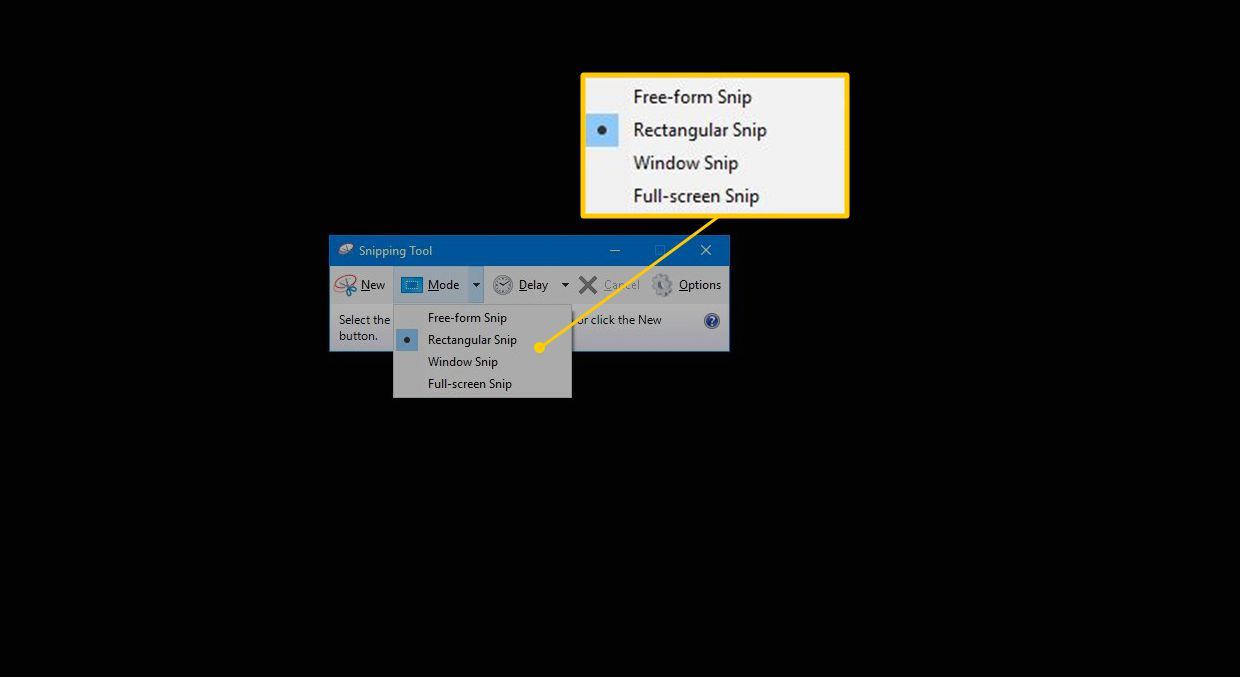
Режим Меню обеспечивает 4 различных способа захвата экрана: произвольный, прямоугольный, оконный и полноэкранный фрагмент.
Выбрать Снип свободной формы использовать инструмент лассо, чтобы окружить часть экрана для захвата.

Выбрать Прямоугольный нож захватить равномерный прямоугольный выбор. Это может быть часть экрана или полный экран.

Выбрать Окно вырезать в захватить живые окна.

Выбрать Полноэкранный снимок захватить весь экран, включая панель задач и ярлыки на рабочем столе.

Установите таймер с помощью меню задержки
Если вам нужно время, чтобы выбрать выпадающие меню или другие элементы, которые иначе не были бы захвачены немедленно, перейдите к задержка меню.
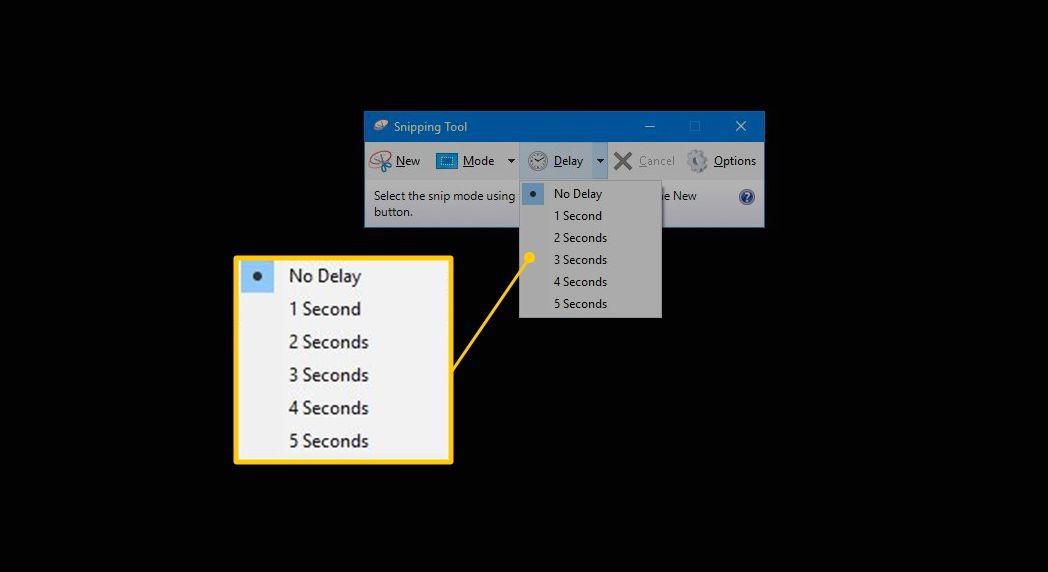
Используйте параметры в меню «Задержка», чтобы установить количество времени, в течение которого инструмент Snipping Tool ожидает, прежде чем он сделает снимок экрана. Выберите задержку от 1 до 5 секунд. Или выберите Без задержки захватить экран немедленно.
Автоматически сохранять скриншоты и многое другое с помощью меню параметров
Snipping Tool имеет несколько опций, которые можно применить к каждому снятому вами скриншоту. Параметры захвата экрана могут быть изменены в любое время. Идти Параметры чтобы:
- Всегда копируйте фрагменты в буфер обмена.
- Предложите сохранить фрагменты перед закрытием.
- Показать выделенные чернила после захвата.
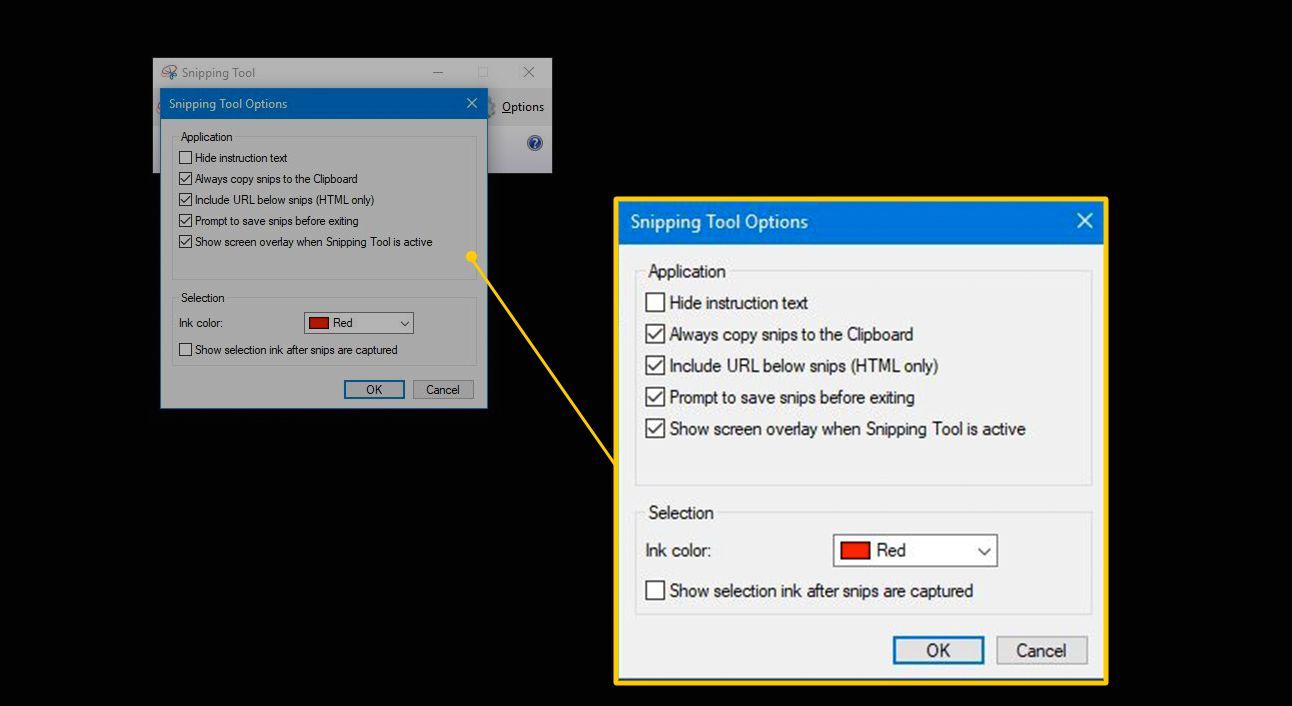
Чтобы добавить рамку вокруг снимка экрана, выберите Показать выделенные чернила после захвата фрагментов установите флажок, затем выберите Цвет чернил Стрелка выпадающего списка и выберите цвет.
Используйте Ножницы
Перед тем, как сделать снимок экрана, откройте все окна, которые вы хотите захватить, а затем используйте инструмент Snipping Tool.
Перейти к Режим, затем выберите форму, которую вы хотите захватить.
Перейти к задержка, затем выберите, сколько задержки, если таковые имеются, что вы хотите для вашего снайпера.
Перейти к Параметры, затем выберите любые дополнительные настройки.
Выбрать новый.
Экран затухает, когда Snipping Tool находится в режиме захвата.
Выберите область, которую вы хотите включить в фрагмент.
Чтобы сохранить фрагмент, выберите значок диска в меню или выберите файл > Сохранить как.

Редактировать и делиться вырезками на экране
После того как у вас есть отрывок, на панели инструментов появятся дополнительные параметры. Эти варианты включают копия, Получатель электронной почты, Цвет пера, Highlighter, стирать, а также Редактировать с помощью Paint 3D.
Выбрать копия чтобы скопировать фрагмент в буфер обмена, затем вставьте снимок экрана в приложения или документы.

Выбрать Получатель электронной почты отправить фрагмент как электронное письмо или вложение электронной почты.

Выбрать Цвет пера изменить цвет чернил, используемых для создания надписей на отрывке.

Выбрать Highlighter выделить любую часть отрывка.

Выбрать ластик стереть какой-либо или все фрагменты.

Выбрать Редактировать с помощью Paint 3D открыть приложение Paint 3D. Используйте Paint 3D, чтобы внести более точные изменения в фрагмент.