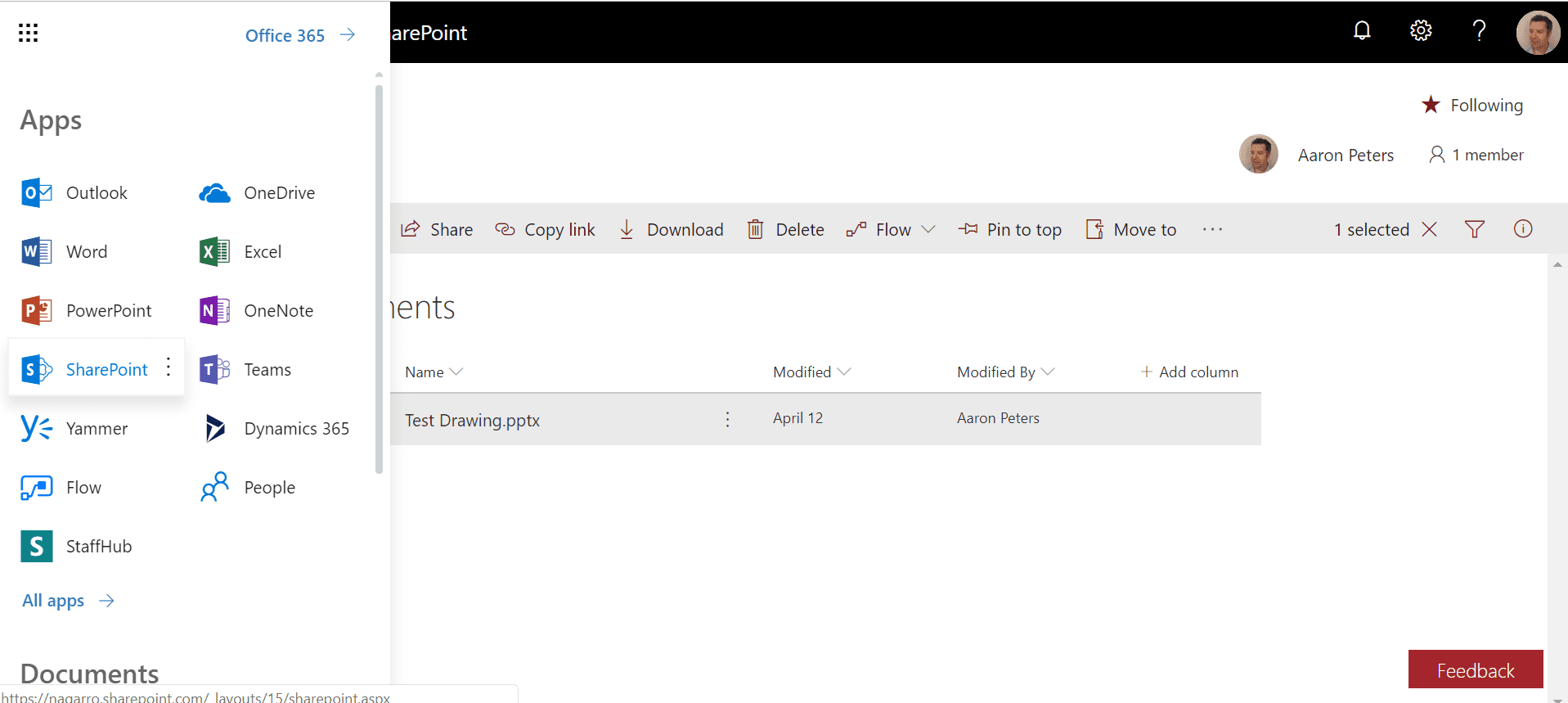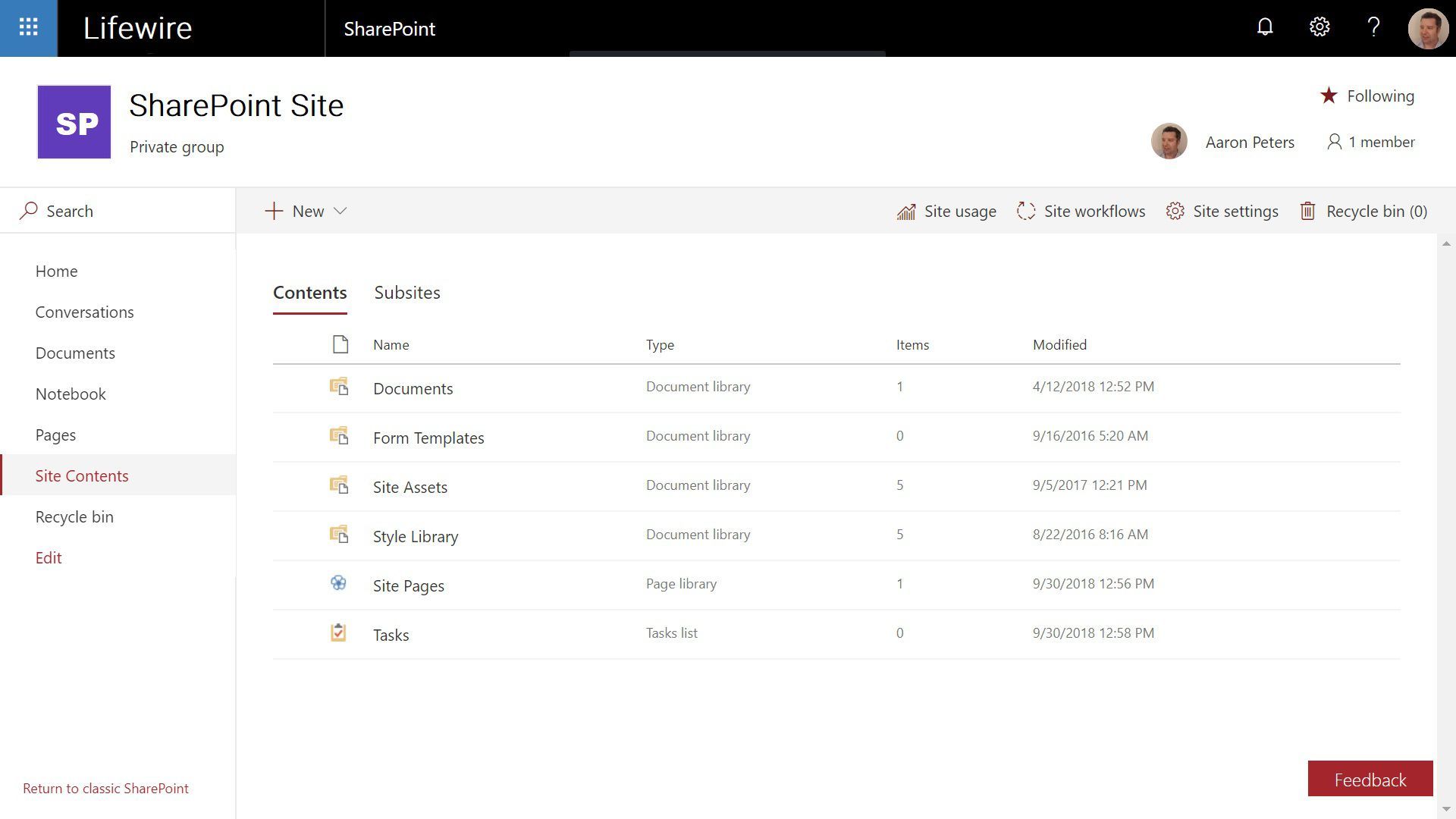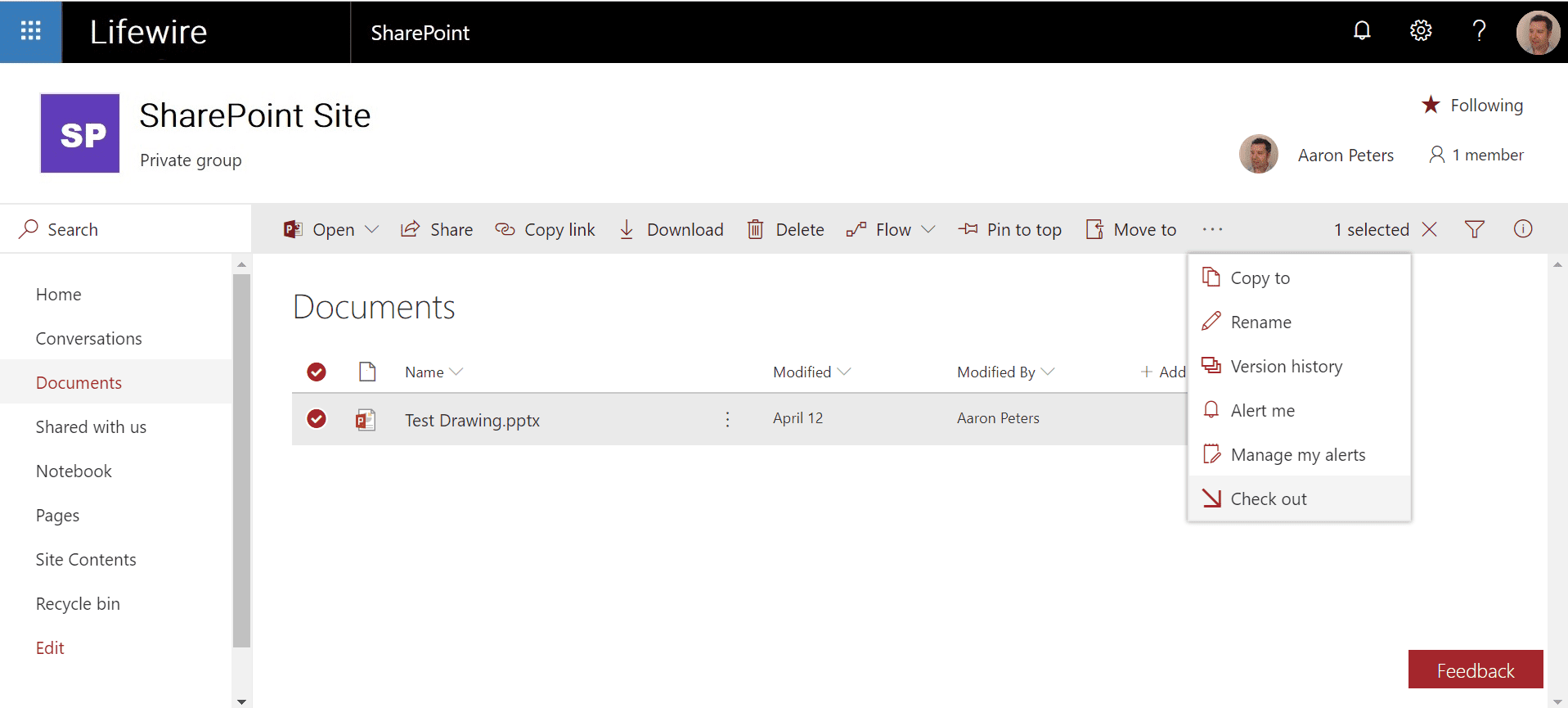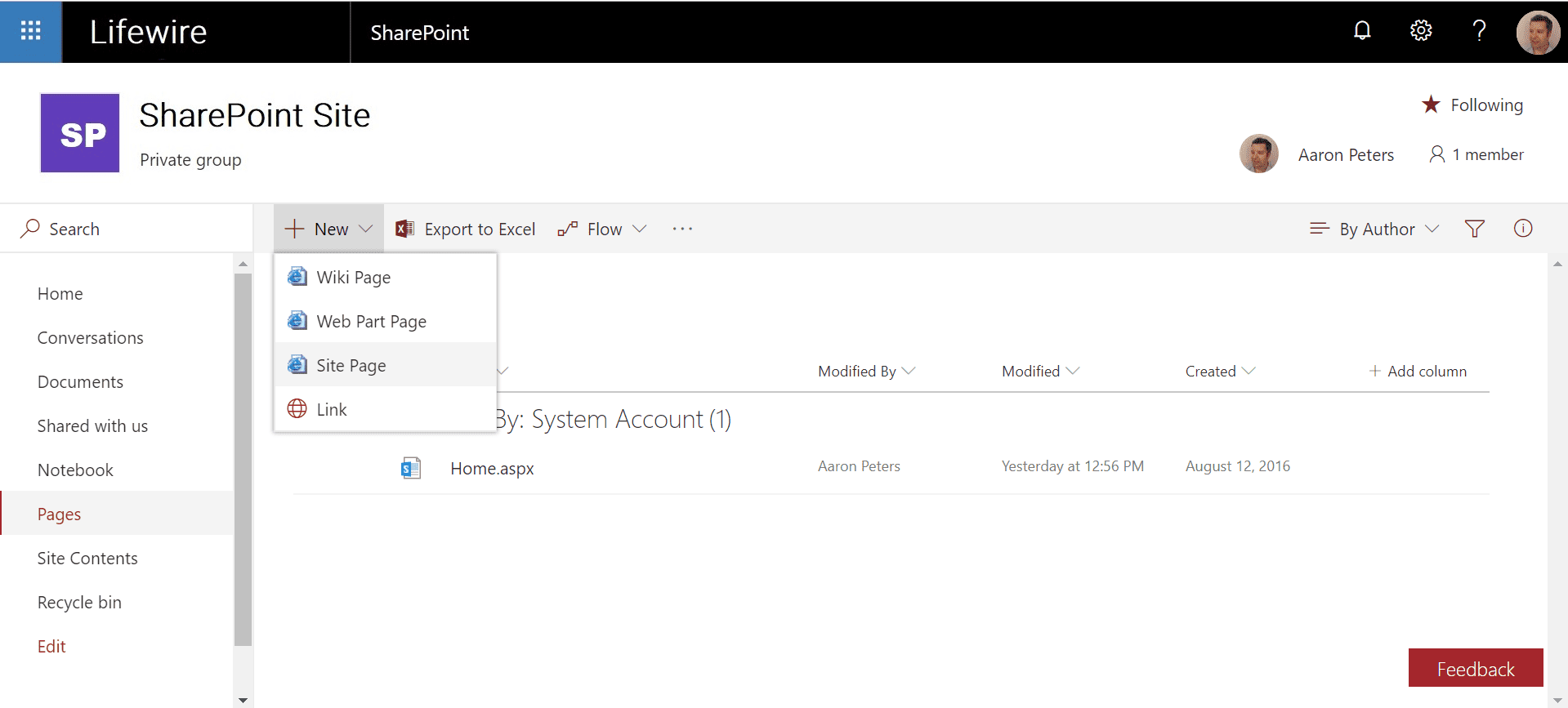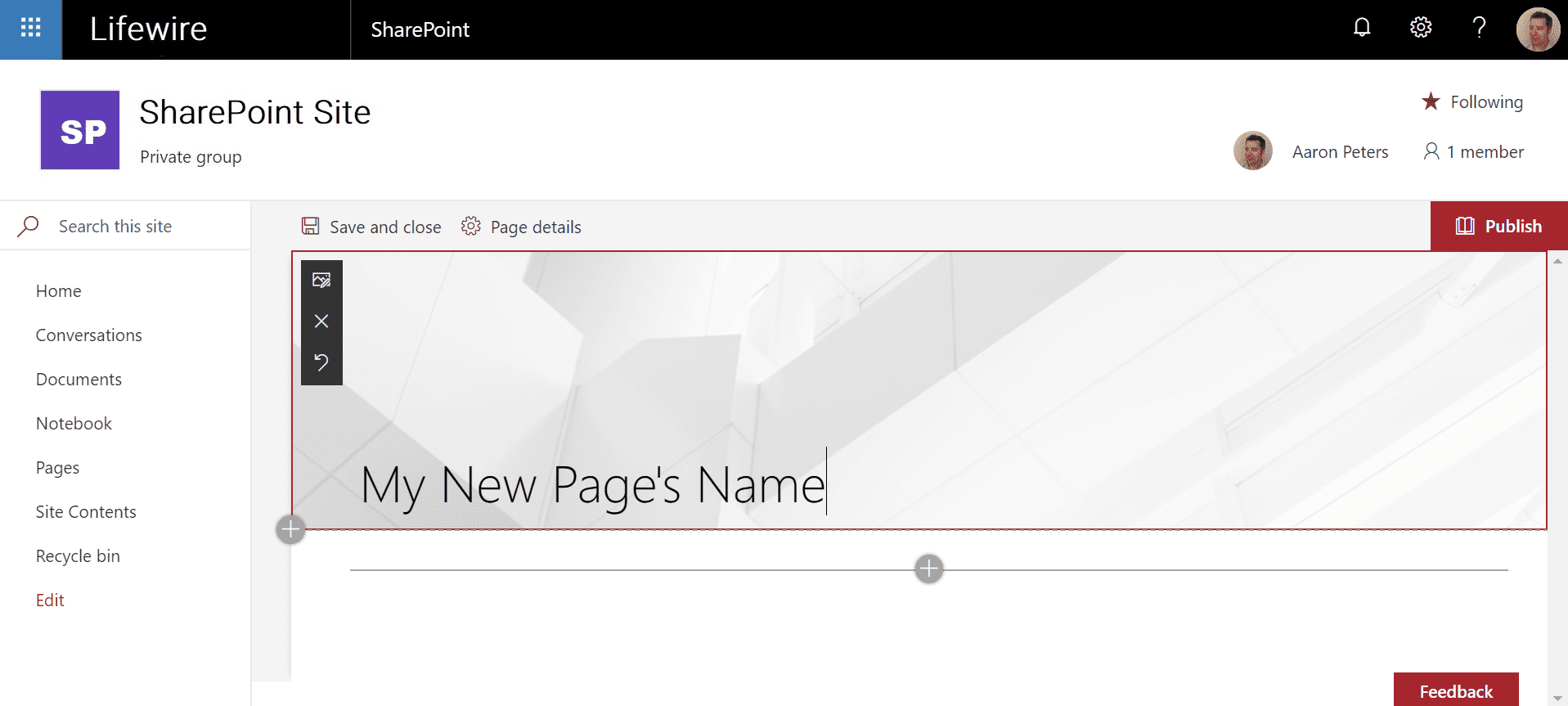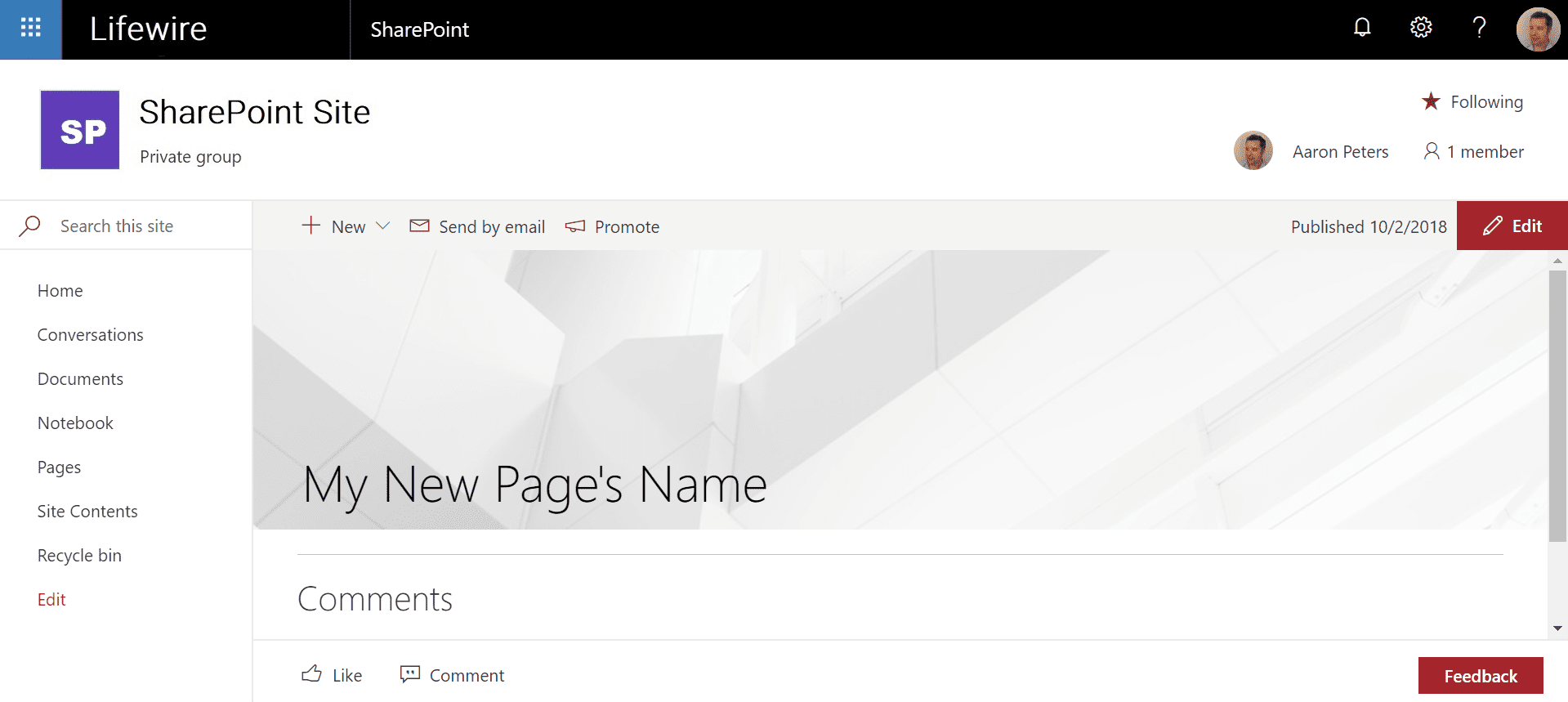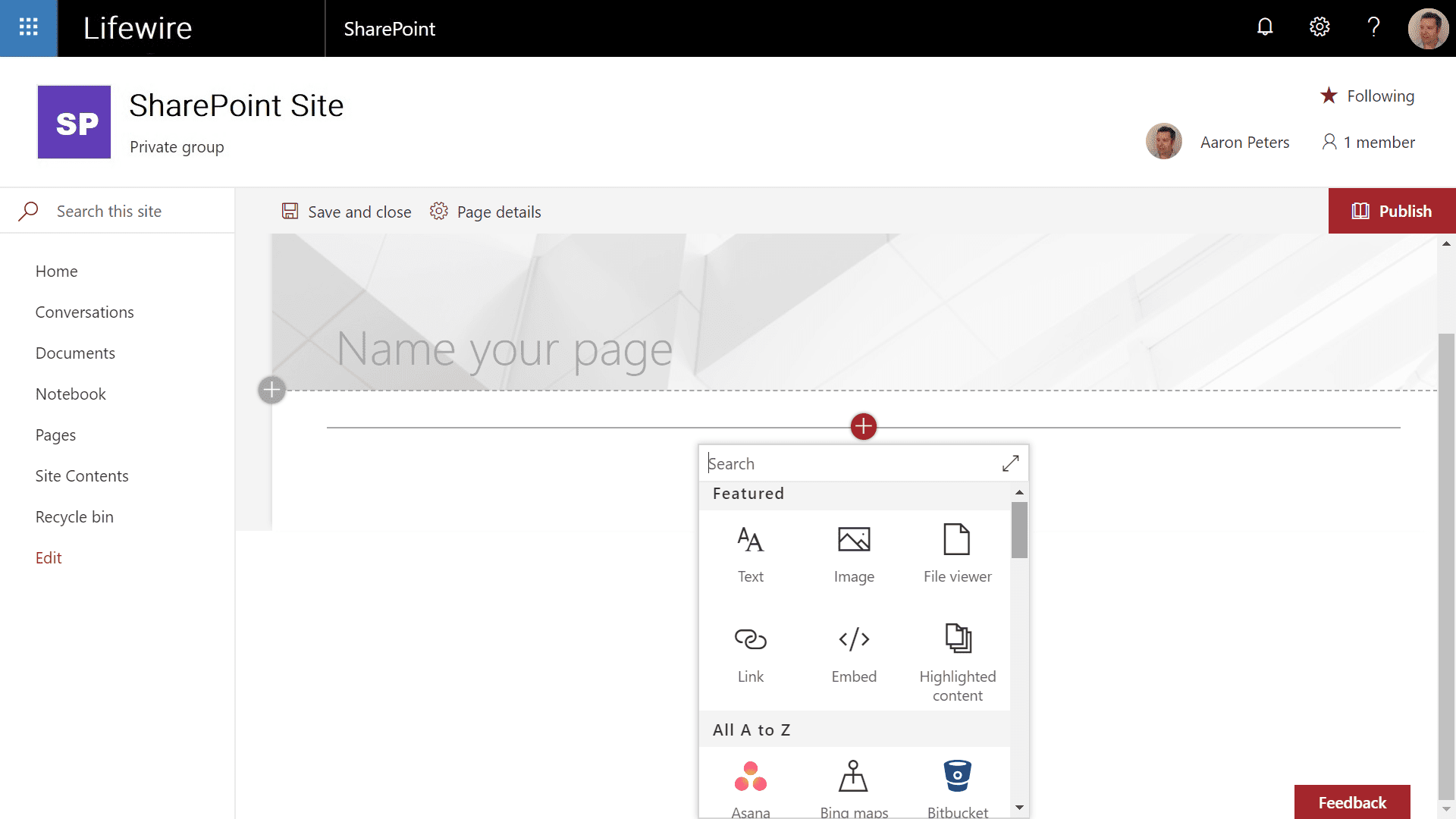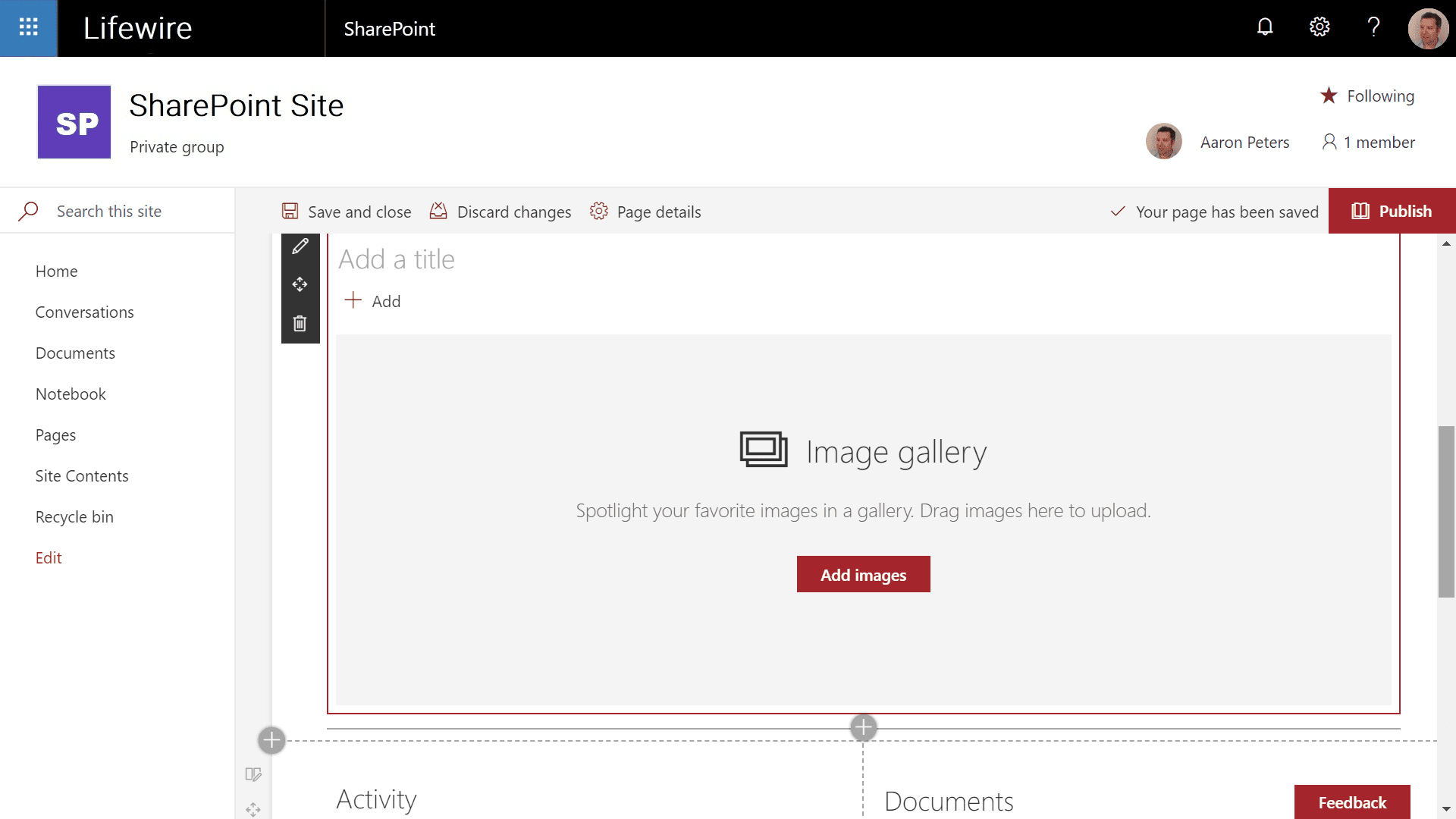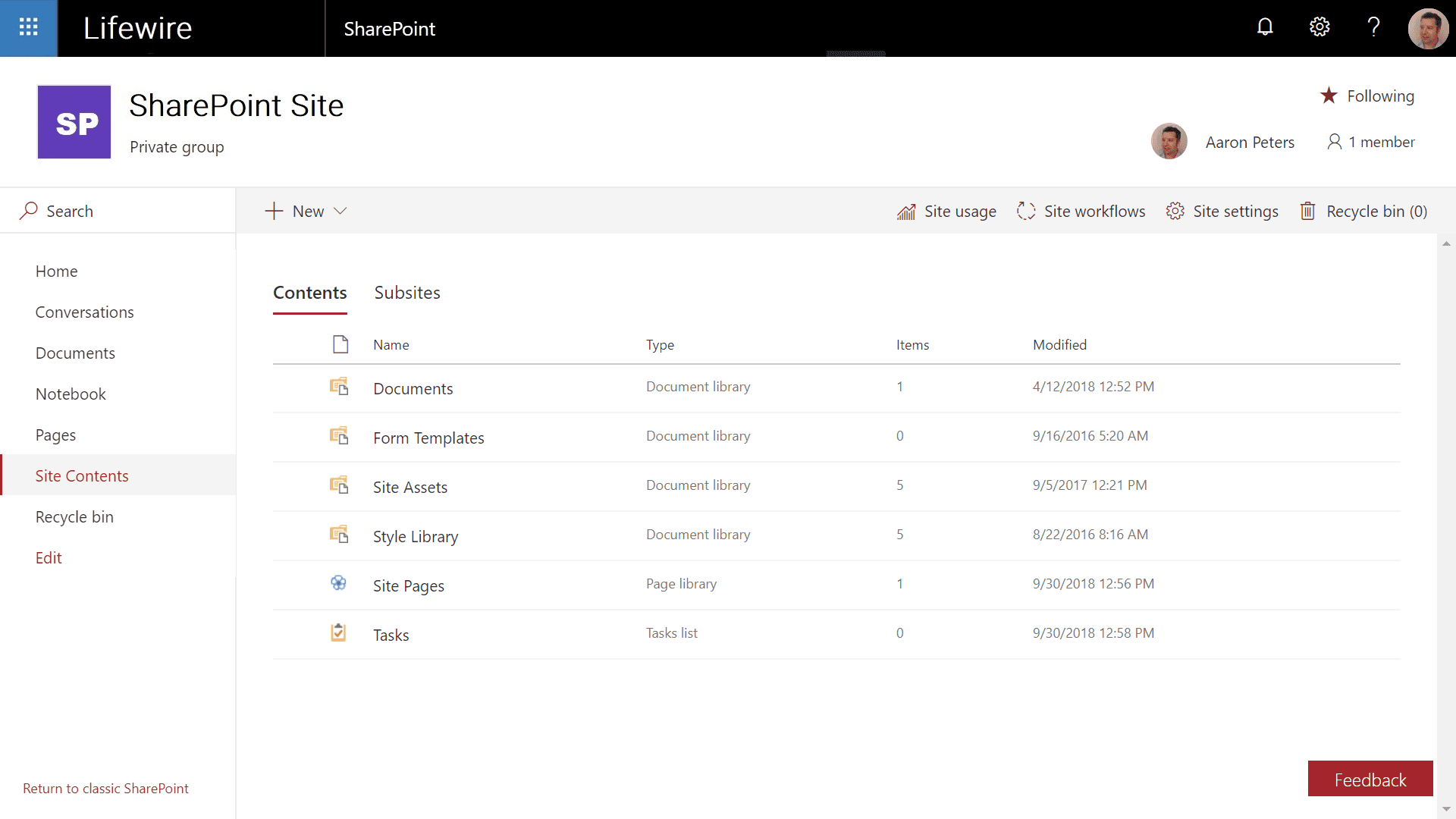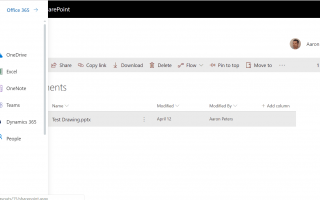Содержание
Мы изучили, что такое SharePoint, а теперь давайте рассмотрим несколько общих применений. SharePoint — это платформа для совместной работы с другими членами команды. Это часто корпоративные команды, но они не должны быть. Некоторые не связанные с бизнесом приложения для SharePoint включают в себя:
- Спортивные команды могут использовать календарь для публикации расписания игр и библиотеку документов для хранения игровых видео.
- Книжные клубы могут публиковать ссылки на книги на следующей неделе, в то время как написание групп может принимать критические замечания и комментарии.
- Группы добровольцев, планирующие проект восстановления, могут создать план с задачами и сроками.
- Район, в котором проходит распродажа, может публиковать объявления о новых участниках или перечислять товары и цены в общем файле Excel в библиотеке документов.
Конечно, все вышеперечисленное возможно с другими приложениями и службами, но SharePoint объединяет их в одном месте с помощью веб-интерфейса, который можно использовать в Windows, macOS и Linux; Приложения для Android и iOS также доступны. Кроме того, приложения Microsoft Office могут загружать файлы непосредственно из SharePoint, что позволяет легко загружать и загружать файлы.
В следующих разделах мы создадим новое пространство SharePoint, затем пройдемся по шагам для нескольких общих функций: совместного использования файлов, создания простых веб-страниц и добавления функциональных виджетов на эти страницы.
Вам понадобится пара вещей, прежде чем вы сможете создать свой сайт:
- Во-первых, вам потребуется доступ к учетной записи Office 365, а не только к любой учетной записи. Это должна быть бизнес-учетная запись, так как SharePoint не включен в учетные записи потребителей.
- Вы также должны быть администратором, чтобы создать сайт самостоятельно. Если это не так, вы всегда можете попросить вашего дружелюбного администратора по месту жительства создать его для вас.
Создание сайта SharePoint — это просто сделать следующее:
Войдите в Office 365 как администратор, затем выберите SharePoint из меню приложения в левом верхнем углу.

В меню страницы выберите + Создать сайт кнопка.
Выбрать Сайт команды в следующем диалоге. (Сайты связи в основном только для публикации объявлений и другого контента.)
Выберите стартовый дизайн для вашего сайта. Это заполнит его некоторым начальным контентом — не волнуйтесь, вы всегда можете настроить его позже.
Укажите данные вашего сайта, включая его название и описание.
Выбрать Конец завершить настройку. SharePoint будет работать в фоновом режиме над созданием сайта, но вы будете наблюдать за его развитием во всем.

Теперь, когда у вас есть настроенное пространство, у вас есть некоторые функциональные возможности, доступные сразу после установки (как показано выше), в том числе:
- Диалоги: Частные доски объявлений для вашей группы.
- документы: Вы можете поделиться файлами здесь. Они получат преимущества от функций контроля версий и регистрации / извлечения, которые мы описали при внедрении SharePoint.
- OneNote БлокнотВсе ваши товарищи по команде могут сотрудничать с этим блокнотом OneNote, создавая и добавляя на страницы.
- Страницы сайтаПозволяет создавать собственные веб-страницы для вашей команды.
Совместное использование файлов с использованием библиотеки документов по-прежнему является очень распространенным видом использования сайтов SharePoint. Давайте посмотрим, как это сделать.
Библиотеки документов содержат папки и файлы и работают так, как вы ожидаете. Чтобы использовать библиотеку документов:
Выберите документы ссылка в левой навигации.
Выберите + новый кнопка для добавления новых элементов, таких как папки или файлы Microsoft Office. Кроме того, вы можете перетаскивать другие файлы в текущую папку библиотеки; они не должны быть файлами Office.

Выберите файл Office, чтобы открыть его в соответствующем веб-приложении. Выбор файла, не относящегося к Office, сделает одну из трех вещей:
- Откройте его для предварительного просмотра, если это удобный для Интернета формат, такой как изображение или PDF;
- Откройте в соответствующем приложении, если вы используете Windows (которая знает, как общаться с SharePoint);
- Загрузите его на свой компьютер, где вы можете открыть его с помощью соответствующей программы.
В то время как современные веб-приложения позволяют редактировать файл с коллегой одновременно, у вас все еще есть возможность «извлечь» файл. Выберите файл (ы), выбрав в крайнем левом столбце галочки, затем выберите меню переполнения справа. Проверять, выписываться опция запрещает кому-либо сохранять новую версию файла, пока вы над ним работаете; другие пользователи могут по-прежнему загружать копию и работать с ней, но они не могут создать новую версию, пока вы не сохранили ее и не зарегистрировали ее снова.

Страницы сайта SharePoint позволяют создавать веб-страницы с текстовой и графической информацией. Основное отличие состоит в том, что только пользователи вашего сайта смогут видеть их, когда они вошли в систему, что делает его немного приватной внутренней сетью. Чтобы создать новые страницы на вашем сайте SharePoint:
Выбрать страницы из левой навигации.
В верхней строке меню выберите + новый, затем выберите один из типов страниц:
- Вики-страницы говорят сами за себя.
- Страницы сайта это пустые страницы, которые вы можете создать только из заголовка.
- Страницы веб-частей предоставьте несколько предопределенных макетов, разработанных, чтобы позволить вам добавлять всевозможные гаджеты в стиле панели инструментов.

После создания страница откроется для вас, чтобы начать редактирование. Вы можете начать, дав ему имя. Дополнительный контент представлен в виде веб-частей, о которых мы поговорим ниже.

Выбрать Публиковать сделать ваши изменения доступными для коллег.
Ваши страницы доступны из страницы список в левой навигации.
Вы можете просматривать существующие страницы, а затем выбрать редактировать кнопка в меню.

Одна из замечательных функций SharePoint — это веб-части, которые вы можете встроить в свои страницы. Даже если вы хотите добавить обычный старый текст и графику, вам действительно нужно сначала добавить веб-часть для ее хранения; Эти виджеты могут включать в себя такие вещи, как новостные ленты, каталог членов команды или списки недавних действий на Сайте. Если вы создали страницу, описанную выше, добавьте в нее веб-часть, выполнив следующие действия:
Выберите страницу, затем поместите ее в редактировать режим как описано выше.
Вы можете добавить веб-части на страницу в местах, где плюс (+) знак появляется. Нажмите эту кнопку, когда она появится, и во всплывающем меню отобразится список доступных веб-частей. Вы можете просмотреть весь список или выполнить поиск по ключевому слову.

После выбора веб-части она будет вставлена на страницу для вас.
На этом этапе вам необходимо настроить веб-часть. Для чего-то вроде галереи изображений, изображенной ниже, выберите Добавить изображения Кнопка, чтобы выбрать фотографии, которые вы хотите показать.

Выбрать Публиковать сделать ваши изменения доступными для коллег.
Хотя домашняя страница создается для вас автоматически, она по-прежнему является страницей, как и любая другая, и вы можете заполнить ее веб-частями, как душе угодно.
Установка и использование приложения Tasks
Вещи начинают становиться действительно интересными, когда вы добавляете Программы на ваш сайт. Они выходят за рамки функциональности веб-частей и включают в себя такие вещи, как блоги или пользовательский список, который похож на небольшую базу данных. Мы рассмотрим приложение «Задачи», которое позволяет вам настраивать задачи для членов вашей команды, назначать их и отслеживать их выполнение. Чтобы добавить задачи на свой сайт SharePoint:
На домашней странице сайта выберите + новый кнопку, затем выберите Приложение.
Появится страница с выбором доступных приложений. Выберите тот, который вы хотите.

Теперь он появится в Содержание сайта экран, который вы можете увидеть, выбрав его в левой навигации. Возможно, вам потребуется выполнить настройку, подобную некоторым веб-частям, но с помощью задач все готово для начала делегирования.

SharePoint имеет гораздо больше возможностей, чем перечисленные здесь. Но используя только эти, вы можете создавать очень функциональные и совместные сайты для друзей и коллег.