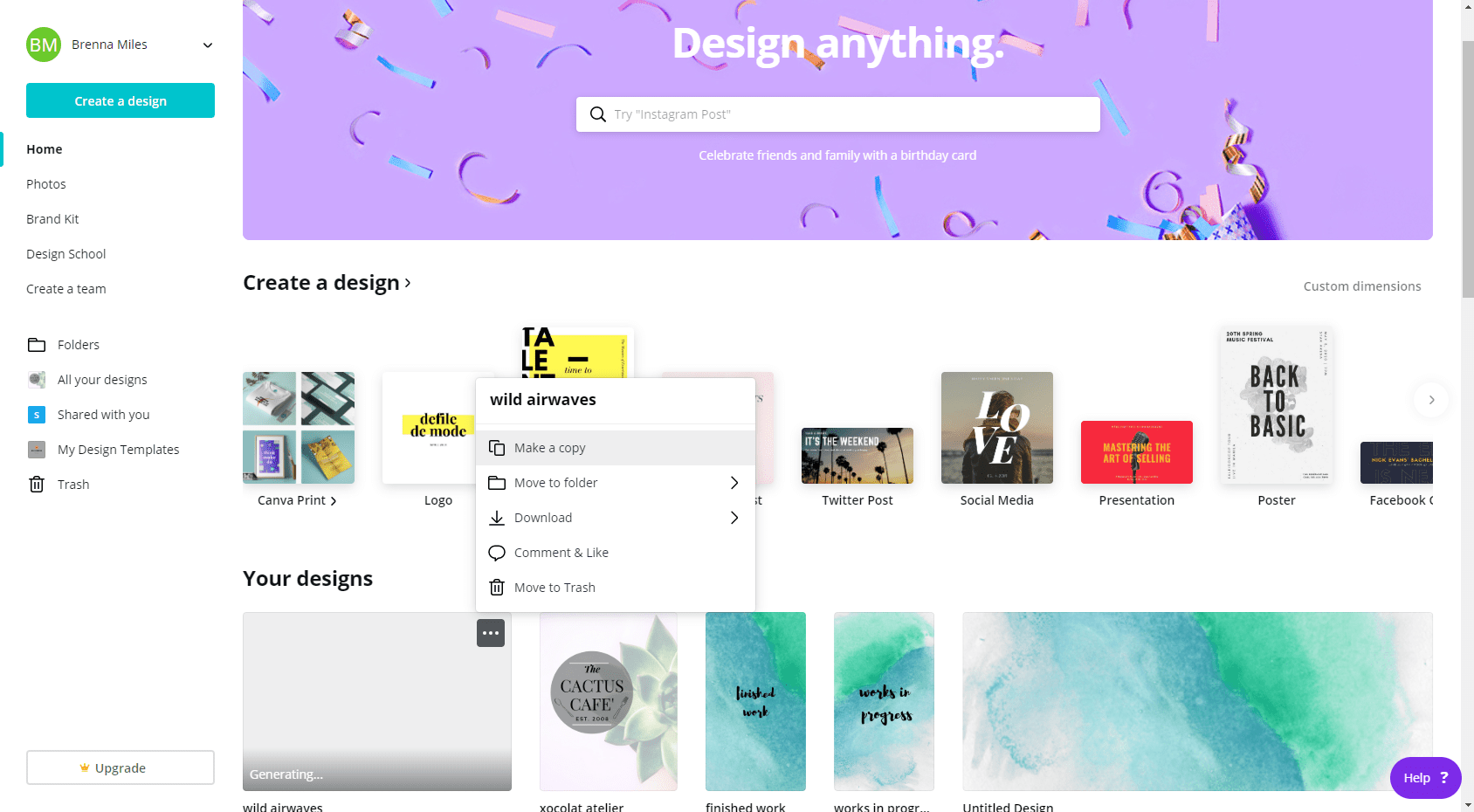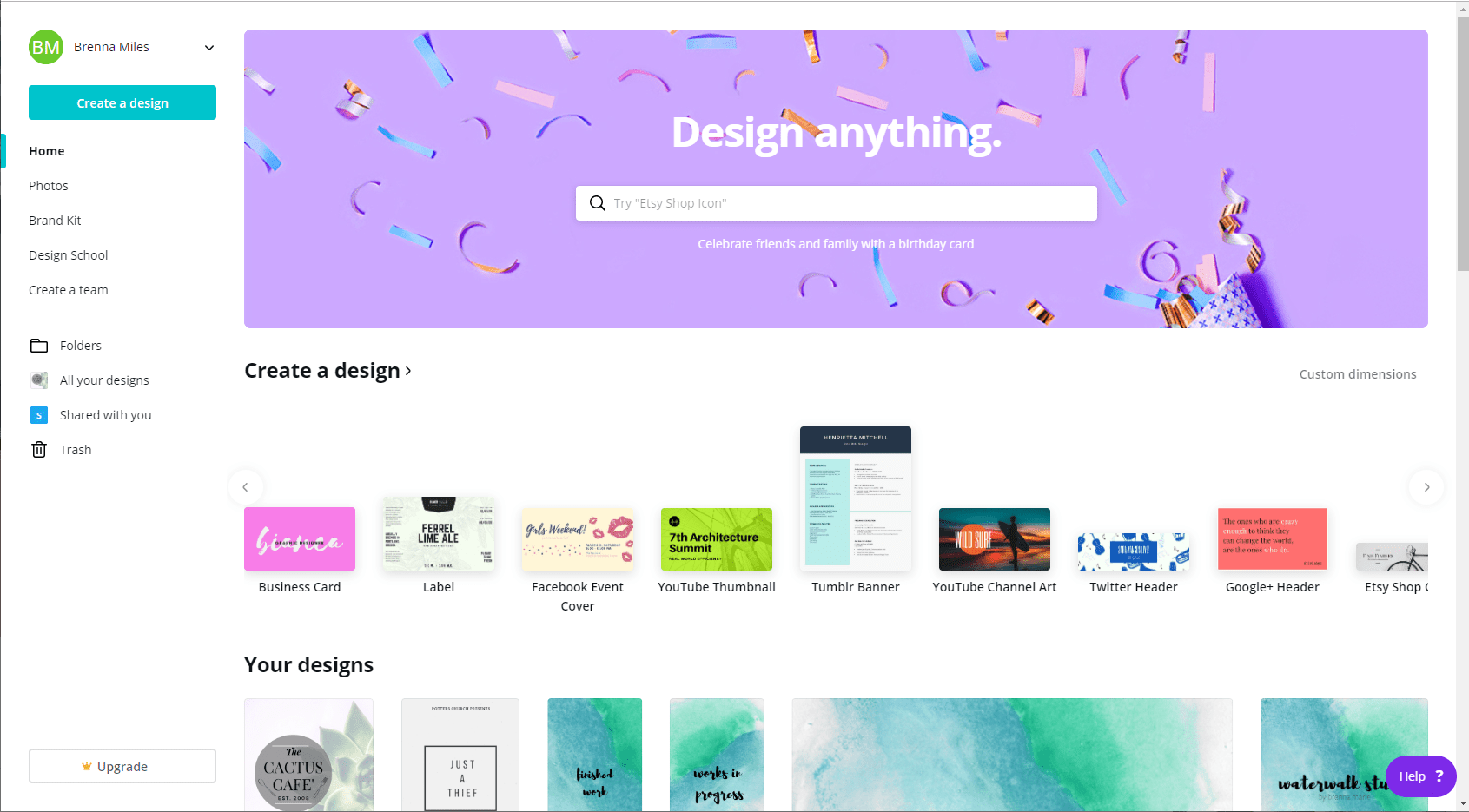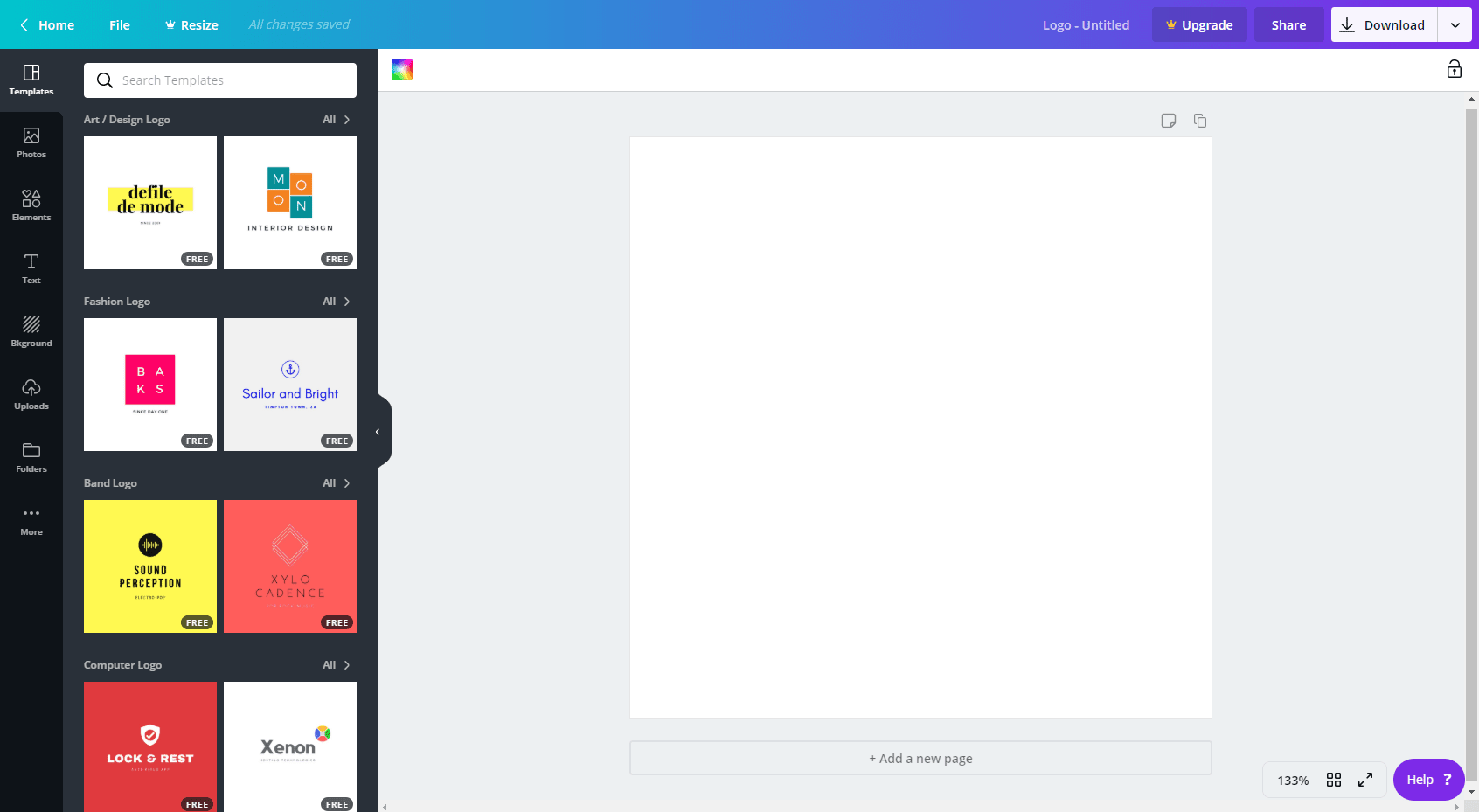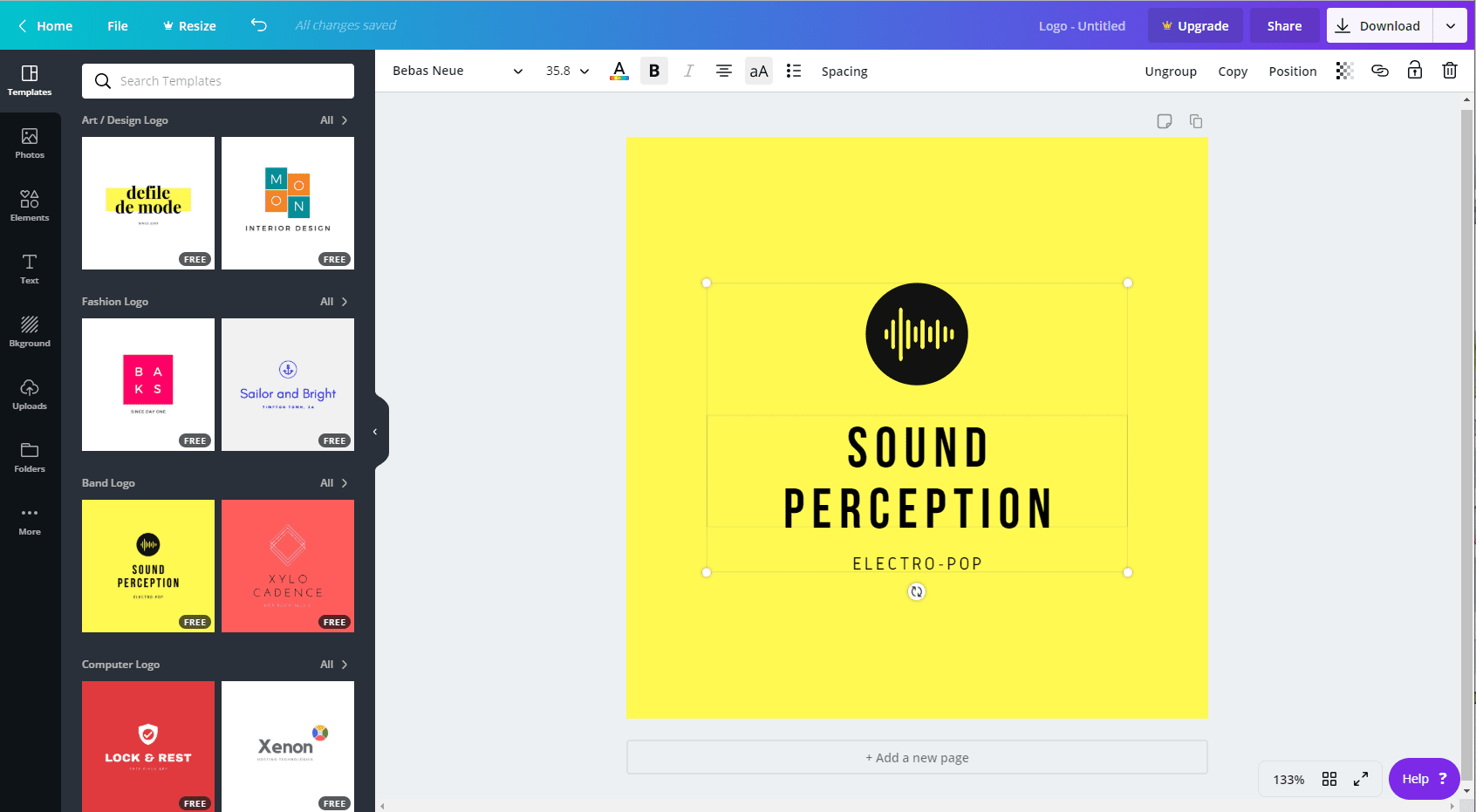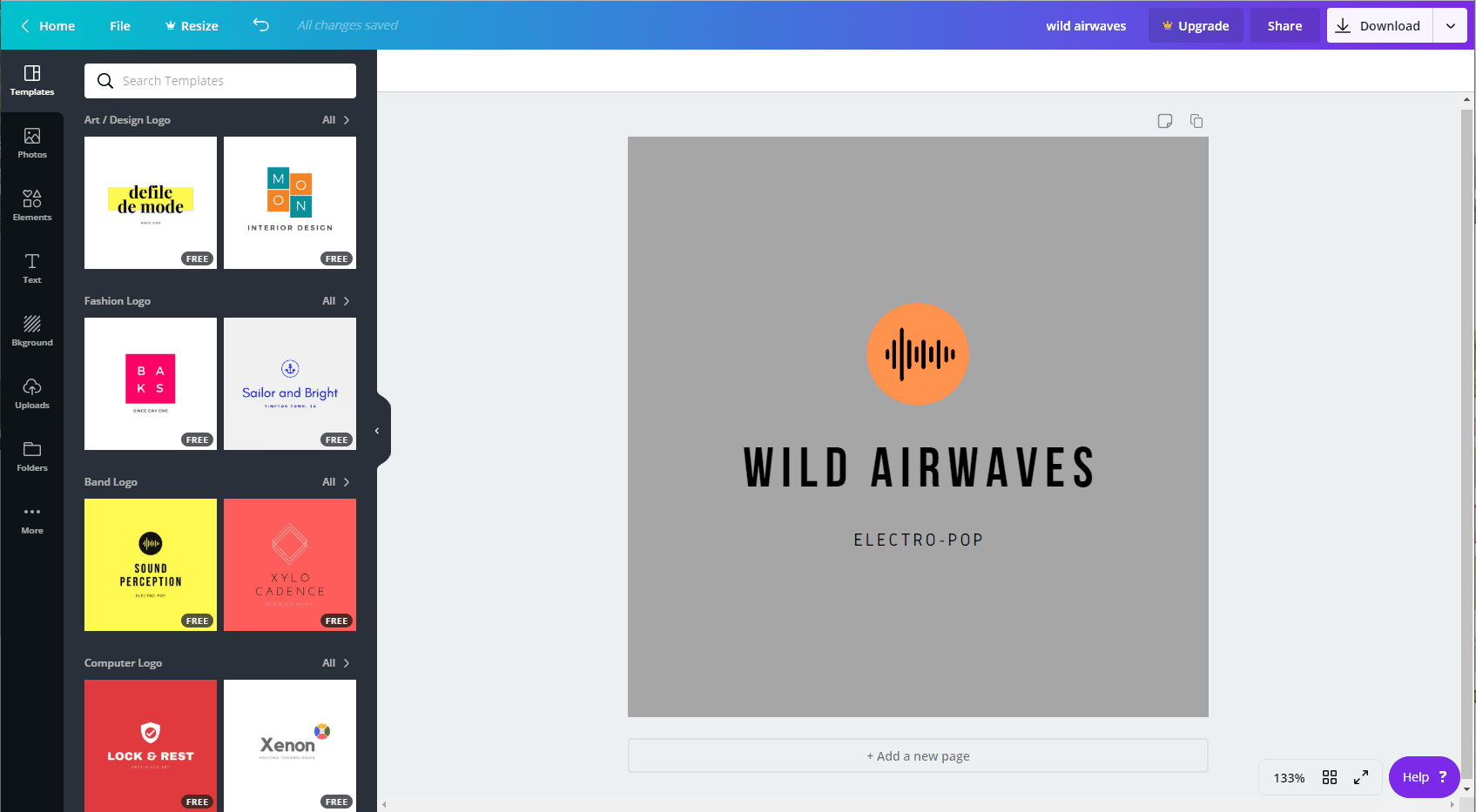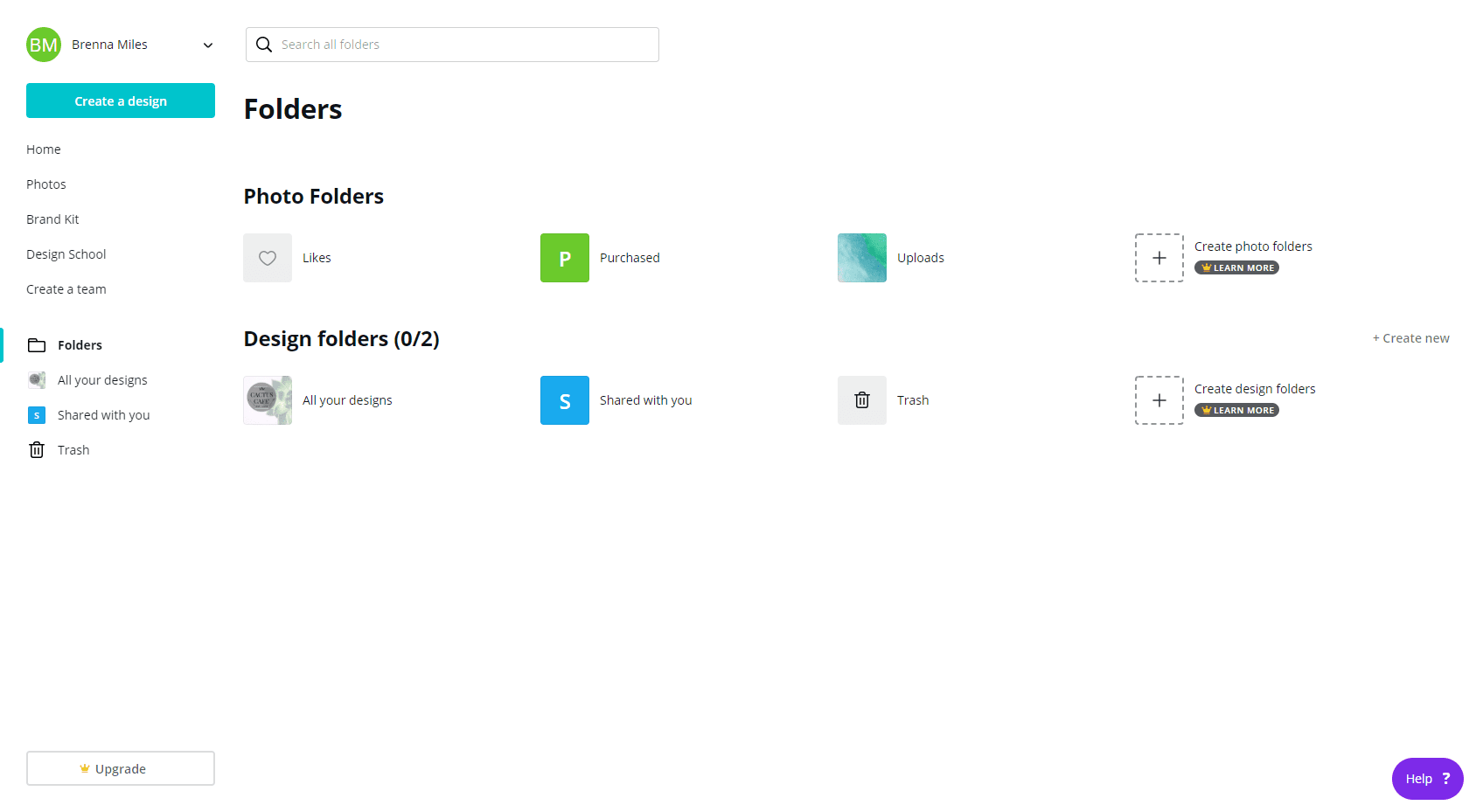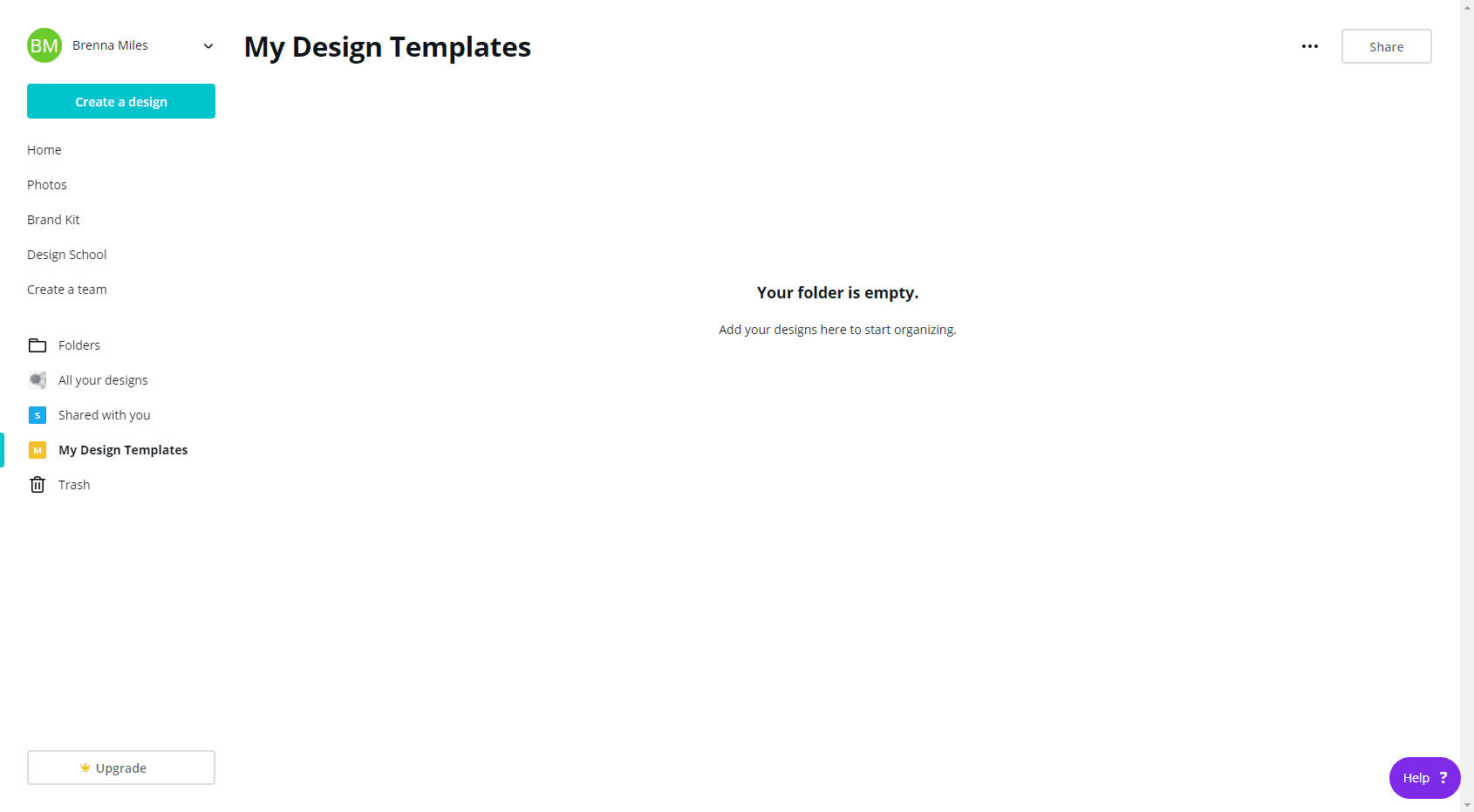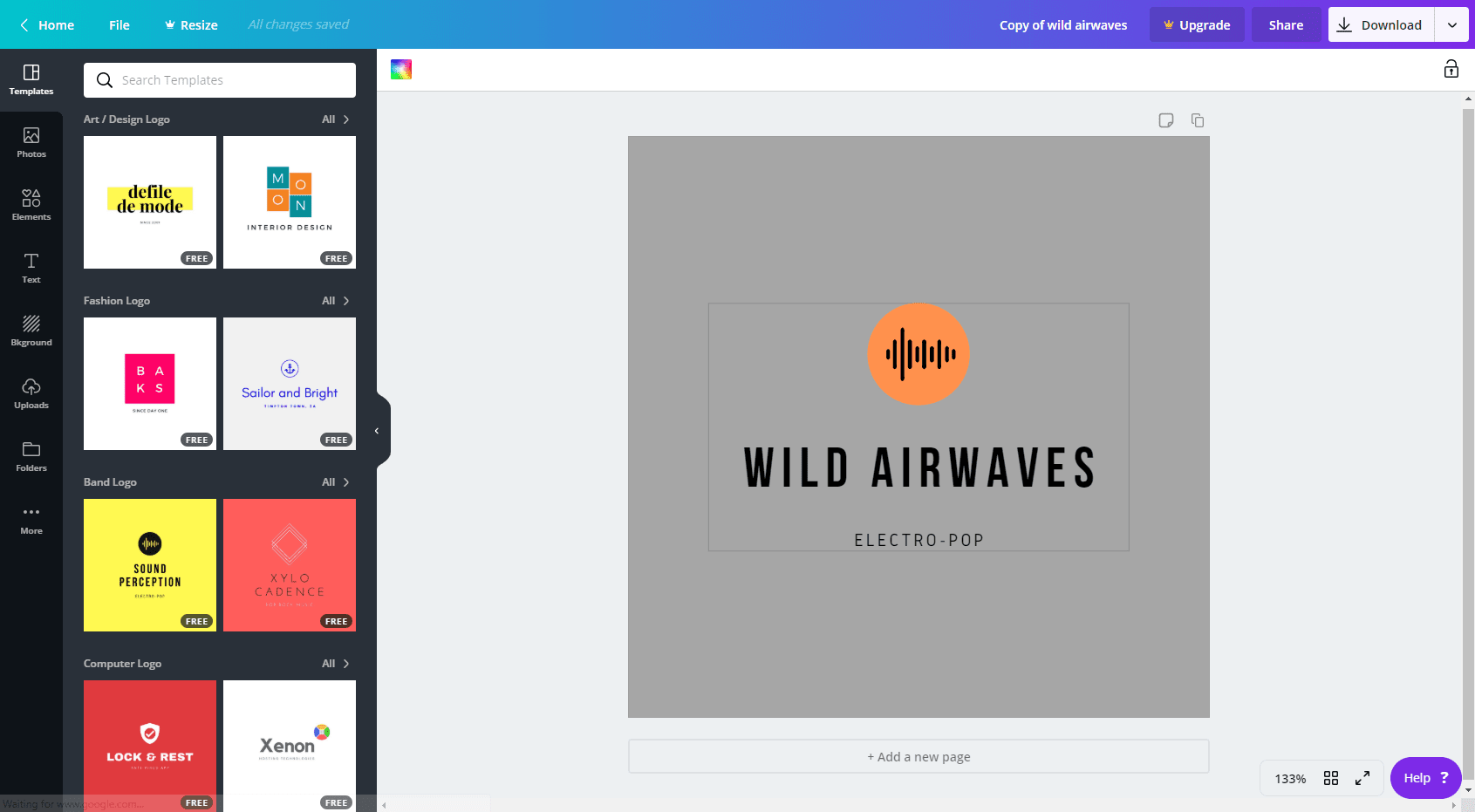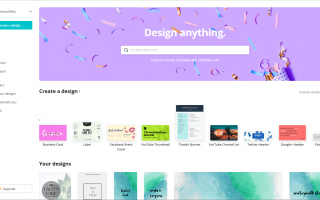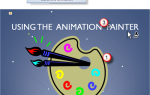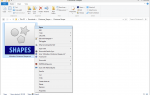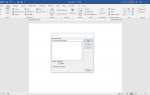Содержание
Canva — это полнофункциональный инструмент графического дизайна, который позволяет создавать приглашения, листовки, графику в социальных сетях и многое другое на одной платформе. Чтобы сделать проектирование еще проще, независимо от вашего уровня квалификации, Canva предоставляет вам доступ к широкому спектру шаблонов дизайна и возможность создавать и настраивать свои собственные.
Некоторые из вариантов шаблона, которые Canva предлагает частным лицам и фрилансерам, включают:
- Логотипы
- Плакаты
- Листовки
- Посты в Instagram, Twitter и Facebook
- Презентации
- Открытки и приглашения
- Документы формата А4 и фирменные бланки
- меню
- Брошюры
Чтобы начать работу с Canva, вам сначала необходимо зарегистрироваться для получения бесплатной учетной записи. Как только вы войдете в систему, вы увидите свой домашний экран, переполненный интересными и полезными шаблонами на выбор.
Как пользоваться Настройте шаблон Canva
На главном экране Canva отображаются все ваши дизайны из прошлого, предоставленные вам дизайны и доступ к корзине для удаления старых дизайнов, которые вам больше не нужны. Также на домашней странице вы найдете все доступные шаблоны Canva для создания новых дизайнов.
Для начала используйте ползунок шаблона, чтобы прокрутить доступные шаблоны, пока не найдете тот, который соответствует вашим потребностям дизайна. Или, чтобы найти шаблон, используйте панель поиска, расположенную в верхней части вашей домашней страницы.

Найдя шаблон, который вы хотите использовать, выберите его, чтобы открыть экран дизайна.

Чтобы по-настоящему персонализировать свой дизайн, выберите Пользовательские размеры, расположен в левой части главного экрана, чтобы выбрать собственную ширину и высоту для вашего дизайна.
Отсюда вы можете начать настройку и создание. В левой части экрана выберите Шаблоны. Вы увидите меню других шаблонов дизайна, которые вы можете выбрать для запуска вашего дизайна. Чтобы использовать один из этих параметров, перетащите его на пустой шаблон.

Чтобы изменить любой из элементов дизайна, просто выберите их, чтобы открыть панель инструментов в верхней части экрана дизайна. Вы можете удалять элементы, менять их цвет, шрифт и т. Д.

Как только вы будете удовлетворены своим дизайном, либо скачайте его, либо выберите Главная в левом верхнем углу экрана, чтобы вернуться на главную страницу.
Как создать свои собственные шаблоны дизайна Canva
Есть много причин, почему вы можете захотеть создать свои собственные шаблоны дизайна Canva. Например, полезно иметь шаблон, если вы хотите создавать посты в социальных сетях каждую неделю, а не создавать его заново каждый раз. Или, возможно, вы захотите создать разные версии вашего логотипа для последующего использования.
В любом случае, прежде чем создавать свои собственные шаблоны из существующего дизайна, вам нужно создать папку Canva для их хранения.
Чтобы создать папку Canva, перейдите на главный экран и выберите Папки из меню слева.

Далее выберите Создайте новый в дальнем правом углу экрана. Введите имя папки и выберите, хотите ли вы поделиться своей папкой с кем-либо еще.
Дайте вашей папке конкретное имя, которое легко понять, чтобы ваши проекты были организованы. Вы даже можете создать несколько папок для разных шаблонов, таких как «Шаблоны социальных сетей» или «Шаблоны блогов».
Выбрать Создать папку. Это откроет вашу новую папку и покажет вам список всех ваших папок в левой части экрана.

Решили, что хотите поделиться своей папкой с шаблонами? Выбрать доля, находится в правом верхнем углу главного экрана вашей папки.
Найдите дизайн, который вы хотите использовать в качестве будущего шаблона, в своем списке на домашней странице, а затем перетащите его в папку в левой части экрана. Откройте новую папку, и ваш дизайн будет готов к работе.
Вы также можете выбрать эллипсы на вашем дизайне, затем выберите Переместить в папку.
Когда вы будете готовы создать шаблон из дизайна, выберите его, чтобы открыть информационное окно дизайна. На правой стороне выберите Использовать как шаблон и Canva откроет дизайн как копию. Теперь вы можете внести любые необходимые изменения.

Обязательно переименуйте ваш новый дизайн. Выберите поле справа от «Обновить» на панели инструментов в верхней части экрана дизайна.
Как сделать простую копию Canva Design
Если вы просто хотите скопировать существующий дизайн без создания шаблона, это легко сделать на главном экране.
Найдите дизайн, который вы хотите скопировать, выберите эллипсы в углу изображения, затем выберите Сделать копию. Canva будет дублировать дизайн, не открывая новый экран дизайна.