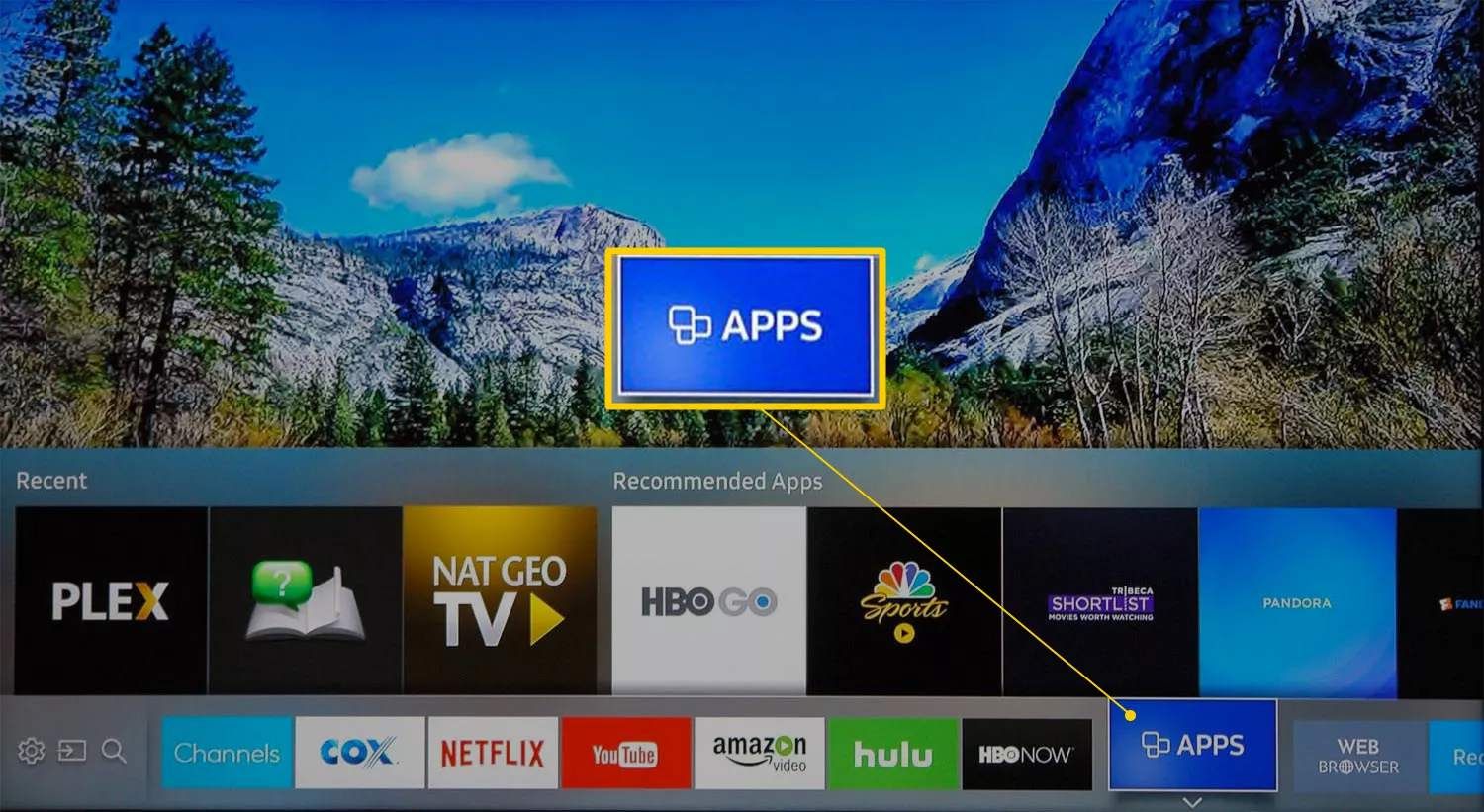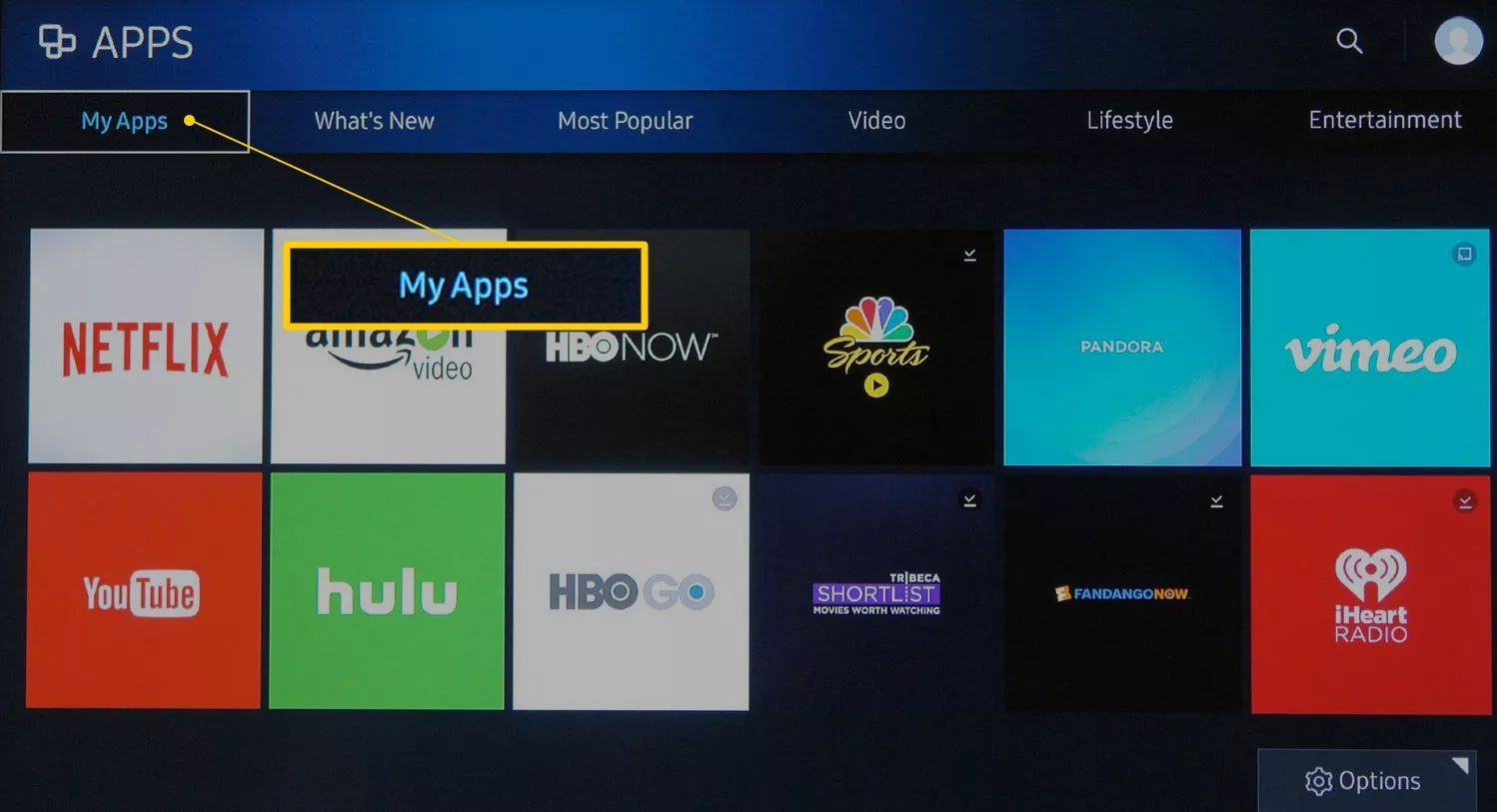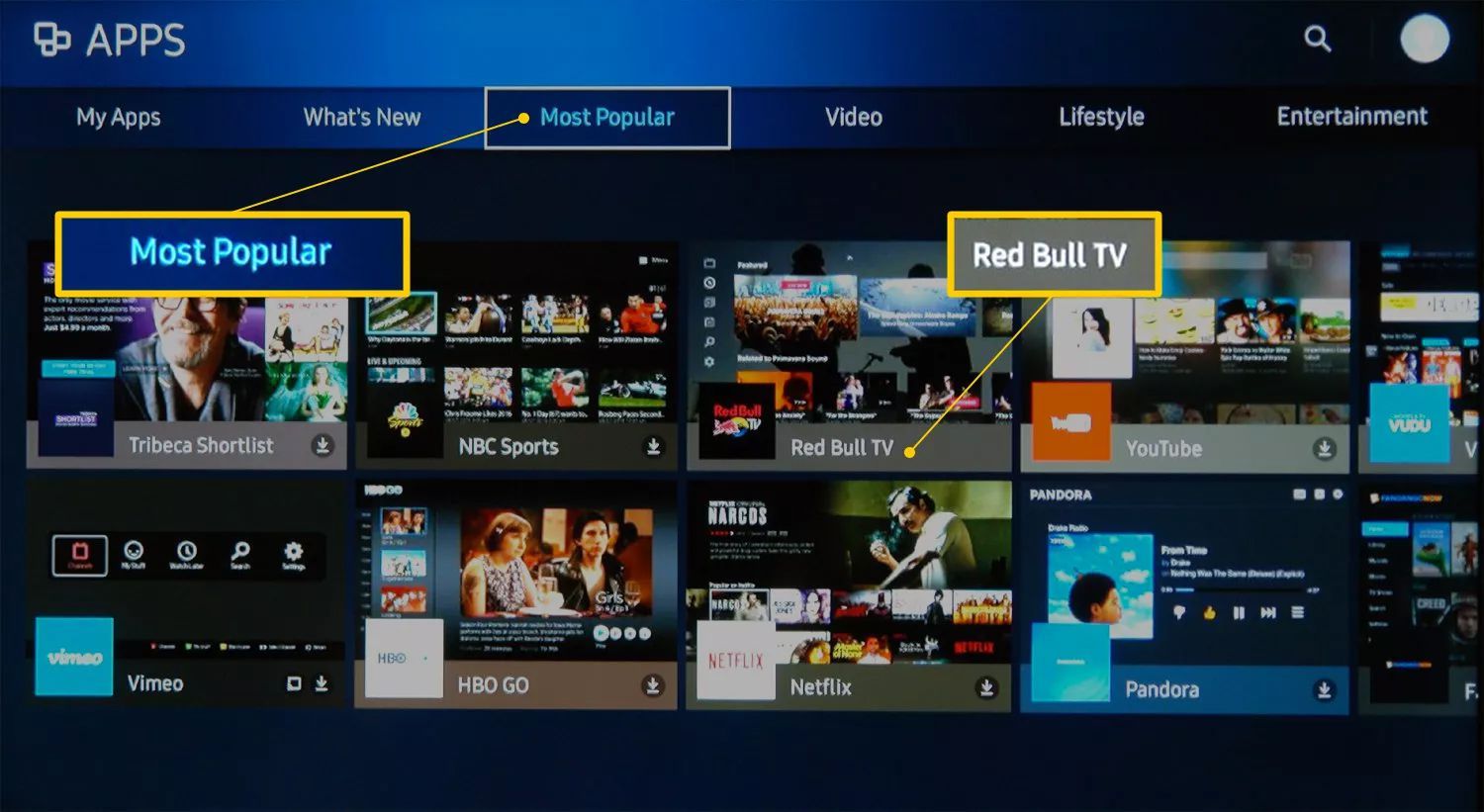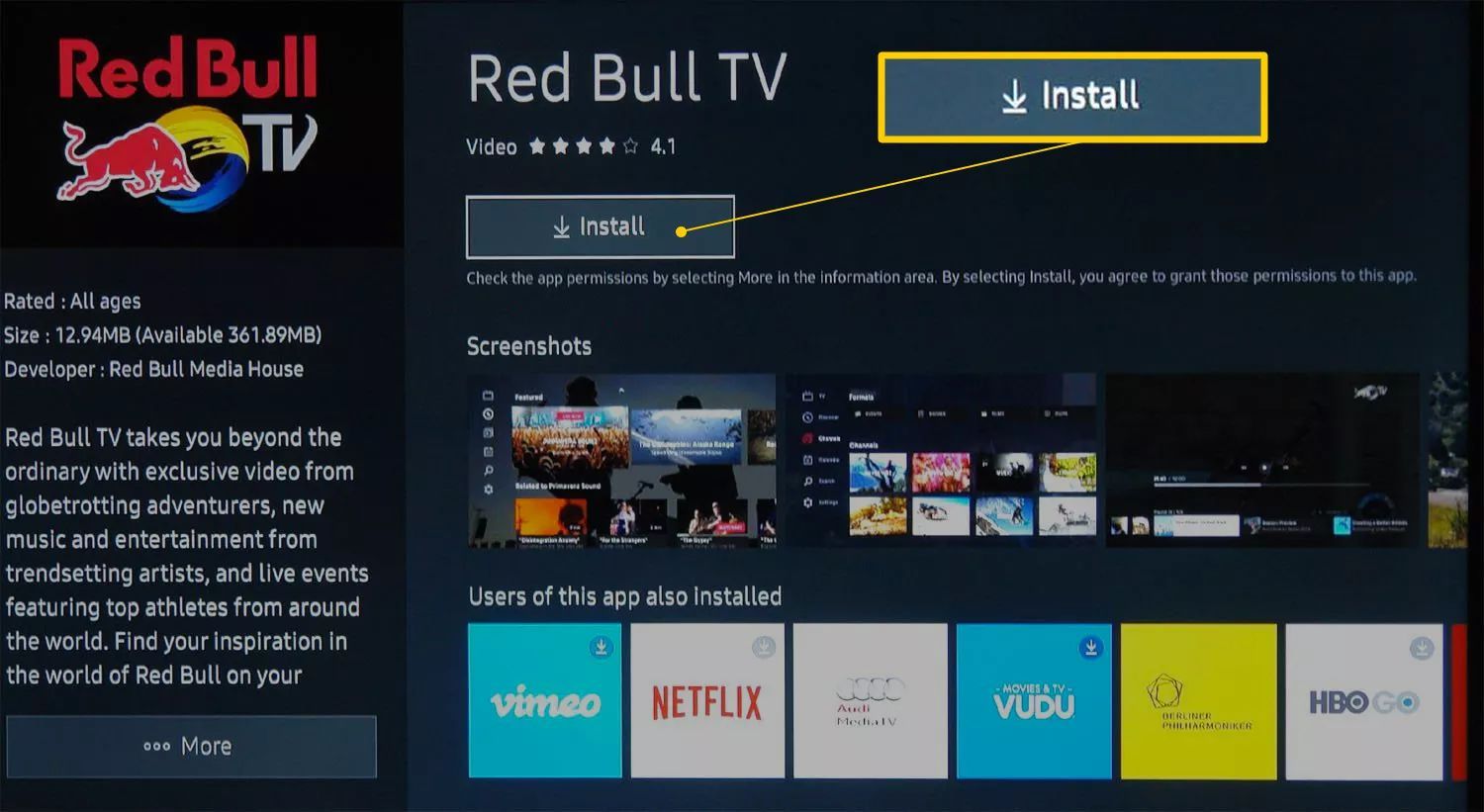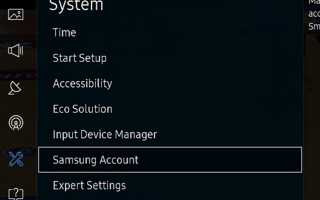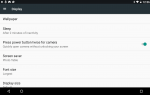Содержание
С тех пор как Samsung представила свой первый смарт-телевизор в 2008 году, каждый год вносились изменения в доступ и использование Samsung Apps.
Как найти приложения на смарт-телевизоре Samsung может быть не сразу видно, поскольку на пульте дистанционного управления нет кнопки «Приложения».
Вот несколько советов, как покупать, загружать и использовать приложения Samsung.
Ниже приведен обзор платформы Samsung Apps, а также архивированная информация для тех, у кого еще могут быть старые комплекты. Для получения более подробной информации о вашем конкретном телевизоре Samsung Smart обратитесь к печатному руководству (для телевизоров до Smart Hub) или к электронному руководству, к которому можно получить доступ непосредственно на экране телевизора (телевизоры с поддержкой Smart Hub).
Настройка учетной записи Samsung
При настройке телевизора Samsung в первый раз необходимо настроить учетную запись Samsung.
Вход в свою учетную запись Samsung на телевизоре позволяет получить доступ к приложениям, которые требуют оплаты контента или игрового процесса.
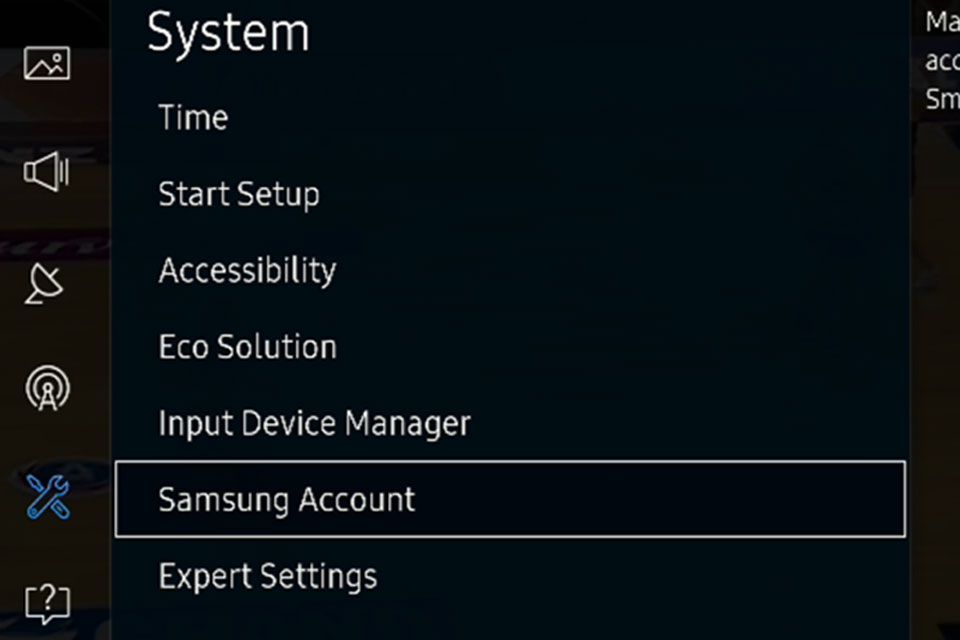
На главном экране перейдите к Настройки> Общие> Диспетчер системы> Учетная запись Samsung
Для моделей ранее 2017 года, открыть настройки на главном экране, затем выберите Настройки системы> Учетная запись Samsung.
Выбрать Регистрация.
Вы можете создать свою учетную запись Samsung, используя свой адрес электронной почты, или войти в систему, используя учетную запись Facebook или PayPal.
Если у вашего телевизора нет таких опций, как у смартфонов Samsung 2010 модельного года, вам сначала нужно создать учетную запись Samsung Apps на веб-сайте Samsung Apps.
Вот как войти в свою учетную запись на телевизоре:
нажмите MENU / 123 Кнопка на вашем пульте.
Выбрать Меню из верхнего левого угла экрана.
Выбрать Smart Hub.
Выбрать Учетная запись Samsung.
Выбрать Войти в систему.
Введите ваш адрес электронной почты и пароль.
Выбрать Войдите снова.
Выберите изображение отличить свой аккаунт от любых других.
Выбрать Готово.
Доступ и использование приложений: с 2015 года по настоящее время
Начиная с 2015 года Samsung включила операционную систему Tizen в качестве основы интерфейса Smart Hub для доступа ко всем функциям телевизора, включая способ отображения и доступа к приложениям Samsung.
При включении телевизора главное меню отображается в нижней части экрана. Если нет, нажмите кнопку Home или Smart Hub на пульте дистанционного управления (разные модели используют разные кнопки).
Экран Home (Smart Hub) обеспечивает доступ к общим настройкам телевизора, источникам (физическим соединениям), кабелю, спутниковой службе и веб-браузеру. Кроме того, также отображаются предварительно загруженные приложения (например, Netflix, YouTube и Hulu), а также выбор, помеченный Программы.

Когда вы выбираете Программы, Вы перешли к полноэкранному отображению предварительно загруженных приложений в Мои приложения, со ссылками на другие категории, такие как Что нового, Самый популярный, видео, Стиль жизни, а также Развлечения. Категории включают в себя предварительно загруженные и предлагаемые приложения, которые вы можете загрузить, установить и добавить в Мои приложения и поместите на панели выбора домашнего экрана.

Если вы видите приложение в одной из категорий, которые вы хотите добавить в свой Мои приложения категорию, нажмите на значок этого приложения.

После выбора приложения вы попадете на страницу установки для этого приложения, на которой представлена информация о том, что приложение делает, а также некоторые примеры снимков экрана, показывающие, как работает приложение.
Чтобы получить приложение, нажмите устанавливать.

После установки приложения вам будет предложено открыть его. Если вы не хотите открывать приложение после установки, вы можете открыть его позже.
Если вы ищете приложение, которого нет в списке, вы можете увидеть, доступно ли оно в магазине Samsung Apps, с помощью Поиск функция, которая находится в верхнем правом углу любого из экранов меню приложения. Если вы найдете желаемое приложение, вы можете установить его, выполнив те же действия, как описано выше.
Количество приложений, доступных с помощью поиска, не так велико, как на потоковой флешке или коробке Roku или другом внешнем подключаемом мультимедийном потоке.
Большинство приложений можно загрузить и установить бесплатно, но некоторые требуют плату, а некоторые бесплатные приложения требуют дополнительной подписки или платы за видео для доступа к контенту. Если требуется какой-либо платеж, вам будет предложено предоставить эту информацию.
Один из альтернативных способов доступа к потоковым приложениям — через встроенный веб-браузер телевизора. Однако Samsung может блокировать некоторые каналы, а браузер не поддерживает некоторые форматы цифровых медиа-файлов, необходимые для потоковой передачи контента.
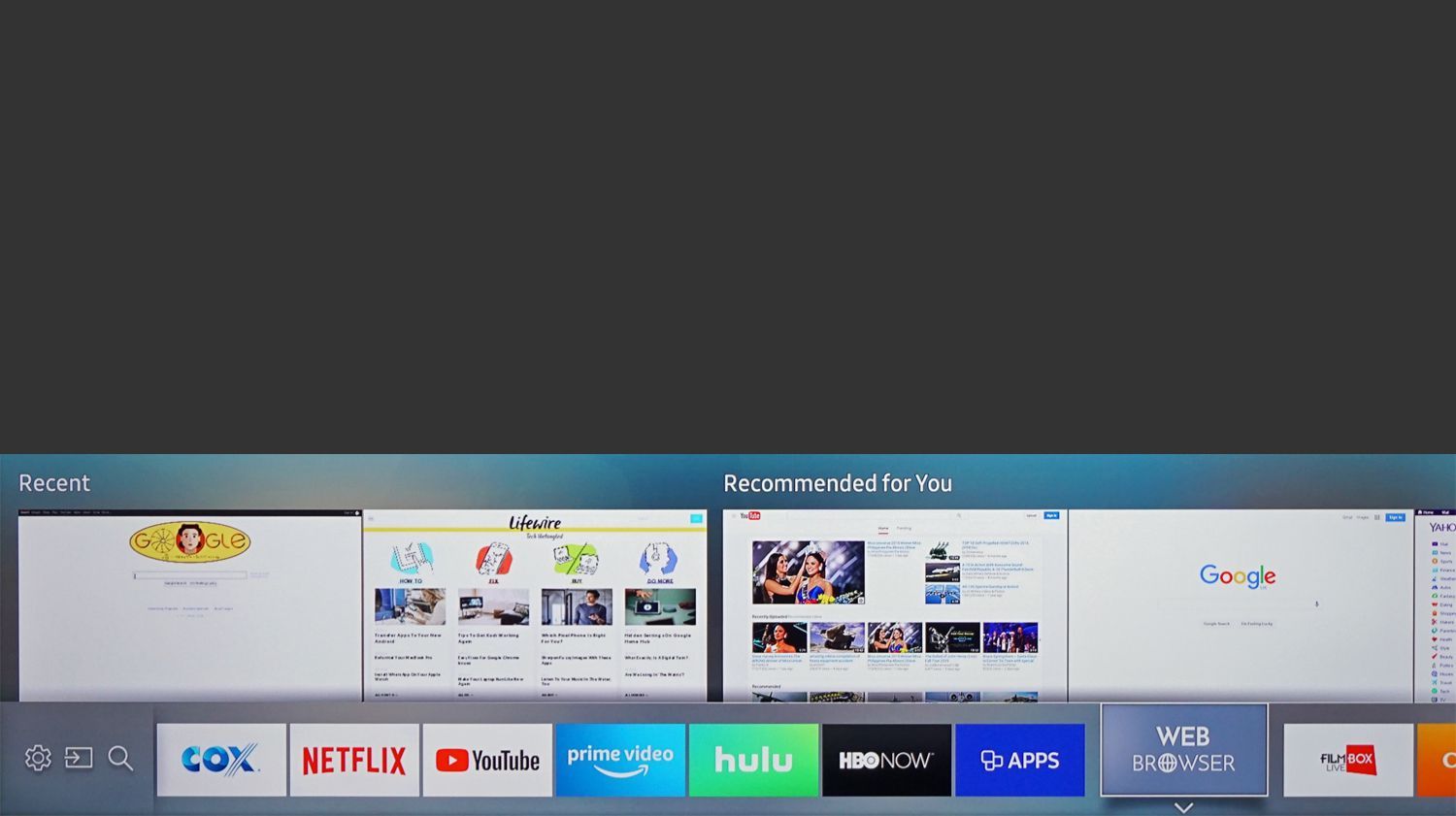
Samsung Apps на телевизорах с 2011 по 2014
Samsung представил интерфейс Smart Hub TV в 2011 году, сделав несколько настроек в период между 2011 и 2014 годами, но доступ к приложениям и настройке учетной записи по сути такой же, как упомянуто выше.
Меню Smart Hub (доступное с помощью кнопки Smart Hub на пульте дистанционного управления) состоит из полноэкранного режима, который отображает текущий просматриваемый телеканал в небольшом окне, а остальные параметры телевизора и параметры выбора контента, включая Samsung Apps, отображаются на экране. на оставшейся части экрана.
Меню приложений разделено на Рекомендуемые приложения, Мои приложения, Самый популярный, Что нового, а также категории; есть также дополнительный Игры меню приложений. На моделях 2011 года на главном экране приложения Samsung отображаются приложения по категориям: видео, Стиль жизни, а также Виды спорта.
Как и в моделях с 2015 по 2019, вы можете искать дополнительные приложения через Поиск функция.
Загрузка, установка и заполнение платежных требований выполняется аналогично самой последней системе (как описано выше).
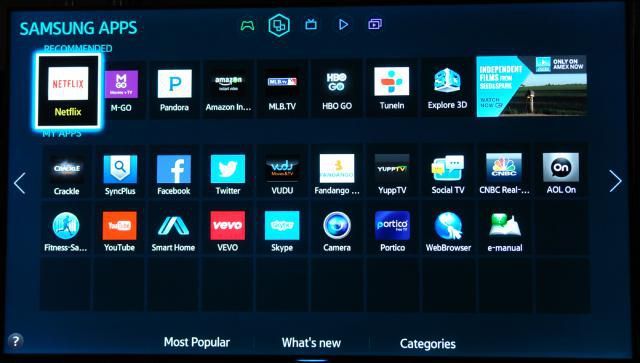
Samsung Apps на телевизорах 2010 года
Чтобы получить доступ к приложениям Samsung на моделях, доступных до 2011 года, перейдите на Интернет @TV, нажмите эту кнопку на пульте дистанционного управления или выберите значок на экране телевизора после нажатия кнопки содержание Кнопка на пульте.
При этом отобразится экран приложений, установленных на телевизоре, а также значок магазина Samsung Apps, где можно найти больше приложений.
В моделях Smart TV 2010 года в верхней части экрана приложения находятся рекомендуемые приложения — Hulu, ESPN ScoreCenter, видеоруководства Samsung по продуктам под названием SPSTV, Yahoo и Netflix. Это пространство в конечном итоге заполняется другими приложениями по мере установки новых.
Ниже рекомендуемых приложений находится сетка значков для приложений, которые вы скачали. Нажатие синей кнопки D на пульте дистанционного управления изменяет способ сортировки приложений. имя, Свидание, Наиболее используемое, или же любимец. Чтобы добавить приложение в избранное, нажмите зеленую кнопку B на пульте дистанционного управления, когда приложение выделено.
Поддерживается картинка в картинке, так что вы можете продолжить просмотр своего телешоу, пока не найдете приложение, которое хотите использовать. Это полезно для таких приложений, как система показателей ESPN, которые не являются полноэкранными — они отображаются поверх вашей телепрограммы.
Покупка и загрузка приложений: модели 2010 года
После создания учетной записи на веб-сайте Samsung Apps вы можете добавить в нее дополнительных пользователей, чтобы члены семьи могли приобретать приложения из одной основной учетной записи (если требуется оплата).
Первоначально вы должны добавить деньги на свой аккаунт приложений в Интернете. После того, как вы настроили платежную информацию и активировали телевизор Samsung, вы можете купить App Cash с шагом 5 долларов США, перейдя в Мой счет в магазине Samsung Apps на телевизоре. Чтобы попасть в магазин Samsung Apps, выберите большой значок, отображаемый в левом нижнем углу телевизора.
Вы можете просматривать категории приложений в магазине Samsung Apps. При выборе приложения открывается страница с описанием приложения, ценой и размером приложения.
Количество приложений, которые вы можете загрузить, ограничено, поскольку на телевизоре недостаточно места для хранения.
Если вам не хватает места, вы можете удалить одно или несколько приложений с телевизора, чтобы освободить место. Сразу после купить сейчас Кнопка на экране описания приложений — это кнопка, которая позволяет вам управлять своими приложениями и немедленно удалять их, чтобы освободить место для других. Приобретенные приложения можно бесплатно скачать повторно.
Нижняя линия
Samsung Apps расширяют доступ к контенту как на своих умных телевизорах, так и на проигрывателях дисков Blu-ray. Теперь, когда вы знаете, как получить и использовать Samsung Apps, узнайте больше о различных приложениях Samsung и о том, какие приложения Samsung являются лучшими.
Помимо умных телевизоров Samsung, многие приложения также доступны через проигрыватели дисков Blu-ray и смартфоны Galaxy. Однако не все приложения Samsung доступны для использования на всех устройствах с поддержкой приложений Samsung.