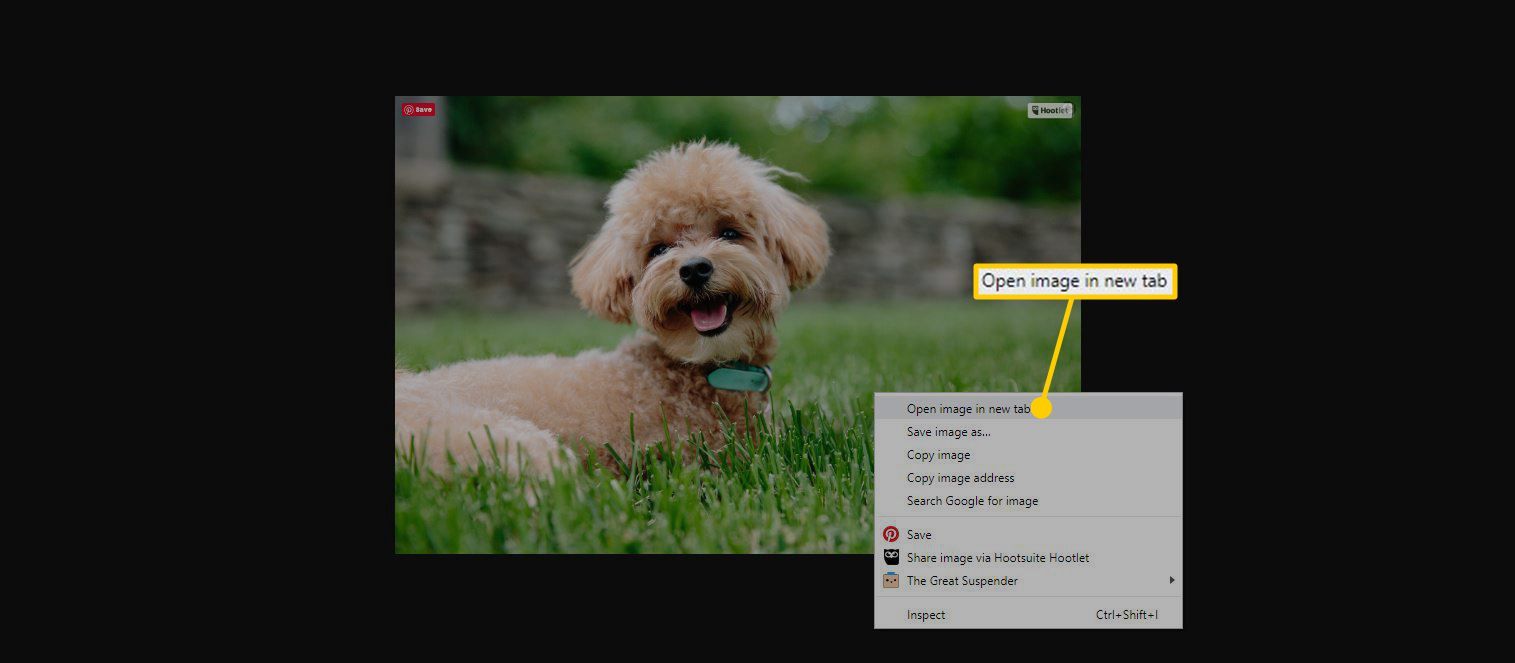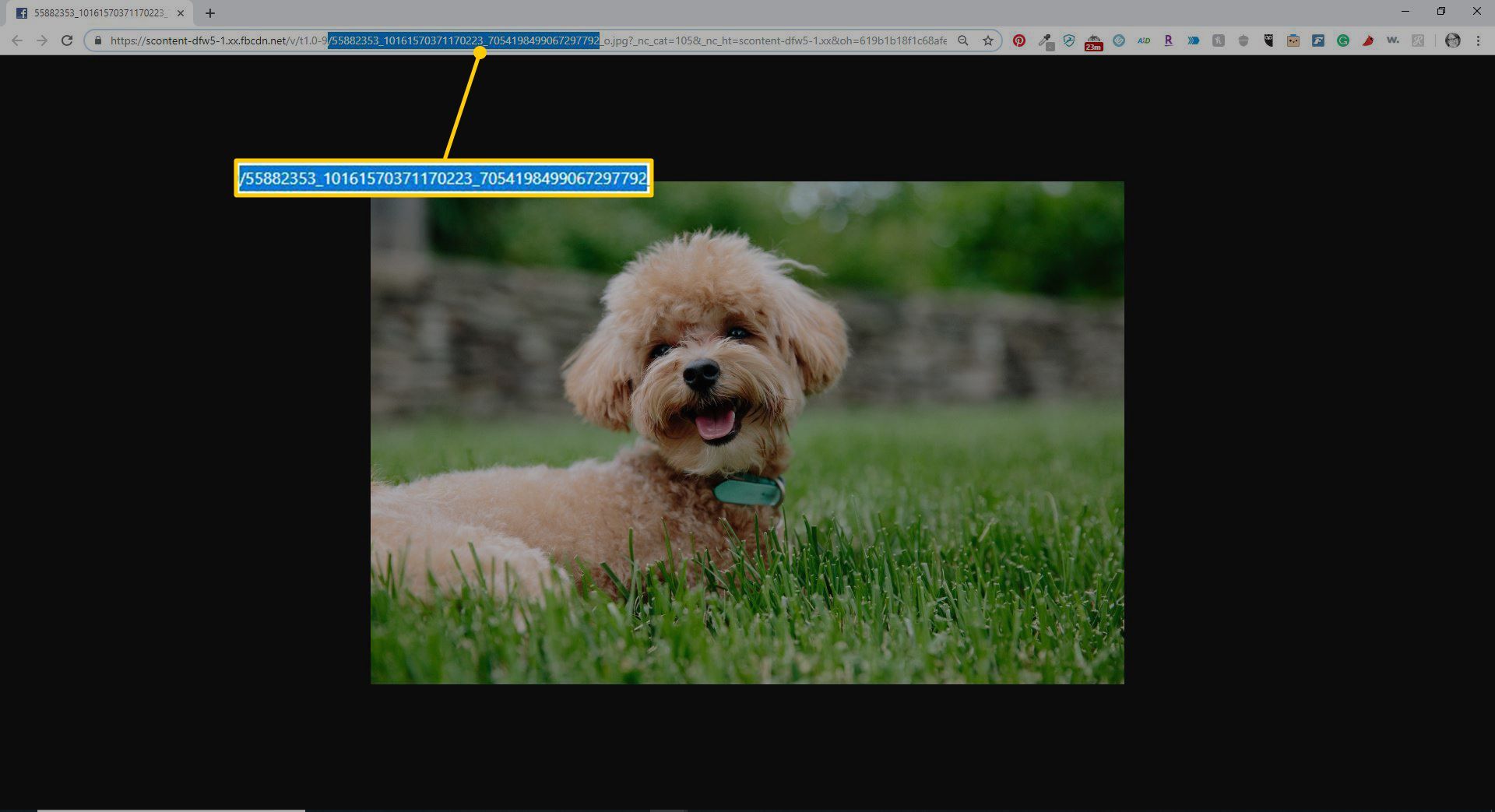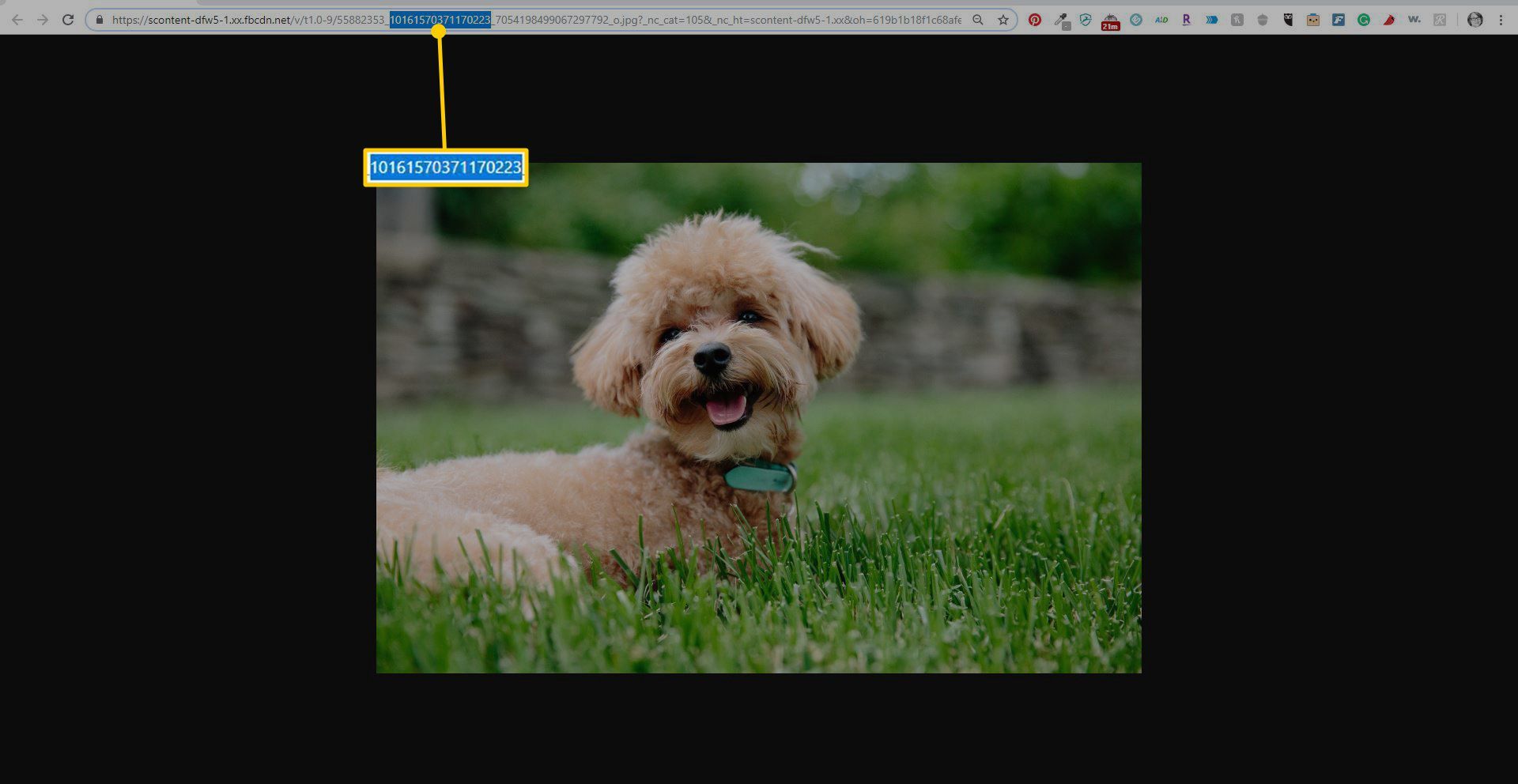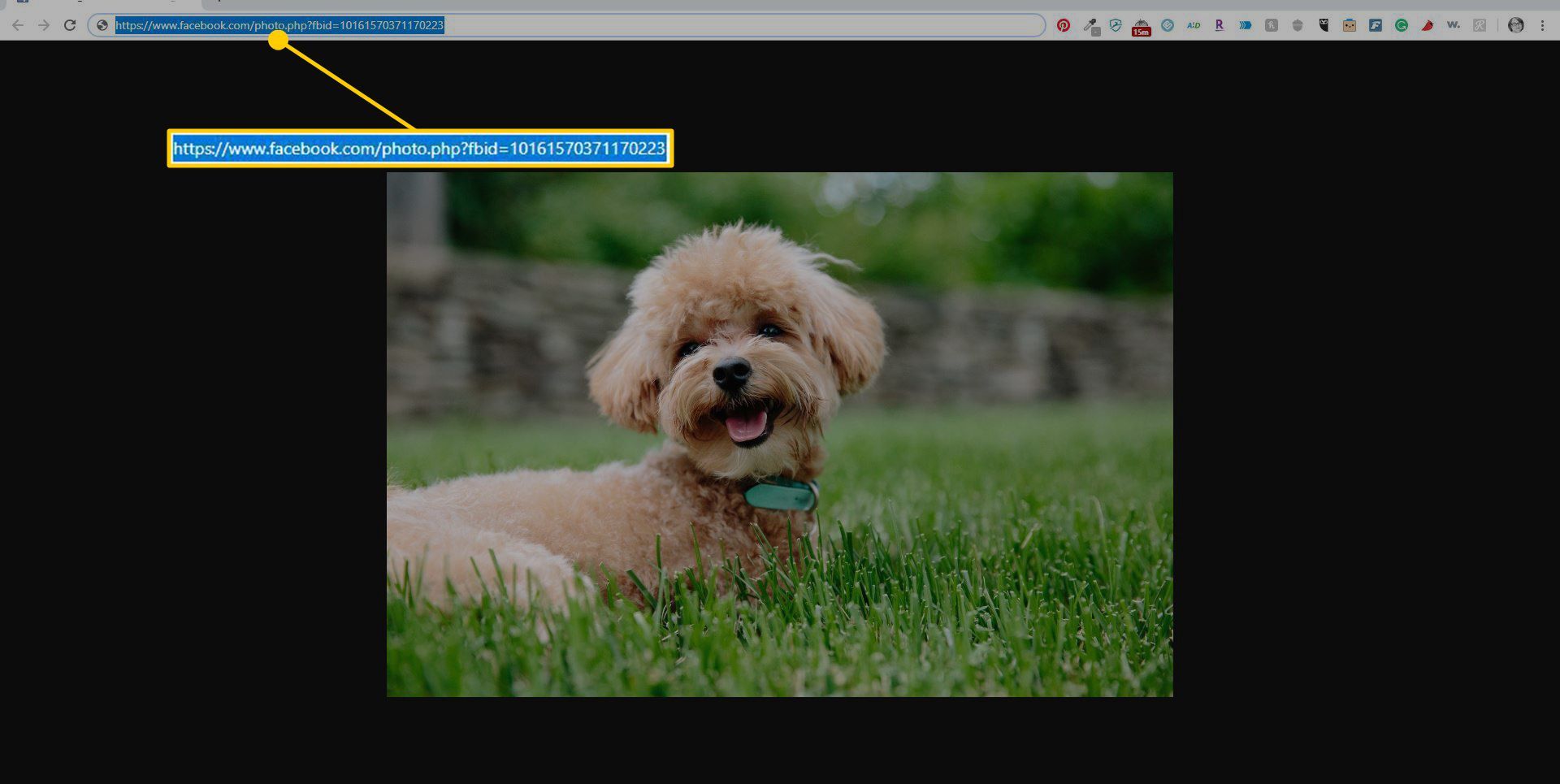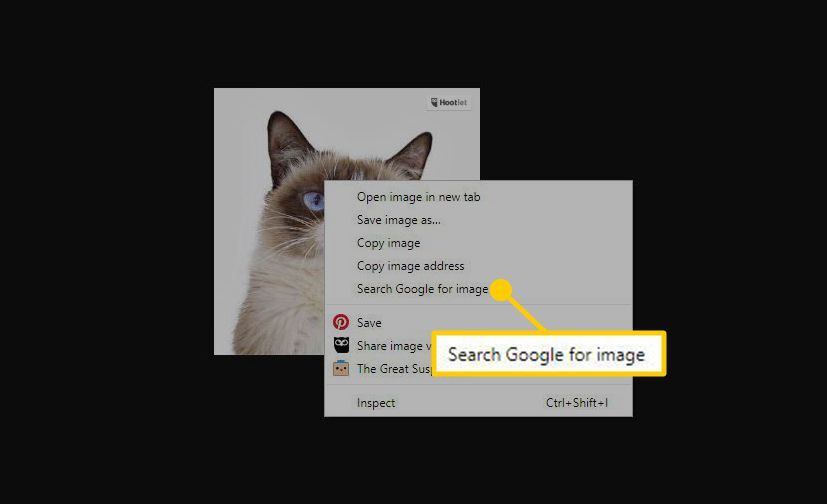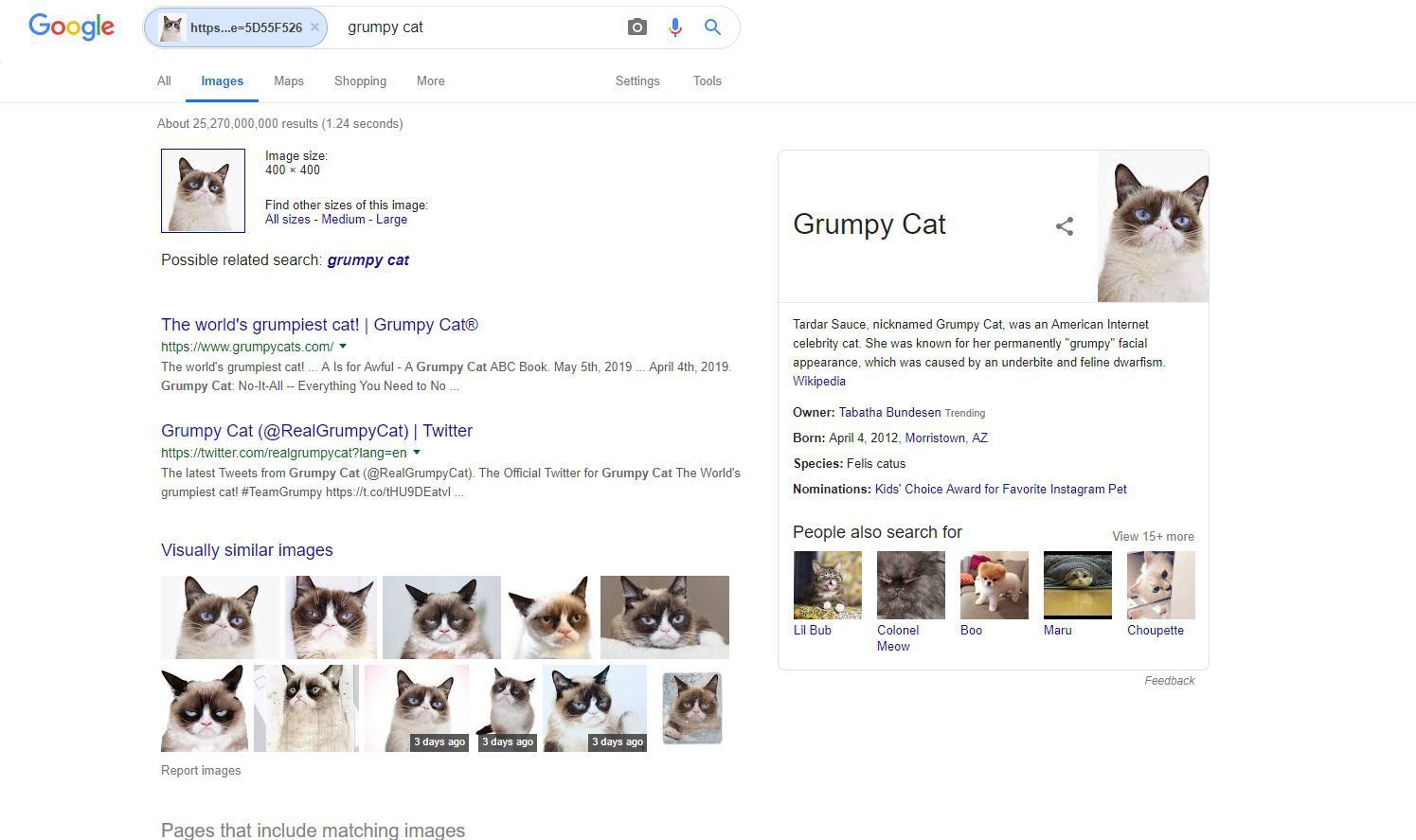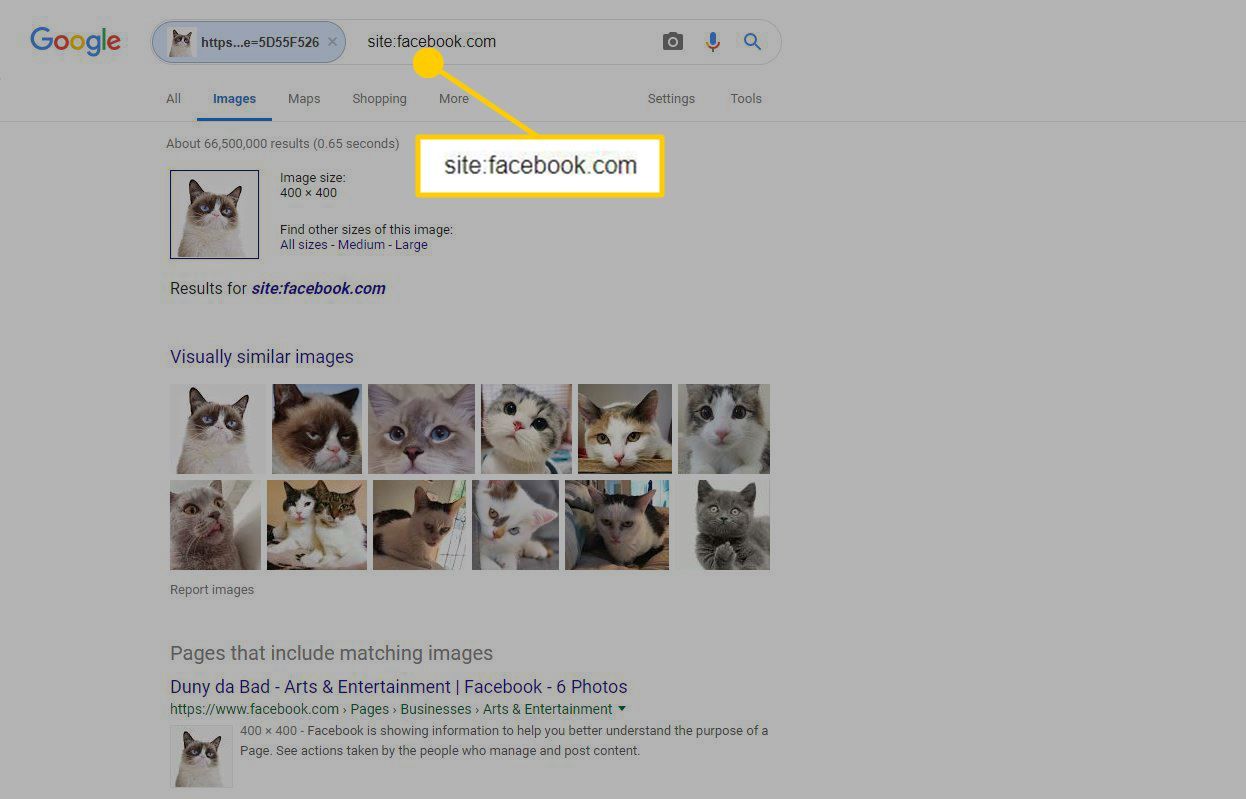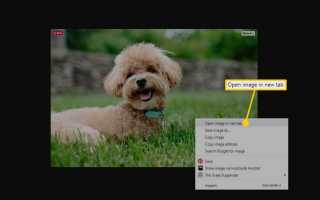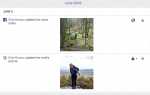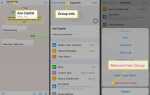Содержание
Хотя нет официальной функции поиска изображений в Facebook, есть способы, которые вы можете попробовать, если хотите найти кого-то по картинке.
Вы можете использовать номер Facebook, присвоенный фотографии, которая была загружена кем-то другим, чтобы найти связанный профиль в Facebook или выполнить обратный поиск в Google по фотографии из Facebook.
Узнайте, как выполнить поиск изображений в Facebook, чтобы найти профиль из фотографии, а также некоторые ограничения процессов.
Как использовать поиск изображений в Facebook
Facebook присваивает числовой идентификатор всем фотографиям, загруженным на канал социальной сети. Любые изображения, загруженные с Facebook, по умолчанию будут иметь этот числовой идентификатор как часть имени файла. Если вы знаете этот номер, вы можете использовать его, чтобы найти источник изображения в Facebook. Это может быть изображение профиля человека, который поделился им, или человек, профиль которого вы пытаетесь найти, может быть назван или помечен на изображении.
Вы можете использовать этот метод для поиска любого изображения, будь то онлайн или сохранено на вашем собственном устройстве.
Щелкните правой кнопкой мыши изображение, которое вы хотите найти в Facebook.
Выбрать Открыть в новой вкладке в Google Chrome. Если вы используете другой веб-браузер, выберите Посмотреть фото, Посмотреть изображение, или аналогичный вариант.

Найдите три набора чисел, разделенных подчеркиванием в адресной строке или имени файла изображения, например, выделенные в этом примере.

Найдите среднюю строку чисел. В этом примере это 10161570371170223. Это идентификационный номер, который вы будете использовать на Facebook, чтобы найти изображение.

Введите (или скопируйте и вставьте) https://www.facebook.com/photo.php?fbid= в адресную строку вашего браузера.
Вставьте идентификационный номер изображения сразу после знак равно в адресной строке. Этот пример будет выглядеть как https://www.facebook.com/photo.php?fbid=10161570371170223 без пробелов.

Нажмите Войти перейти непосредственно к фотографии в Facebook и найти профиль, на котором она была размещена.
Настройки конфиденциальности могут помешать вам получить доступ к изображению на странице Facebook. Если фотография не является общедоступной или владелец заблокировал вас, она может быть недоступна для просмотра.
Обратный поиск изображений: Facebook и метод Google
Вы можете выполнить обратный поиск изображений в Google, используя фотографию, размещенную на Facebook, чтобы узнать больше о том, кто ее опубликовал.
Щелкните правой кнопкой мыши изображение и выберите Поиск Google для изображения.

Откроется новая вкладка с отображением возможных совпадений для фотографии.
Кроме того, вы можете выполнить поиск загруженного изображения, загрузив его или перетащив его на страницу поиска картинок Google, чтобы использовать поиск Google Reverse Image.

Удалите текст из окна поиска, замените его на сайт: facebook.com, и нажмите Войти. Это говорит Google, что вы хотите только изменить поиск изображений Facebook, а не другие сайты.

Проверьте результаты, чтобы увидеть, является ли какой-либо профиль человека, которого вы ищете.
Если ни один из подходов не позволяет вам найти кого-то по картинке, есть другие инструменты, которые вы можете использовать для обратного поиска изображений, Facebook или другим способом. Например, вы можете загрузить изображение в TinEye и узнать, где оно появилось в Интернете.