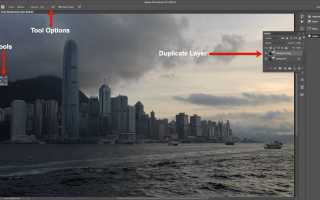Содержание
Это случилось со всеми нами. Мы делаем фотографию, и когда мы смотрим на нее в Photoshop, изображение не совсем то, что предполагалось. Например, на этой фотографии Гонконга темное облако над пиком Виктория затемнило здания до точки, где взгляд обращен к небу справа, а здания через гавань находятся в тени. Один из способов вернуть взгляд к зданиям — использовать инструменты уклонения, обжига и губки в Photoshop.
Эти инструменты выполняют осветление или затемнение областей изображения и основаны на классической технике темной комнаты, где определенные области фотографии были недоэкспонированы или переэкспонированы фотографом. Инструмент губки насыщает или обесцвечивает область и основан на технике темной комнаты, которая фактически использовала губку. На самом деле значки инструментов показывают, как именно это было сделано. Прежде чем приступить к работе с этими инструментами, вам нужно понять несколько вещей:
- Это деструктивная техника редактирования. Это означает, что изменения применяются непосредственно к изображению. Если вы собираетесь использовать эти инструменты, не работайте над оригиналом; дублировать слои по мере продвижения по процессу. Таким образом, если что-то пойдет не так, вы можете бросить слой.
- Эти инструменты являются кистями. Вы рисуете ими, и вы можете сделать кисть больше или меньше, нажав клавишу], чтобы увеличить кисть, или клавишу [, чтобы уменьшить размер кисти.
- Окраска области нанесет уклонение или ожог. Рисование по области, которая была уклонена или сожжена, будет повторно применять эффект к пикселям, которые будут окрашены.
- Командой быстрого доступа к этим инструментам является буква «о».
Давайте начнем.
Обзор инструментов Dodge, Burn и Sponge в Adobe Photoshop
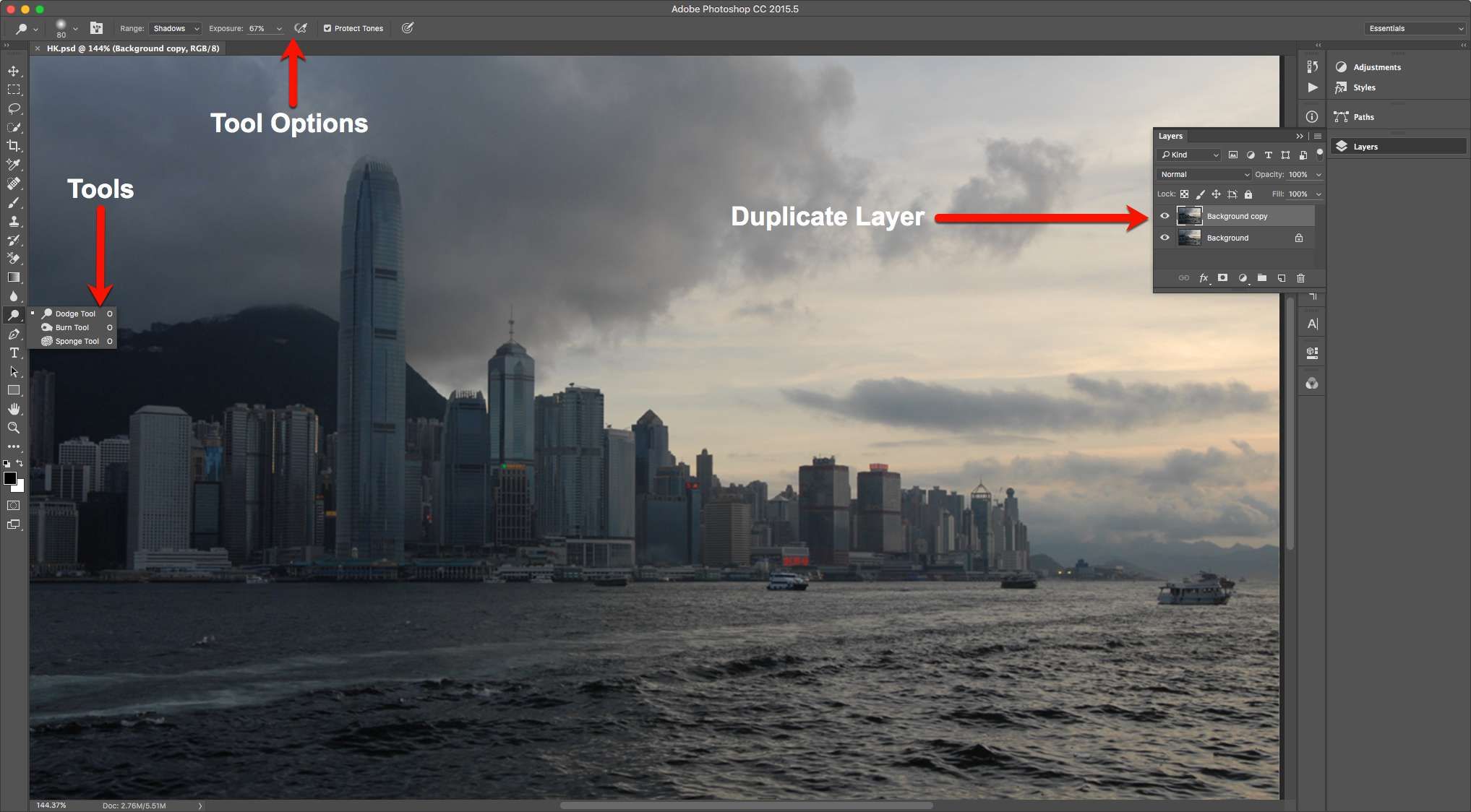
Скриншот
Первым шагом в этом процессе является выбор фонового слоя на панели «Слои» и создание дублирующего слоя. Мы не хотим работать над оригиналом из-за разрушительного характера этих инструментов.
Нажатие клавиши «o» выберет инструменты, а нажатие на маленькую стрелку вниз откроет выбор инструментов. Это где вам нужно принять некоторые решения. Если вам нужно осветлить область, выберите инструмент Dodge.
Если вам нужно затемнить область, выберите Burn Tool, а если вам нужно уменьшить или увеличить цвет области, выберите Sponge Tool. Для этого упражнения я сначала сконцентрируюсь на Международном торговом здании, которое является высоким слева.
Когда вы выбираете инструмент, панель параметров инструмента изменяется в зависимости от выбранного инструмента. Давайте пройдемся по ним:
- Опции Dodge and Burn Tool. Есть три диапазона: тени, полутона, блики. Каждый выбор влияет только на область, попадающую в выбор вашей категории. Ползунок «Экспозиция» со значениями в диапазоне от 1% до 100% устанавливает интенсивность эффекта. По умолчанию 50%. Это означает, что если выбран полутон на уровне 50%, то только полутона будут затемнены или осветлены максимум на 50%. Эти два значка предназначены для тех из вас, кто использует графический планшет, а не мышь, для рисования.
- Параметры губки: Есть два режима выбора: Обесцвечивать и Насыщать. Обесцвечивание уменьшает интенсивность цвета, а Насыщение увеличивает интенсивность цвета окрашиваемой области. Поток немного отличается. Значения находятся в диапазоне от 1% до 100%, и значение является постоянным. Чем больше вы рисуете над областью, тем больше будет делать инструмент и насколько быстро он будет работать.
В случае с этим изображением я хочу осветить башню, поэтому мой выбор — инструмент Dodge.
Использование инструментов Dodge and Burn в Adobe Photoshop
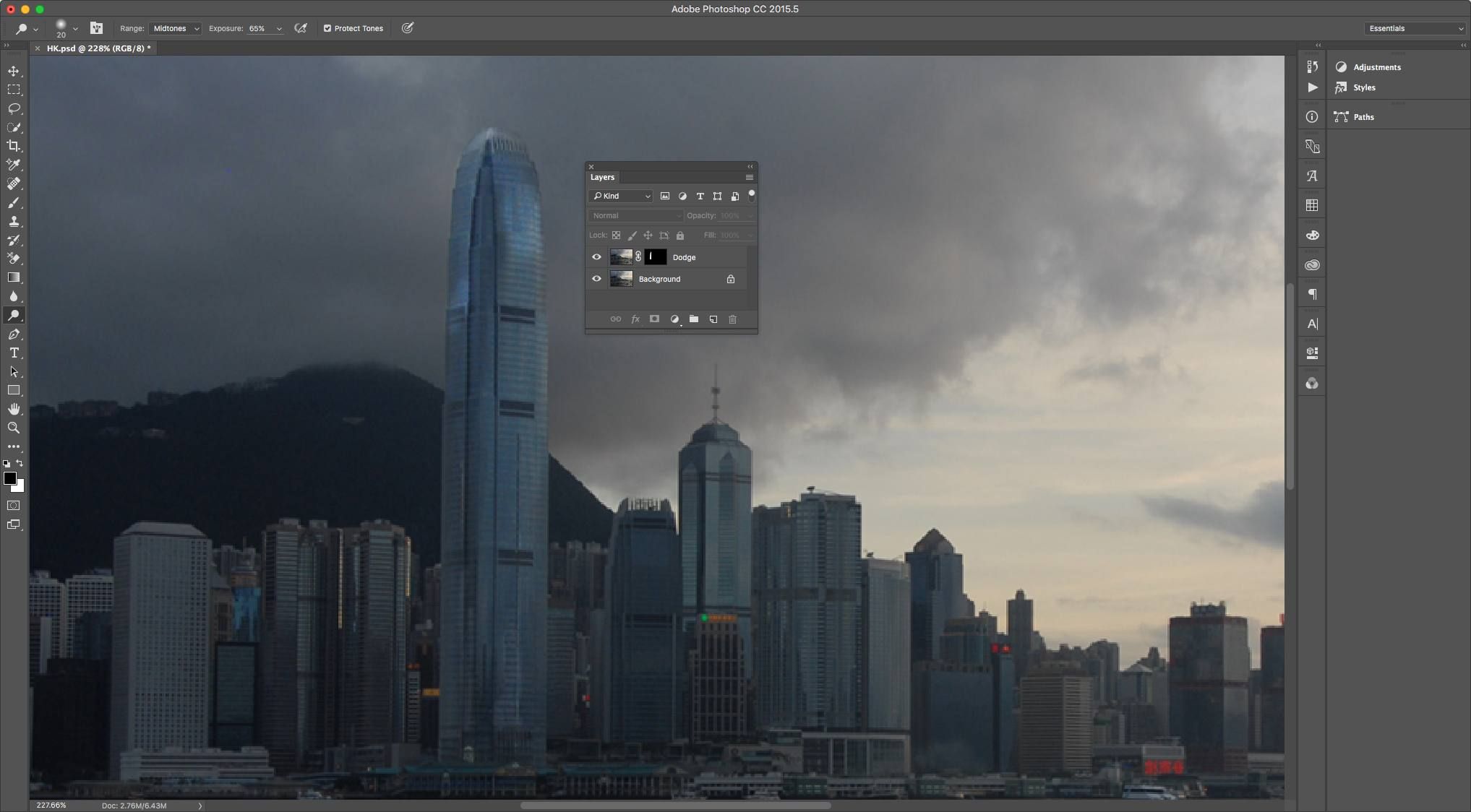
Скриншот
При рисовании я стараюсь относиться к своему предмету очень похоже на книжку-раскраску и держаться между строк В случае с башней я замаскировал ее в дублирующем слое, который я назвал Dodge. Использование маски означает, что если кисть выходит за пределы линий Башни, она будет применяться только к Башне.
Затем я увеличил масштаб Башни и выбрал инструмент Уклонения. Я увеличил размер кисти, выбрал полутона для запуска и установил экспозицию на 65%. Оттуда я закрасил башню и поднял некоторые детали, особенно наверху.
Мне понравилась эта яркая область к вершине башни. Чтобы поднять это немного больше, я уменьшил экспозицию до 10% и закрасил ее еще раз. Помните, что если вы отпустите кнопку мыши и закрасите область, область, которая уже была уклонена, будет немного ярче.
Затем я переключил диапазон на тени, увеличил масштаб основания башни и уменьшил размер кисти. Я также уменьшил экспозицию примерно до 15% и закрасил область тени у основания башни.
Использование инструмента «Губка» в Adobe Photoshop
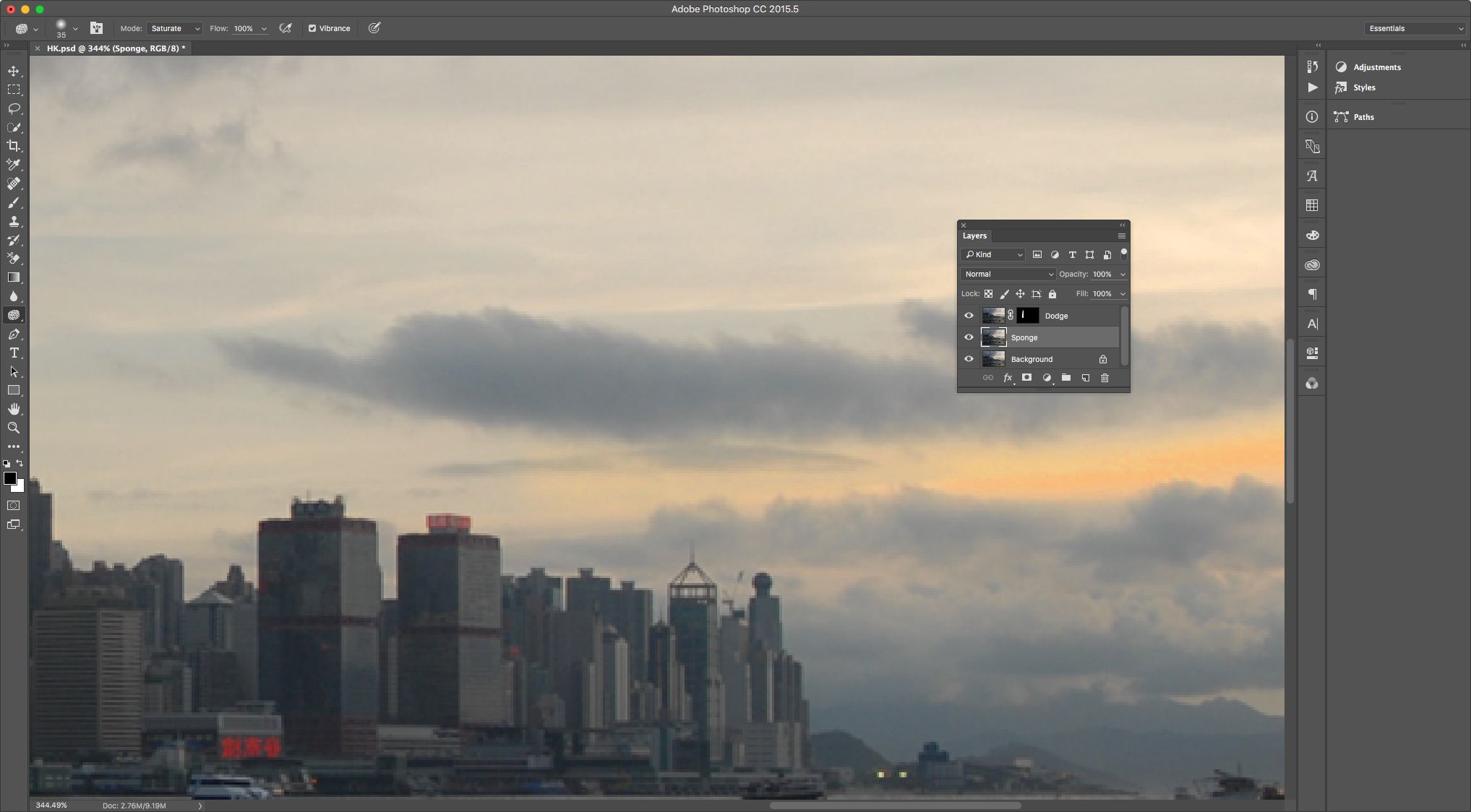
Скриншот
С правой стороны изображения между облаками есть слабый цвет, который был из-за заходящего солнца. Чтобы сделать его немного более заметным, я продублировал фоновый слой, назвал его Sponge, а затем выбрал инструмент Sponge Tool.
Обратите особое внимание на порядок наложения. Слой My Sponge находится ниже слоя Dodge из-за маскированной башни. Это также объясняет, почему я не дублировал слой Dodge.
Затем я выбрал режим насыщения, установил значение Flow на 100% и начал рисовать. Имейте в виду, что когда вы рисуете область, цвета этой области будут становиться все более насыщенными. Следите за изменениями, и когда вы будете удовлетворены, отпустите мышь.
Последнее замечание: настоящее искусство в Photoshop — это искусство тонкости. Вам не нужно вносить кардинальные изменения с этими инструментами, чтобы сделать выбор или области «всплывающими». Не торопитесь, чтобы изучить изображение и наметить свою стратегию коррекции перед началом.