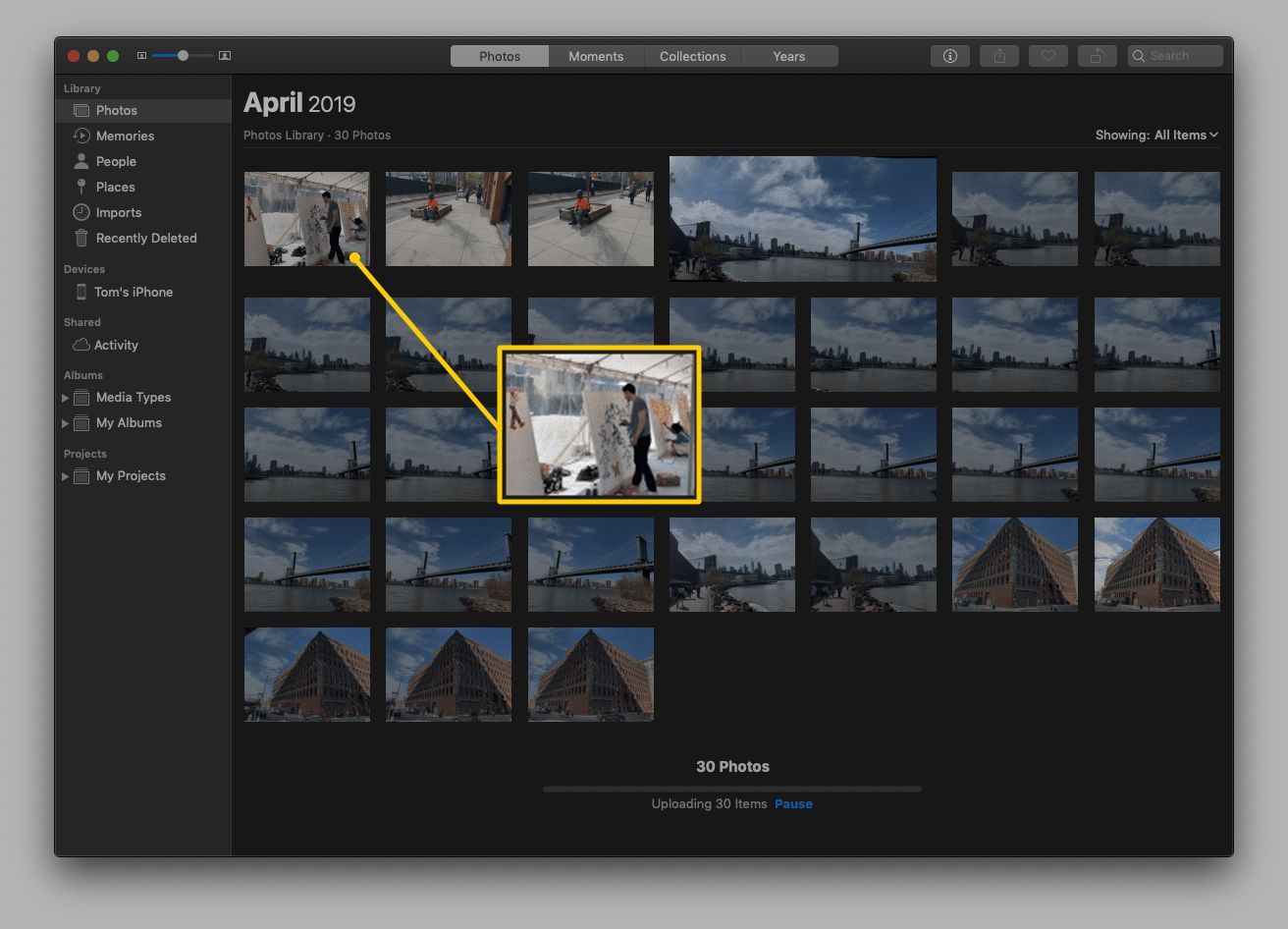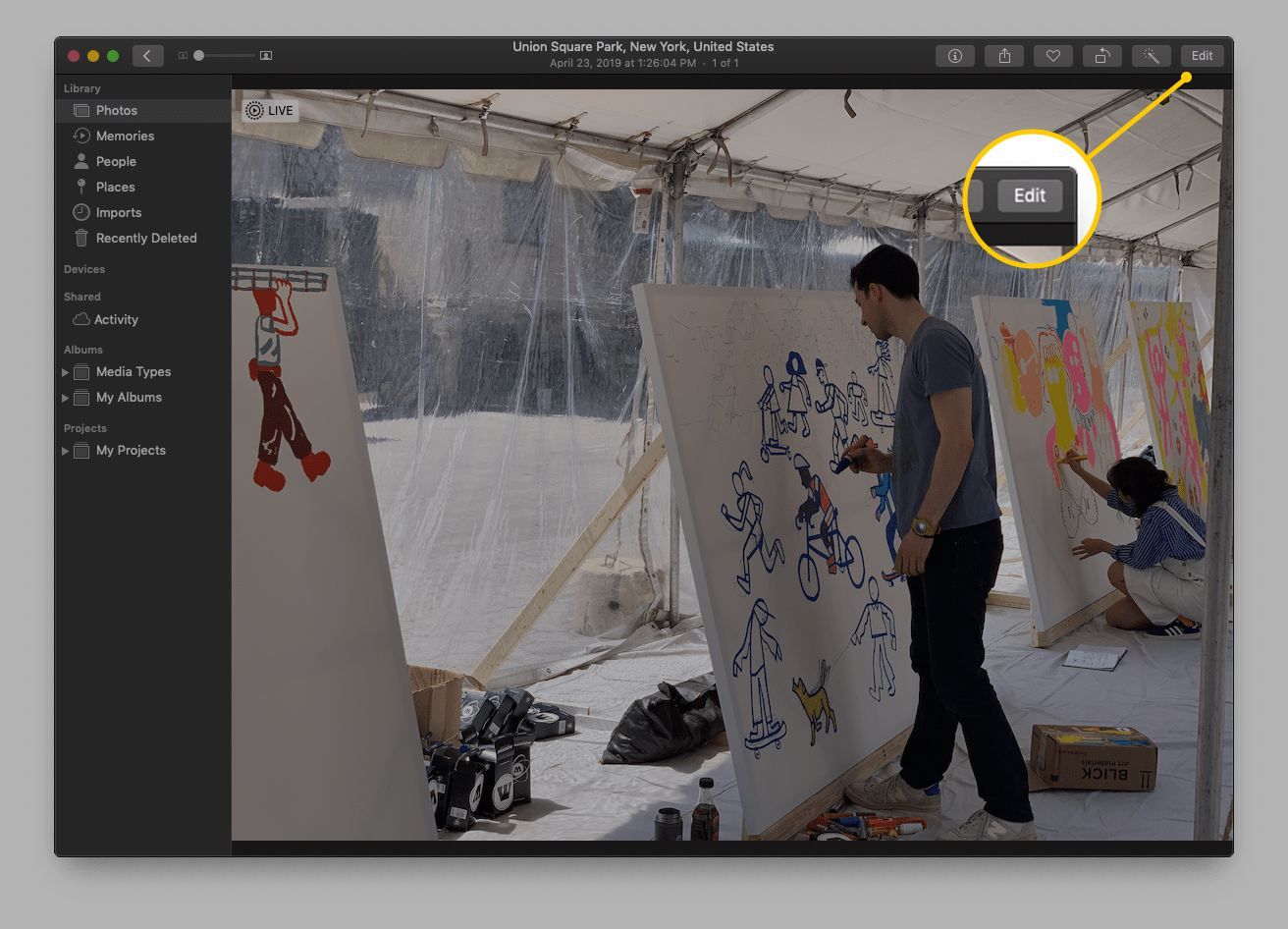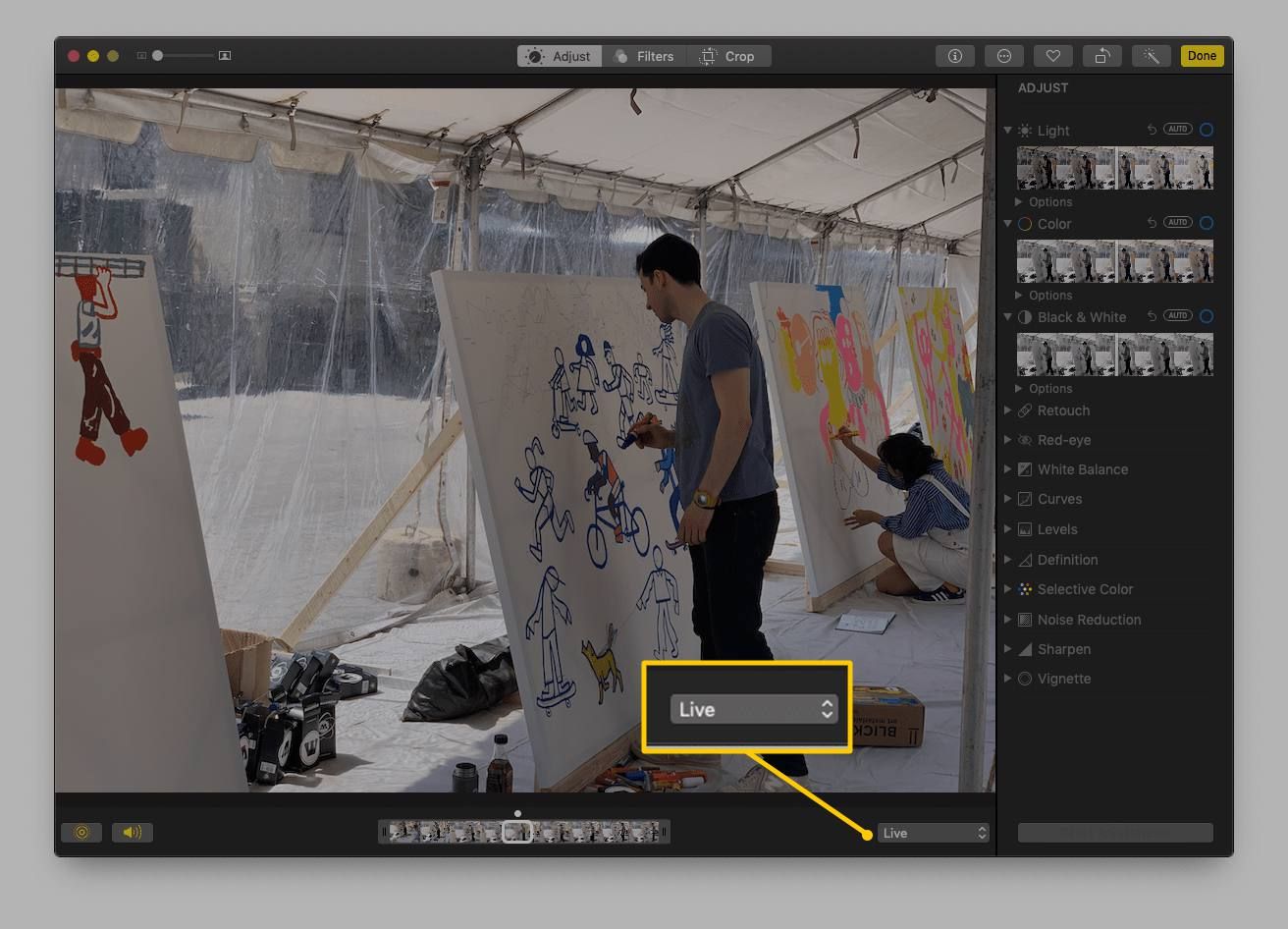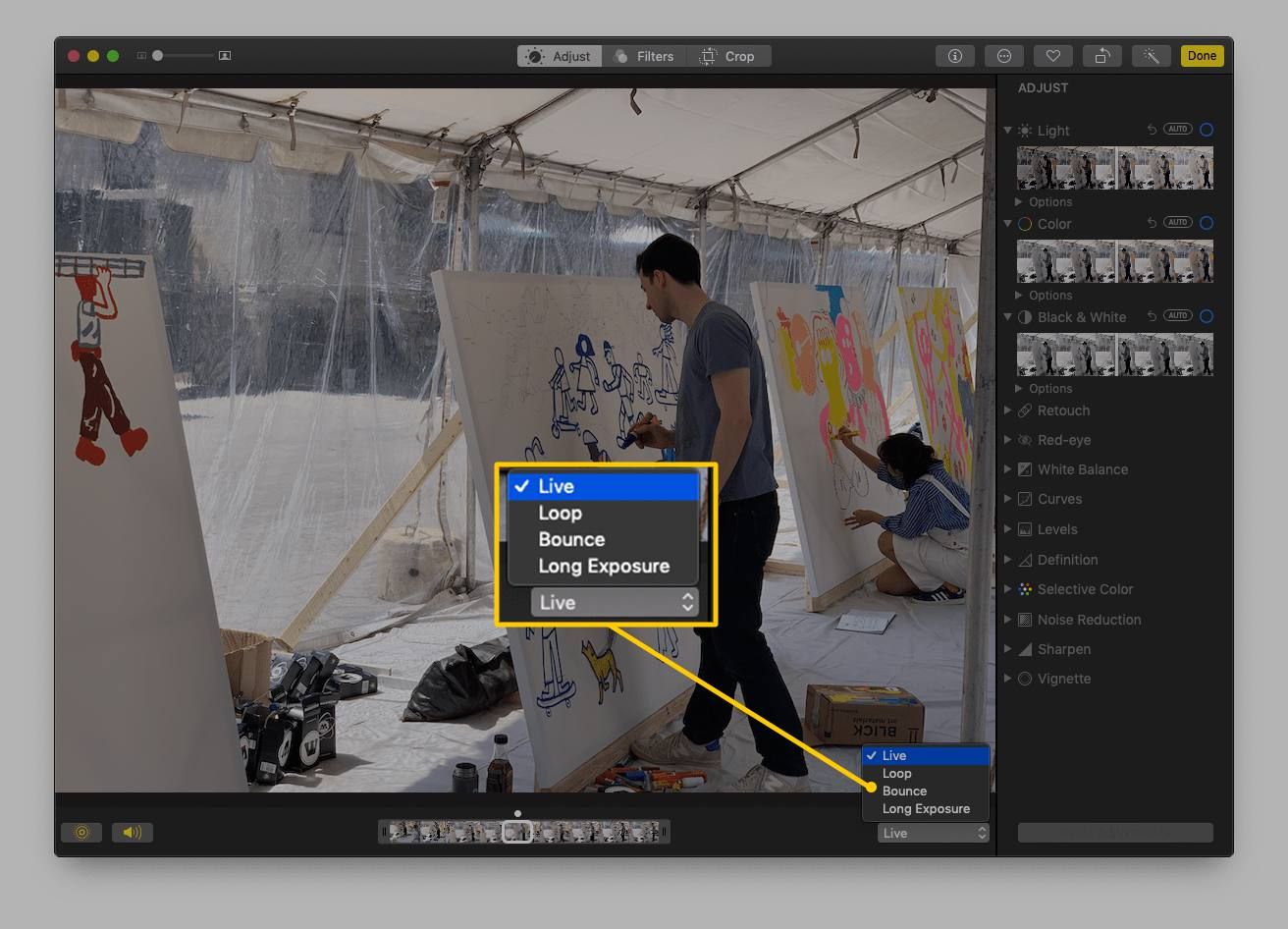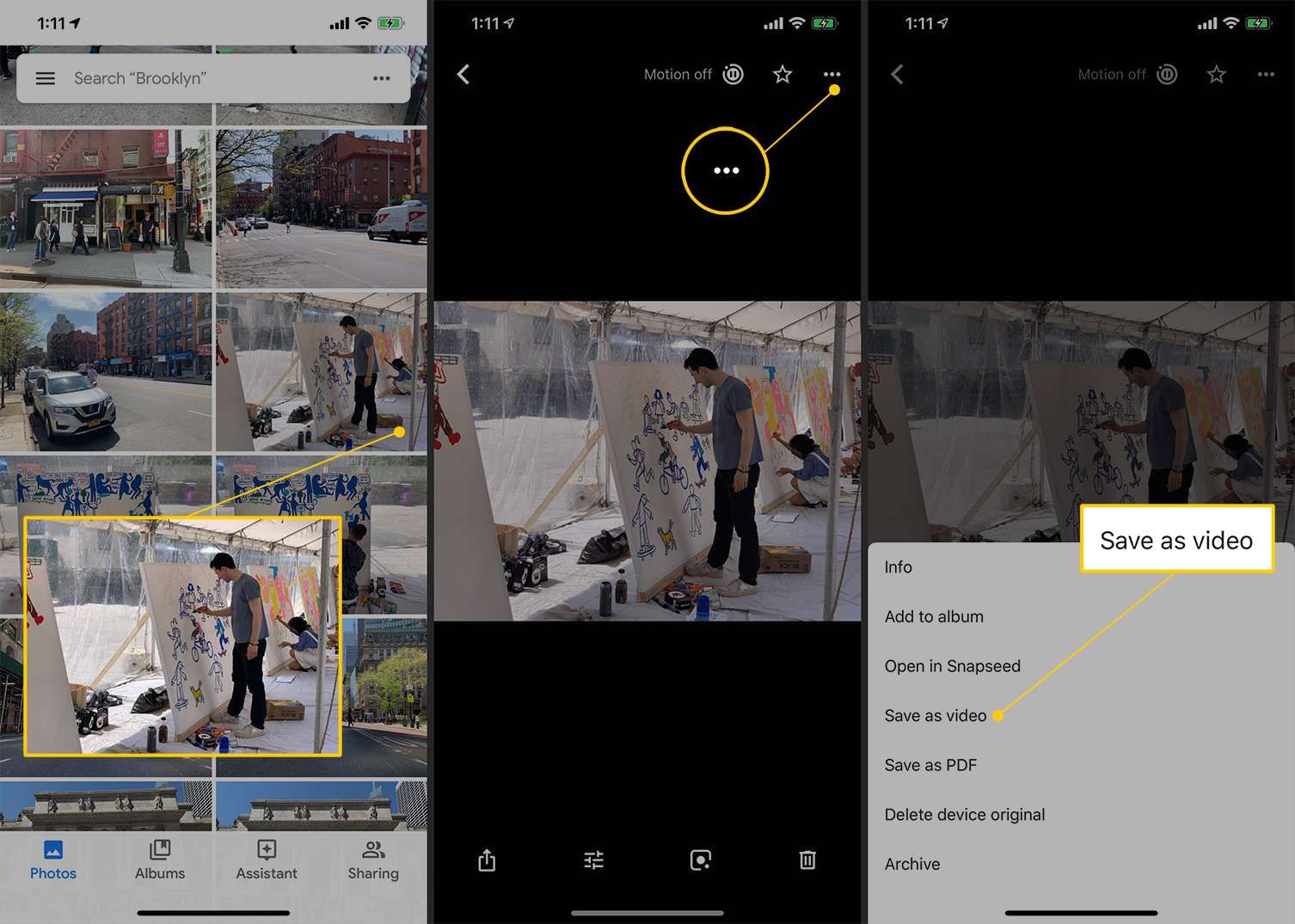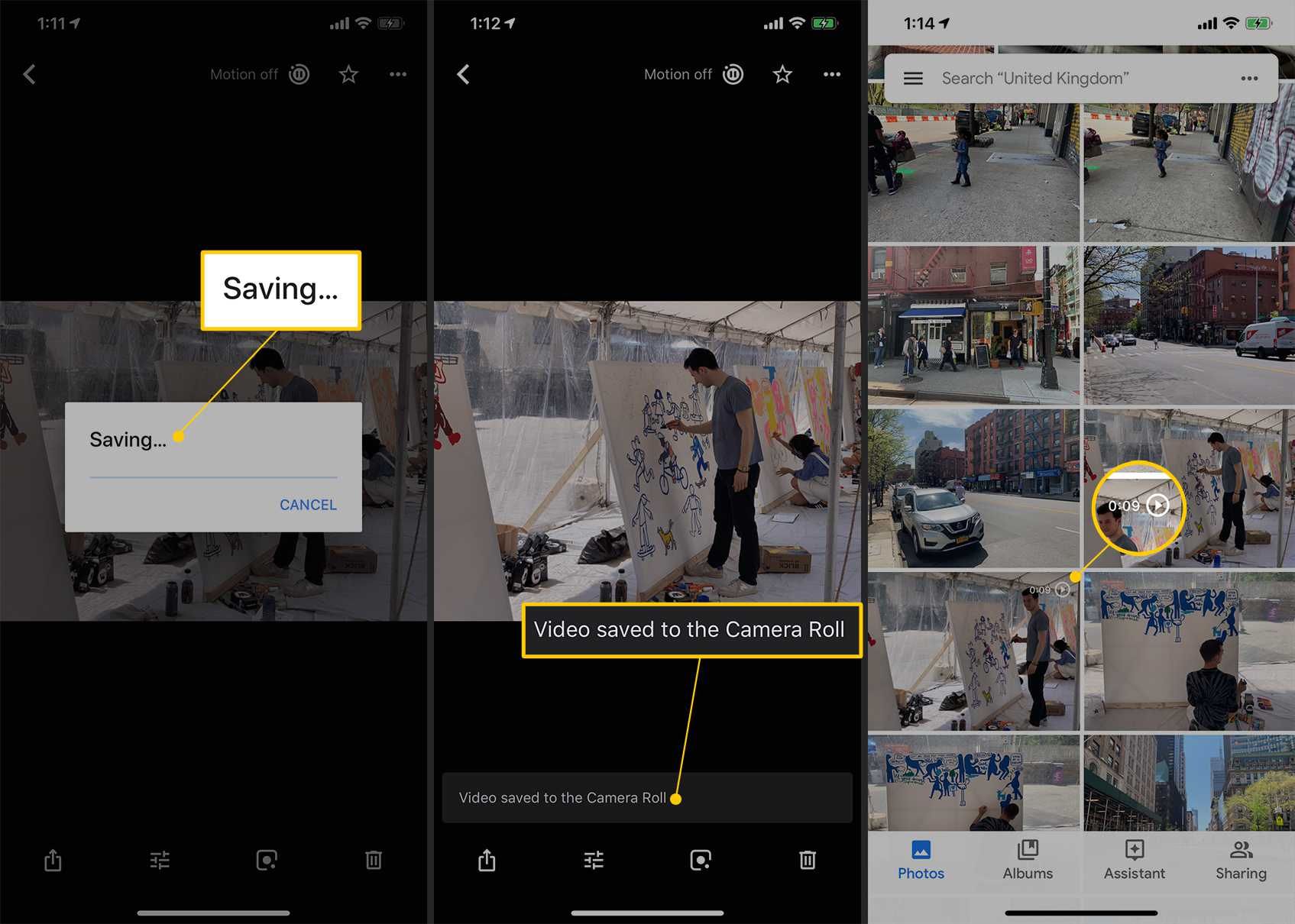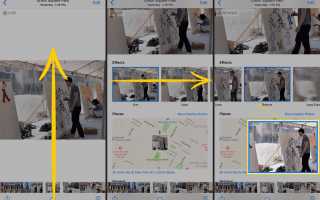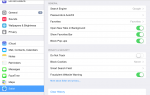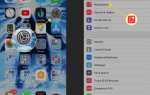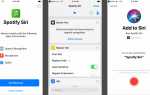Содержание
Формат Live Photo от Apple отлично подходит для создания фотографий, сопровождаемых коротким видеоклипом. Им весело делиться с друзьями и семьей, но на первый взгляд кажется, что с ними мало что можно сделать. Но знаете ли вы, что вы также можете использовать те же видео клипы для создания интересных изображений, анимации и отдельных видео? Вот как можно редактировать живые фотографии на iPhone.
В этом руководстве рассматриваются живые фотографии iPhone и способы их редактирования на iOS и macOS. Руководство требует iOS 11 или выше, и MacOS 12.x и выше.
Понимание Apple Live Live Effects
Начиная с iOS 11, Apple представила Effects, функцию, которая превращает видео в Live Photo в интересные новые изображения и клипы. Это Loop, Bounce и Long Exposure.
- петля: Удаляет звук видео и воспроизводит его в постоянном цикле.
- подпрыгивать: Удаление звука и воспроизведение видео вперед и назад, снова и снова.
- Длительное воздействие: Берет несколько кадров из видео, помещая их друг на друга, чтобы создать новую фотографию. Любое движение в видео представляется как побочный эффект на новом изображении.
Как превратить живую фотографию в петлю, отскок или изображение с большой выдержкой на iPhone
Откройте приложение iOS Photos.
Нажмите Живое фото, к которому вы хотите применить эффект.
Эффекты работают только на живых фотографиях. Чтобы убедиться, что вы работаете с живым фото, проверьте верхний левый угол экрана, как только вы откроете свое изображение. Вы должны увидеть слово «вживую».
Проведите пальцем вверх по изображению, чтобы открыть панель «Эффекты», чтобы увидеть ряд эффектов, начиная с «Живого» изображения по умолчанию.
Чтобы раскрыть другие эффекты, проведите пальцем вправо. Вы увидите Loop, Bounce и Long Exposure. Каждый из эффектов имеет миниатюру, обеспечивающую предварительный просмотр того, как будет выглядеть ваше изображение после применения соответствующего эффекта.
Нажмите на эффект, который вы хотите применить.

Изображение будет скользить вниз с примененным эффектом.
Применение эффекта заменит Живое фото в приложении «Фотографии». Если вы хотите вернуться к изображению по умолчанию или попробовать другой эффект, повторите шаги с 3 по 6 и нажмите Жить.
Как превратить живое фото в изображение Loop, Bounce или Long Exposure на macOS
С помощью приложения «Фотографии» вы также можете редактировать живые фотографии со своего Mac. Вот как это сделать.
Откройте приложение MacOS Photos. Вы увидите массив миниатюр изображений.
Дважды щелкните Live Photo, с которым вы хотите работать.

Ваше изображение откроется в приложении Фотографии. Нажмите редактировать в правом верхнем углу.

Панель редактирования появится на правой стороне изображения. Под фотографией щелкните раскрывающуюся вкладку с надписью «Live», чтобы открыть параметры эффектов.

Нажмите Жить, петля, подпрыгивать, или же Длительное воздействие как желаемый эффект, затем нажмите Готово в правом верхнем углу, чтобы применить его.

Ваш эффект теперь применяется, и он также будет показан в главной галерее.
Как и в случае с iOS, применение Эффекта заменит Живое фото в приложении «Фотографии». Если вы хотите, вы всегда можете вернуться к изображению по умолчанию или применить другой эффект. Для этого просто повторите шаги с 3 по 6 и нажмите Жить.
Как превратить живую фотографию в видео, используя Google Photos на iPhone
К сожалению, приложение Apple Photos не дает вам возможности напрямую отделять части фото и видео от вашей Live Photo. Однако вы можете сделать это достаточно легко с помощью Google Фото.
Если вы этого еще не сделали, загрузите и установите Google Photos для своего iPhone. При необходимости войдите в приложение и предоставьте доступ к вашей Фотопленке.
Нажмите Живое фото, с которым вы хотите работать, в Google Фото.
Нажмите три-точка значок меню в правом верхнем углу.
Откроется меню с несколькими вариантами. Нажмите Сохранить как видео.

Google Фото начнет экспортировать видео часть вашей Живой фотографии и сохранить ее на вашем устройстве.
По завершении вы увидите уведомление о том, что видео сохранено в вашей Фотопленке. Нажмите стрелка назад в левом верхнем углу дисплея, чтобы вернуться в галерею.
В галерее вы увидите, что ваше видео размещено после Live Photo.