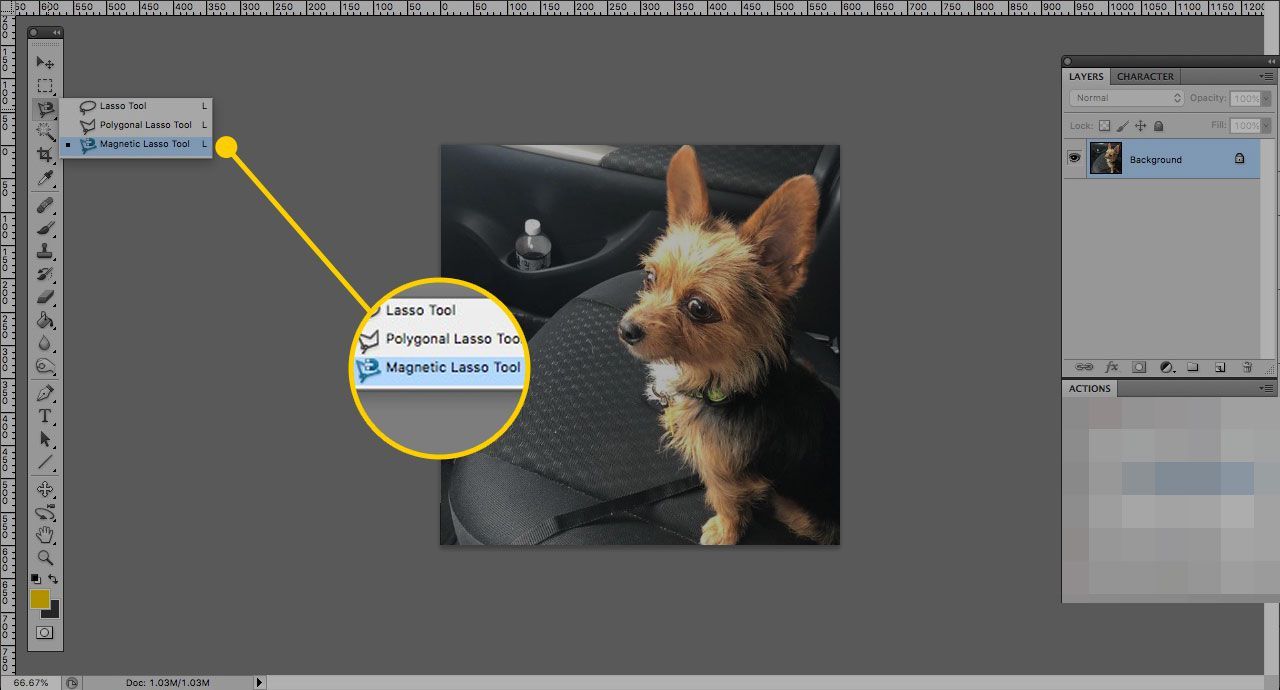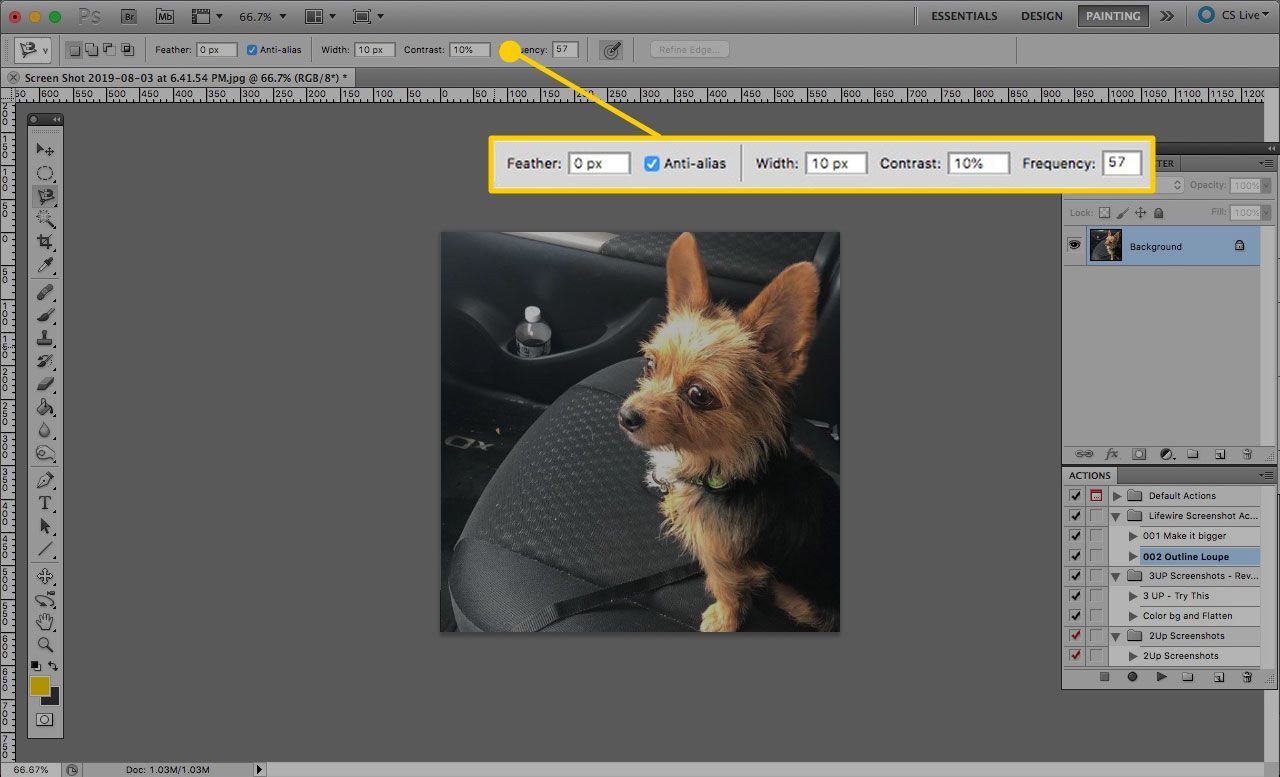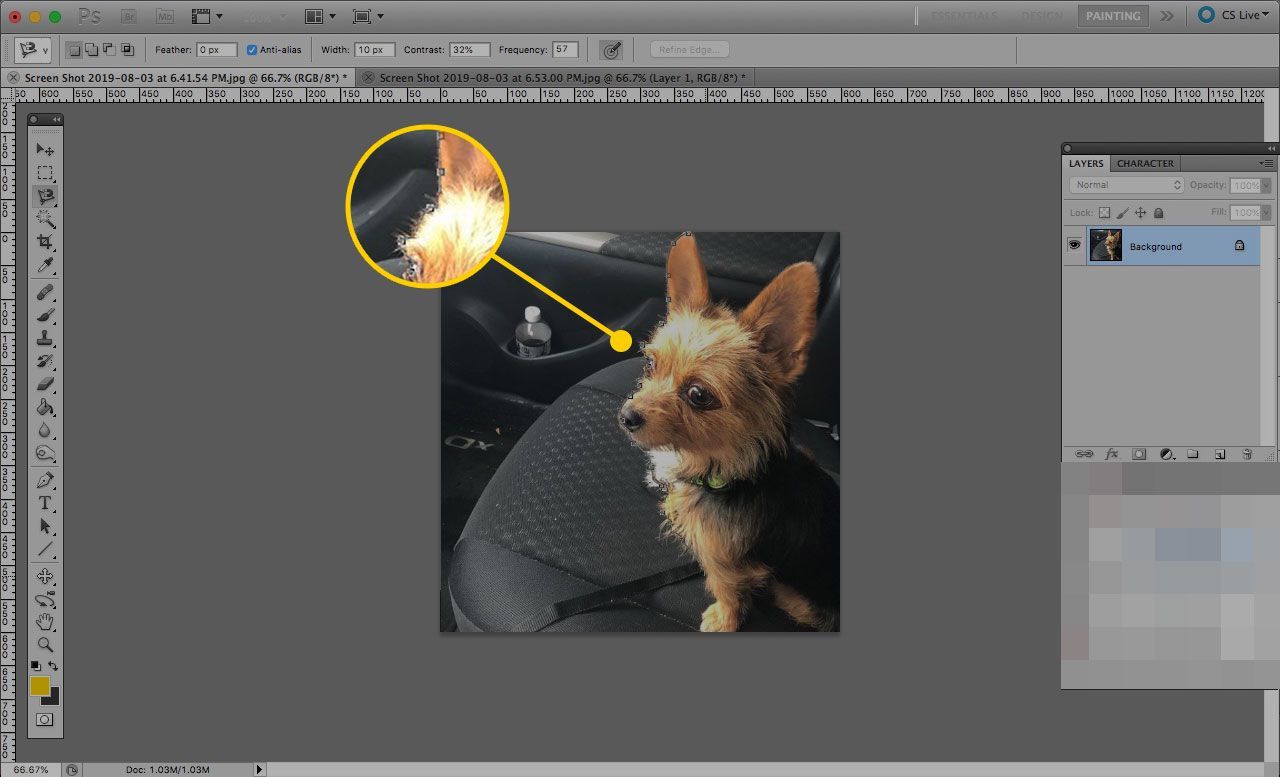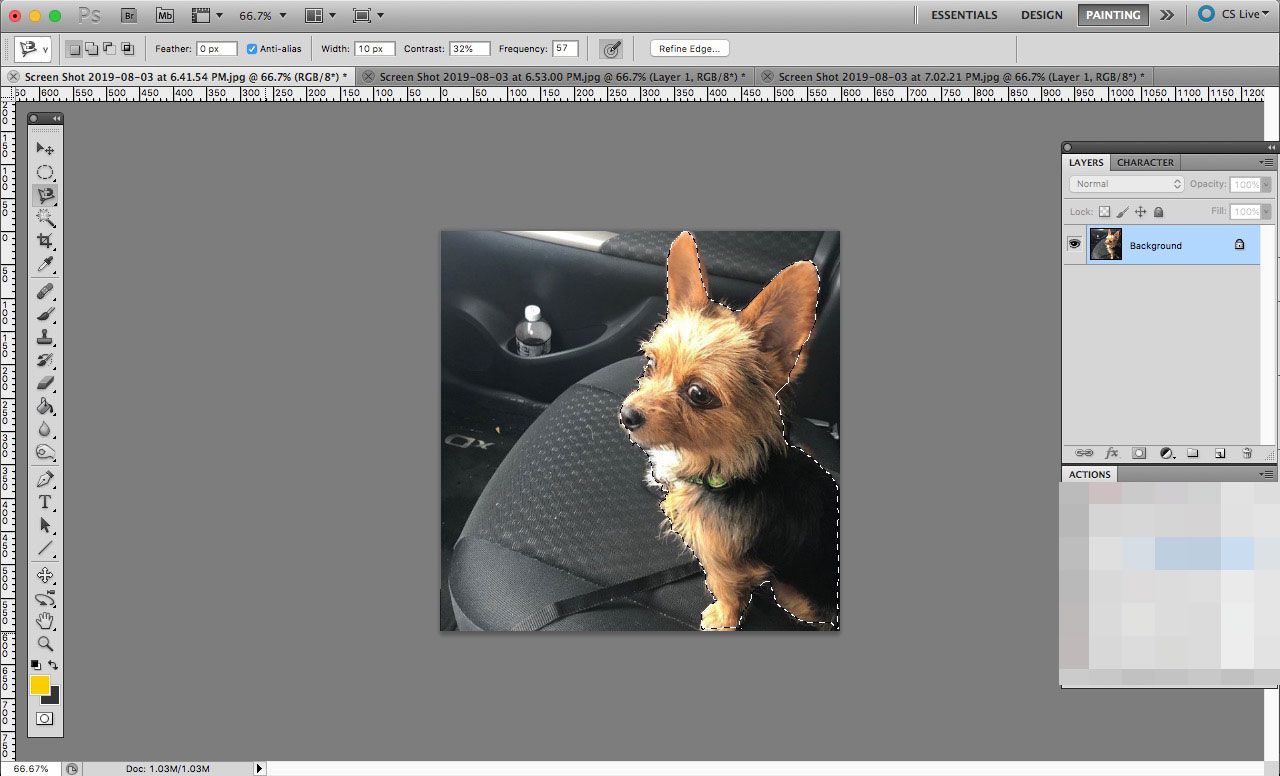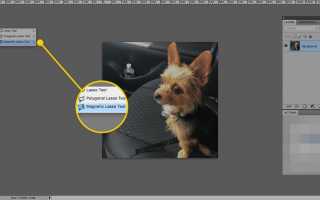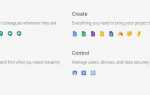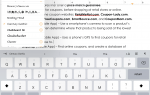Содержание
Инструмент «Магнитное лассо» в Photoshop является одним из тех инструментов, которые регулярно упускаются из виду в процессе выбора. Однако это ошибка, потому что вы можете использовать это, чтобы делать удивительные вещи, как только вы поймете, как это работает.
В отличие от обычного лассо, которое вы используете для выбора областей изображения от руки, магнитное лассо делает выборки по краям и обеспечивает относительно точный — от 80 до 90 процентов — выбор. Инструмент выбирает края объекта при перемещении мыши, находя изменения в значениях яркости и цвета между объектом и его фоном. Когда он находит эти края, он отображает контур на краю и, как магнит, привязывается к нему.
Эти инструкции относятся к Photoshop 5 и более поздним версиям. Некоторые пункты меню и команды клавиатуры могут отличаться в разных версиях.
Как использовать Adobe Photoshop Magnetic Lasso Tool
Если выделение, которое вы хотите сделать, имеет края, которые сильно контрастируют с пикселями вокруг него, вам пригодится инструмент Magnetic Lasso. Вот как это использовать.
Поднимите изображение, которое вы хотите изменить в Photoshop.
Выберите инструмент «Магнитное лассо» в меню «Инструменты». Это в меню со стандартным и многоугольным лассо.
Кроме того, вы можете использовать команду клавиатуры — Shift-L — циклически проходить через три инструмента.

Нажмите Caps Lock перейти от курсора лассо по умолчанию к точному курсору, который круг со знаком + в центре.
После того, как вы выбрали магнитное лассо, параметры инструмента изменятся. Они есть:
- Перо: Значение — это расстояние, на которое виньетка или размытый край выделенной области будет простираться от края выделенной области. Вот как можно смягчить край выделения. Если вы новичок в этом, попробуйте сохранить значение от 0 до 5.
- Ширина: Это ширина круга, когда Caps Lock клавиша нажата. Вы можете сделать его больше или меньше нажатие клавиш [или]. Имейте в виду, что это не кисть. Все, что вы делаете, это увеличиваете область обнаружения края.
- Контраст: Ширина круга определяет, где Photoshop находит края. Этот параметр определяет, какая разница должна быть в значениях цвета и контрастности между объектом и его фоном. к изменить значение контрастности на лету нажмите клавишу точки (.), чтобы увеличить контраст а также запятая (,), чтобы уменьшить Контраст.
- Частота: При перемещении по краям лассо будет опускать опорные точки. Это значение определяет расстояние между ними.

После того, как вы определились со своими вариантами, найдите грань, по которой можно перемещаться, и сделайте выбор. Нажмите, чтобы включить инструмент «Магнитное лассо», а затем переместите его вдоль края объекта, который вы хотите выделить. Когда вы двигаете мышью, Photoshop автоматически сбрасывает опорные точки (в форме квадратов) по выбранному вами пути.

Продолжайте следовать по пути, пока не вернетесь к тому месту, где начали прослеживать край. Когда вы достигнете точки, которую вы первоначально щелкнули, курсор получит маленький кружок в правом нижнем углу, чтобы показать вам, что цикл завершен.
Нажмите, чтобы завершить выбор, и изображение получит пунктир через путь, по которому вы шли.
Вам не нужно обходить весь выбранный вами объект; дважды щелкните в любой точке, чтобы Photoshop закрыл выделение прямой линией между начальной точкой и точкой, которую вы щелкнули. Однако это может не привести к полному выбору.

Теперь вы можете относиться к выбору так же, как к любому другому. Некоторые параметры перемещают его, заполняют его, добавляют обводку вокруг выбранного края или копируют ее.
Правильный выбор, сделанный с помощью Adobe Photoshop Magnetics Lasso Tool
С Магнитным Лассо есть несколько способов исправления ошибок. Они включают:
- Добавить опорную точку: Щелкните мышью, чтобы добавить еще одну точку, если магнитное лассо не содержит нужного вам места.
- Удалить опорную точку: нажмите удалять или же возврат на одну позицию ключ, чтобы очистить последний якорь, который Фотошоп положил.
- Переключение между инструментами Lasso: нажмите Option / Alt и нажмите на край. Если вы продолжите перетаскивать, вы автоматически переключитесь. Если вы отпустите кнопку мыши после нажатия на край, вы переключитесь на Полигон Лассо орудие труда. Выпуская Option / Alt Клавиша после переключения инструментов возвращается обратно к магнитному лассо.
- Вычитание площадей: Вы выбрали край пончика, но вам нужно удалить отверстие для пончика из выделения. У вас есть несколько вариантов выполнения этой задачи. Во-первых, удерживать Option / Alt и перетащите вокруг дыры. Это переключается на Вычесть из выбора Режим. Вы будете знать, что находитесь в этом режиме, когда знак минус (—) появится в курсоре. Второй метод заключается в выборе Режим в Параметры инструмента и затем щелкните мышью по краю области, которая будет удалена. Обязательно закройте выбор.
- Добавление в выборы: Переключиться на Добавить в режим выбора щелкнув его в Параметры Панель инструментов. Щелкните по краю, который нужно добавить, и обязательно закройте выделение.