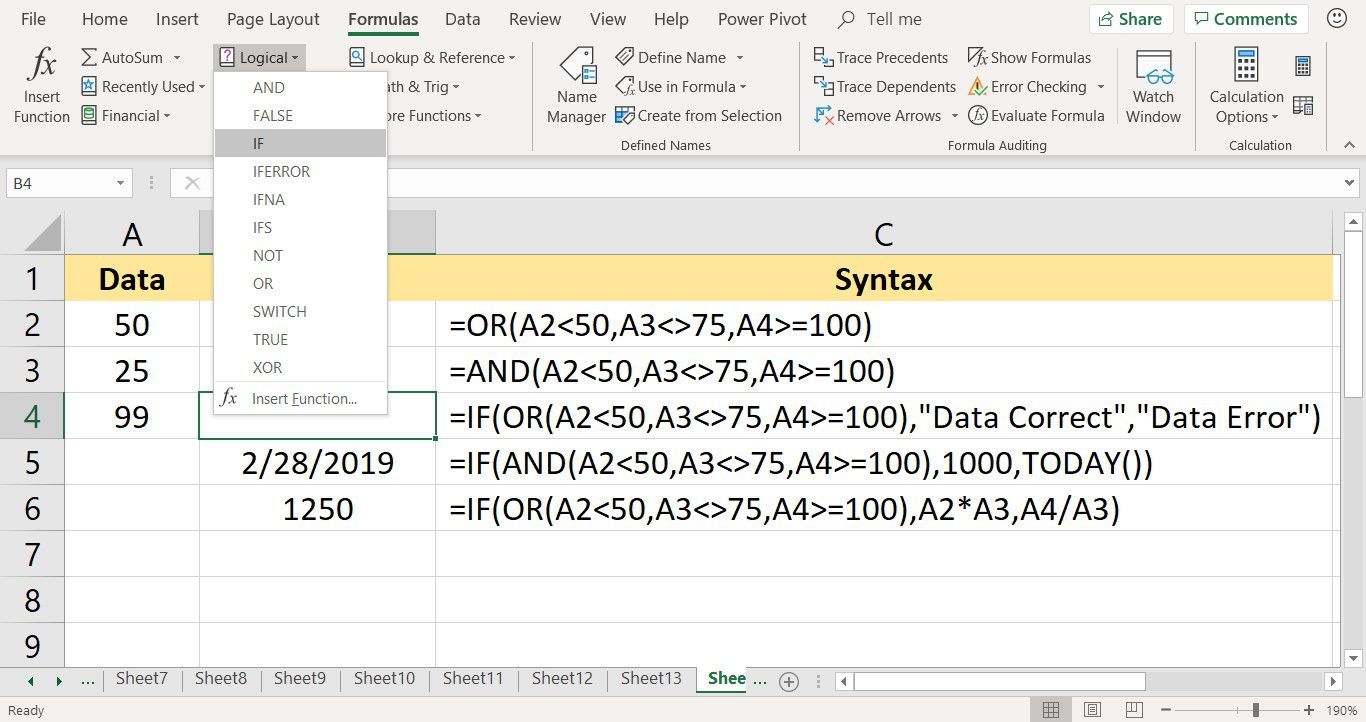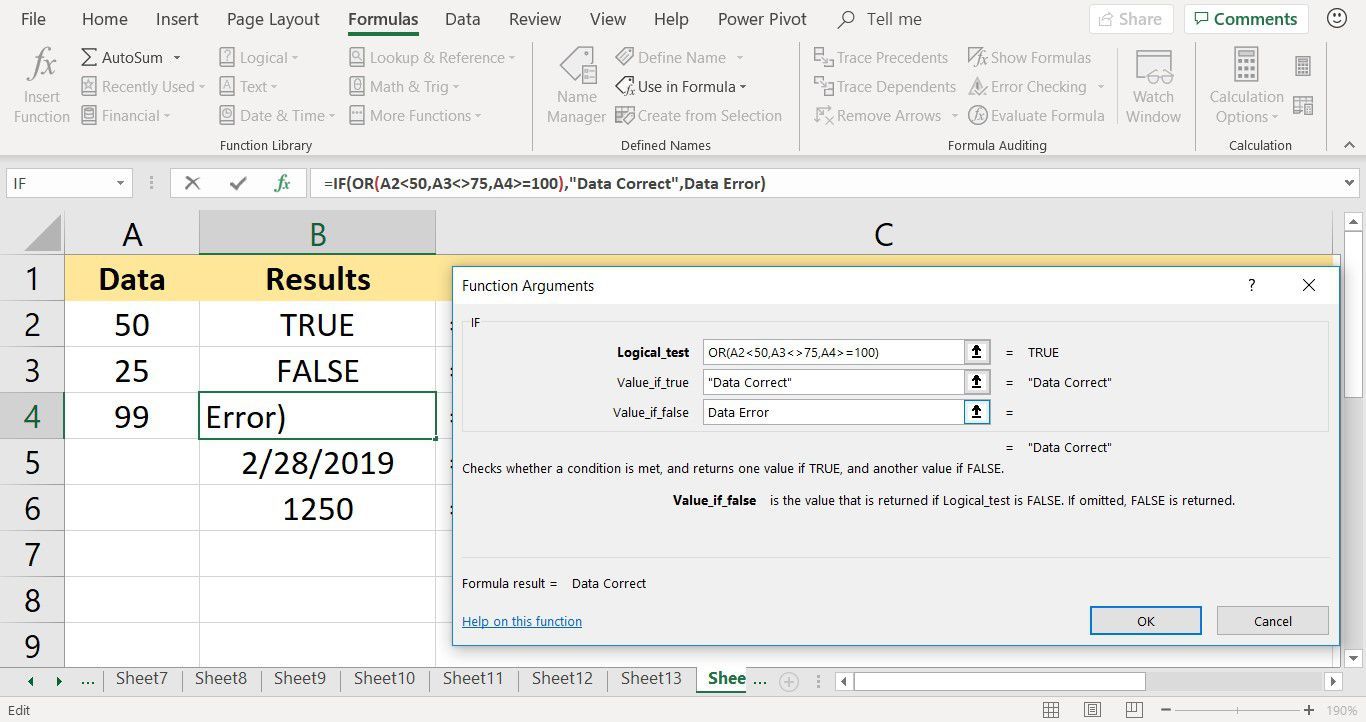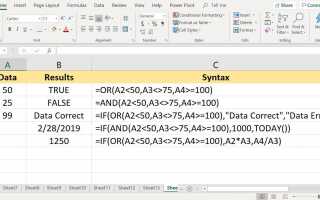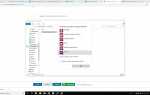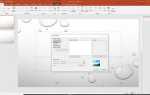Вложенные функции в Excel относятся к размещению одной функции внутри другой. Вложенная функция действует как один из аргументов основной функции. Функции AND, OR и IF — это некоторые из наиболее известных логических функций Excel, которые обычно используются вместе.
Инструкции в этой статье относятся к Excel 2019, 2016, 2013, 2010, 2007; Excel для Office 365, Excel Online и Excel для Mac.
Создайте заявление Excel IF
При использовании функций IF, AND и OR одно или все условия должны быть истинными, чтобы функция возвращала ИСТИННЫЙ ответ. Если нет, функция возвращает FALSE в качестве значения.
Для функции ИЛИ (см. Строку 2 на рисунке ниже), если одно из этих условий является истинным, функция возвращает значение ИСТИНА. Для функции AND (см. Строку 3) все три условия должны быть истинными, чтобы функция возвращала значение TRUE.
На рисунке ниже строки с 4 по 6 содержат формулы, в которых функции AND и OR вложены в функцию IF.
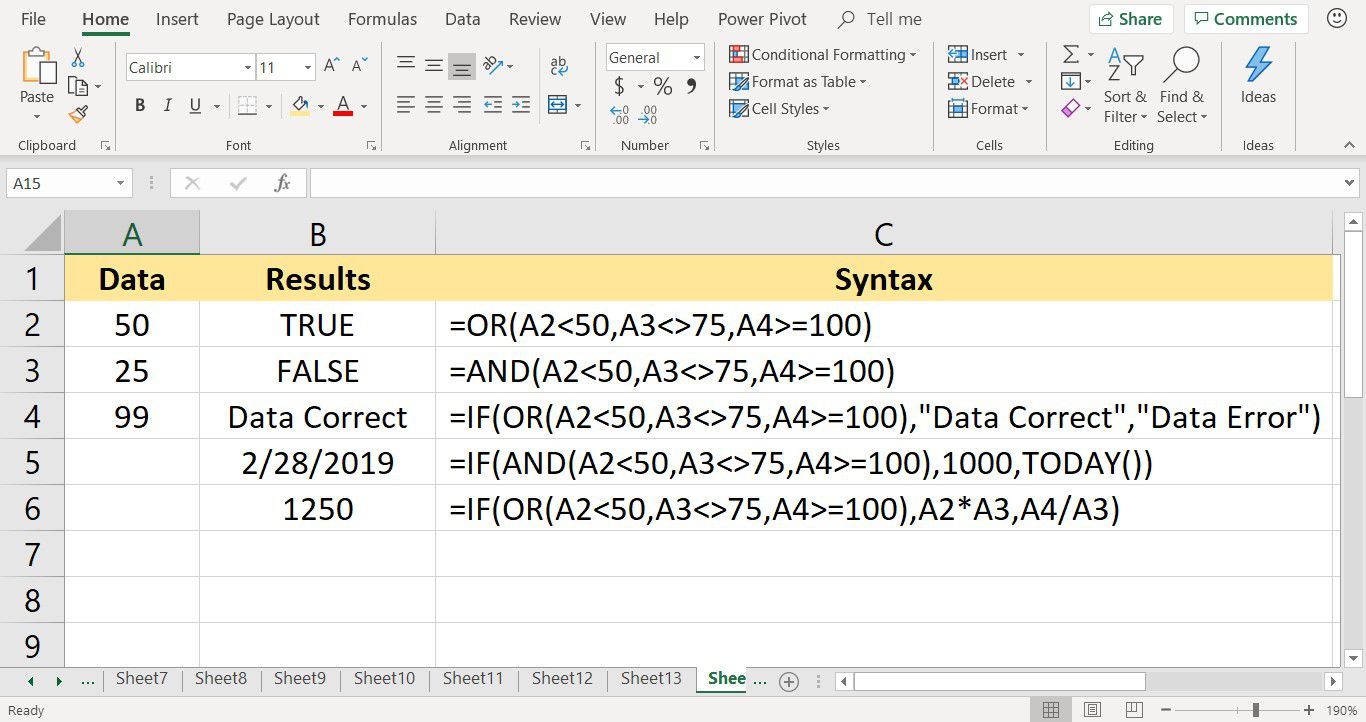
Когда функции И и ИЛИ объединяются с функцией ПЧ, результирующая формула обладает гораздо большими возможностями.
В этом примере три условия проверяются по формулам в строках 2 и 3:
- Значение в ячейке A2 меньше 50?
- Значение в ячейке A3 не равно 75?
- Значение в ячейке A4 больше или равно 100?
Кроме того, во всех примерах вложенная функция выступает в качестве первого аргумента функции IF. Этот первый элемент известен как аргумент Logical_test.
= ЕСЛИ (ИЛИ (А2<50,A375,A4>= 100), «Данные правильные», «Ошибка данных»)
= ЕСЛИ (И (А2<50,A375,A4>= 100), 1000, СЕГОДНЯ ())
Изменить вывод формулы
Во всех формулах в строках 4–6 функции «И» и «ИЛИ» идентичны своим аналогам в строках 2 и 3 в том, что они проверяют данные в ячейках с А2 по А4, чтобы определить, соответствует ли это требуемому условию.
Функция IF используется для управления выводом формулы на основе того, что введено для второго и третьего аргументов функции. Примерами этого вывода могут быть текст, отображаемый в строке 4, число, отображаемое в строке 5, вывод из формулы или пустая ячейка.
В случае формулы IF / AND в ячейке B5, поскольку не все три ячейки в диапазоне от A2 до A4 являются истинными — значение в ячейке A4 не больше или равно 100 — функция AND возвращает значение FALSE. Функция IF использует это значение и возвращает свой аргумент Value_if_false — текущую дату, предоставленную функцией TODAY.
С другой стороны, формула IF / OR в четвертой строке возвращает текстовое утверждение Data Correct по одной из двух причин:
Значение OR вернуло значение TRUE — значение в ячейке A3 не равно 75.
Затем функция IF использовала этот результат для возврата аргумента Value_if_false: Data Correct.
Используйте оператор IF в Excel
Следующие шаги описывают, как ввести формулу IF / OR, расположенную в ячейке B4 из примера. Эти же шаги можно использовать для ввода любой формулы IF в этих примерах.
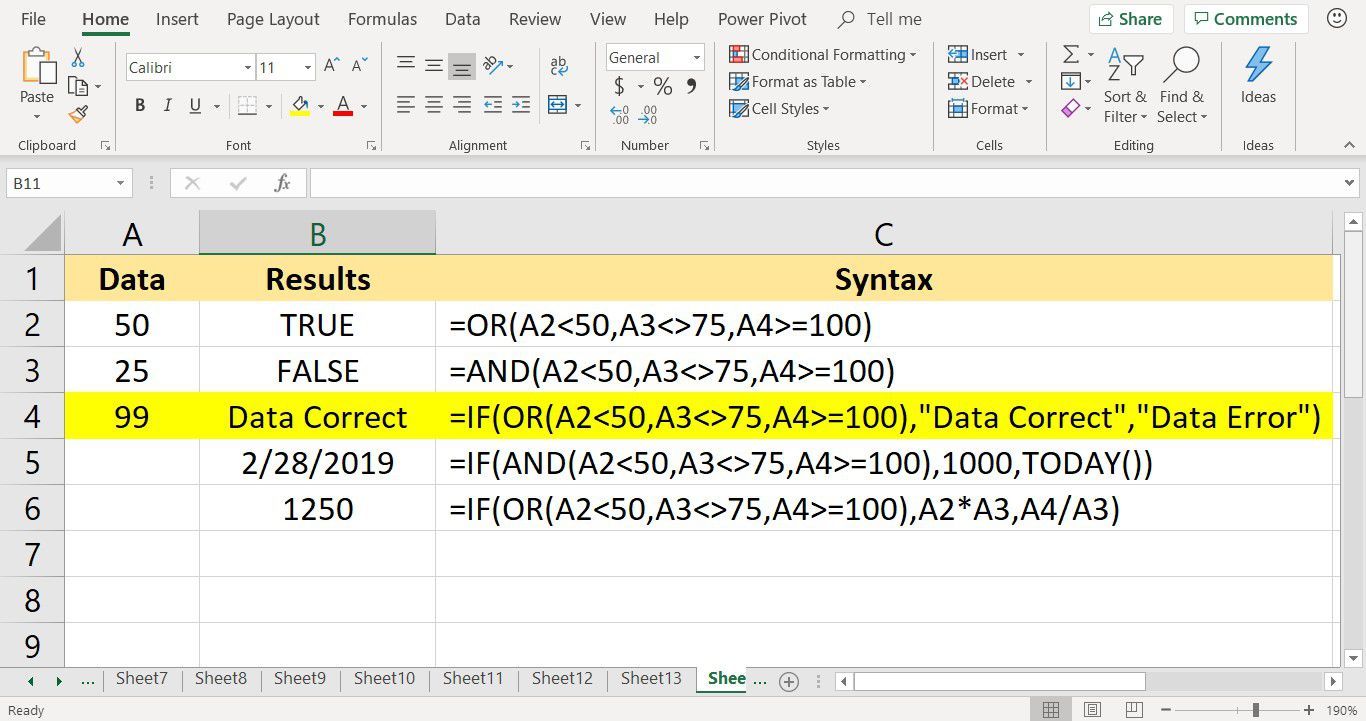
Есть два способа ввода формул в Excel. Либо введите формулу в строке формул, либо используйте диалоговое окно «Аргументы функции». Диалоговое окно заботится о синтаксисе, таком как размещение разделителей запятых между аргументами и окружающими текстовыми записями в кавычках.
Шаги, используемые для ввода формулы IF / OR в ячейку B4, следующие:
Выбрать клетка B4 сделать его активной клеткой.
На ленте, перейдите к Формулы.
Выбрать логический открыть раскрывающийся список функций.
выберите ЕСЛИ в списке, чтобы открыть Аргументы функции чат.

Поместите курсор в Logical_test текстовое окно.
Введите полный ИЛИ ЖЕ функция:
ИЛИ (А2<50,A375,A4>= 100)
Поместите курсор в значение_если_истина текстовое окно.
Тип Данные правильные.
Поместите курсор в значение_если_ложь текстовое окно.
Тип Ошибка данных.

Выбрать Хорошо завершить функцию.
Формула отображает аргумент Value_if_true Данные правильные.
Выбрать ячейка B4 чтобы увидеть полную функцию в строке формул над рабочим листом.