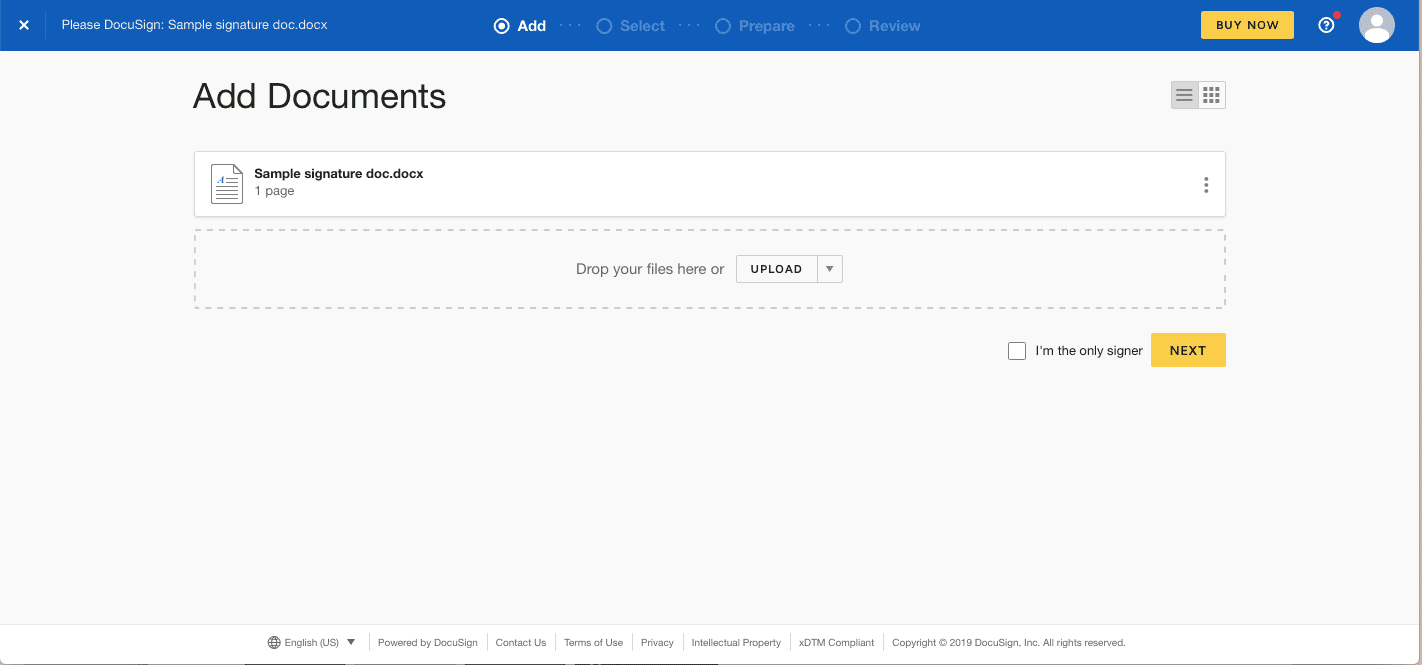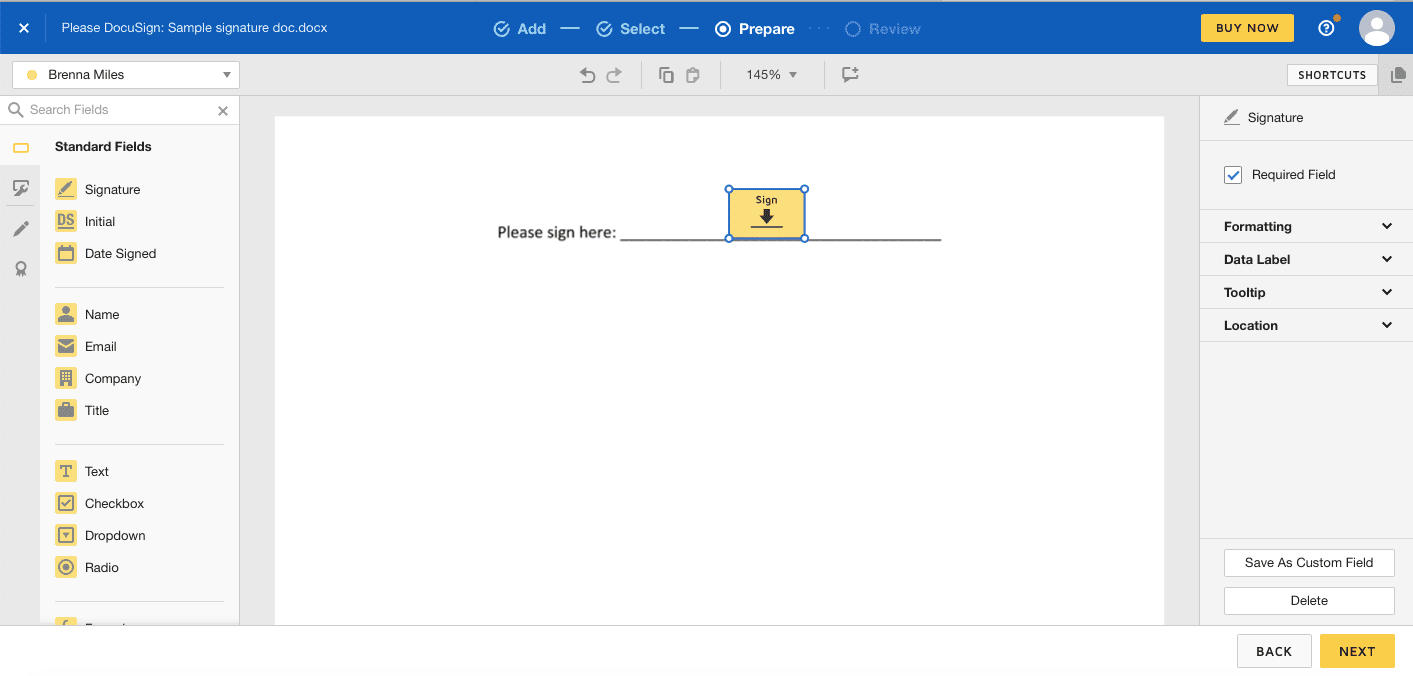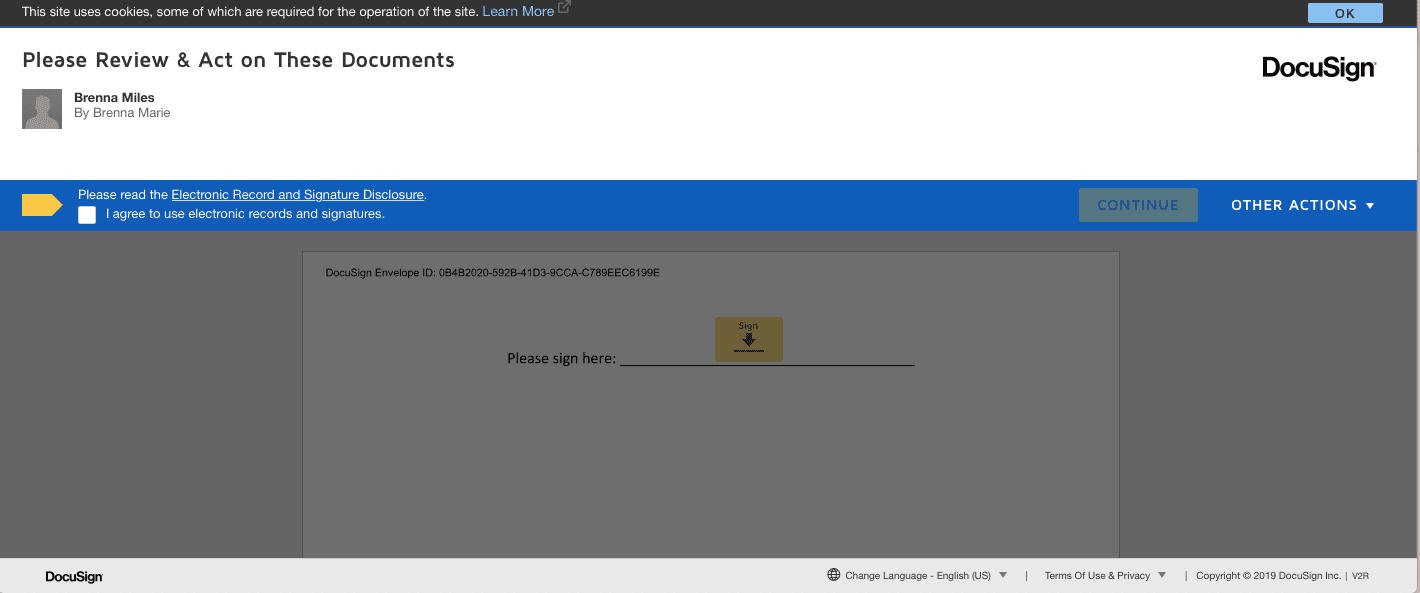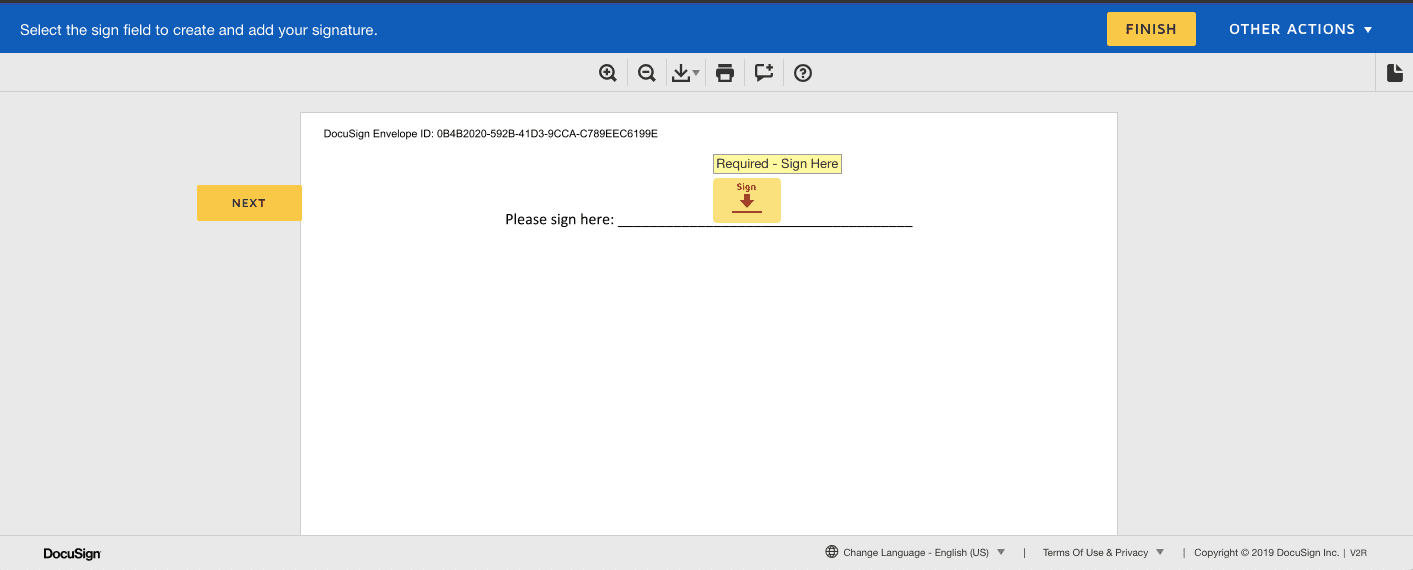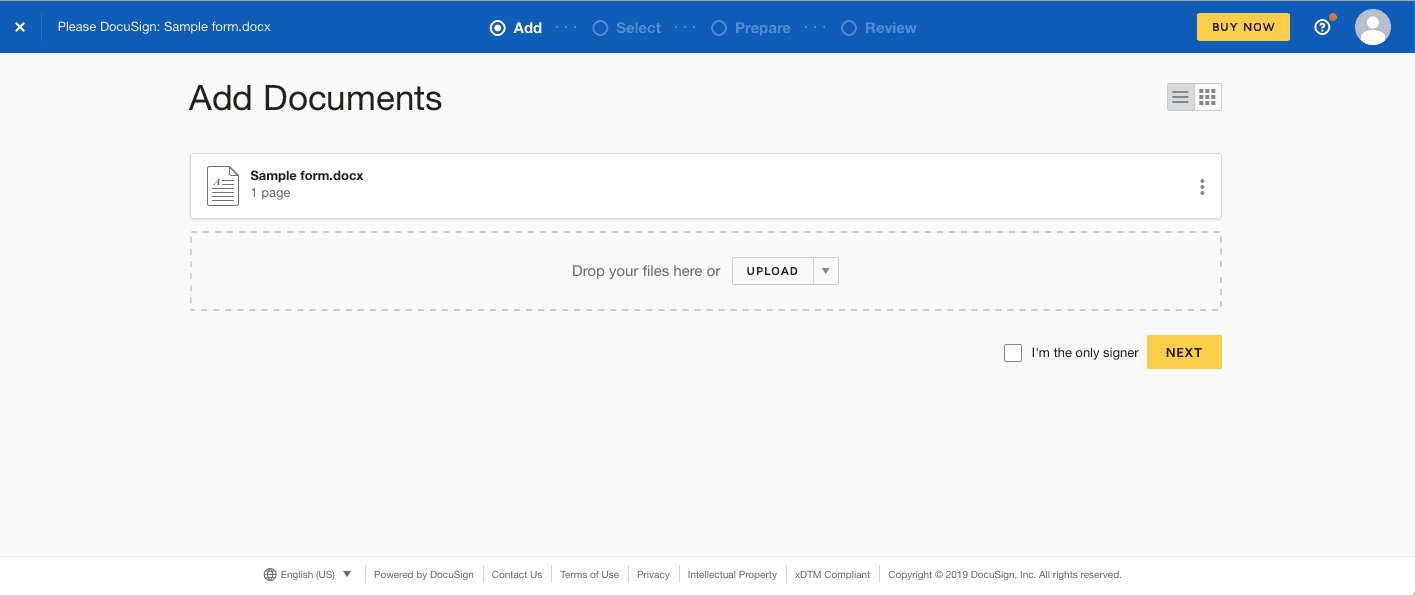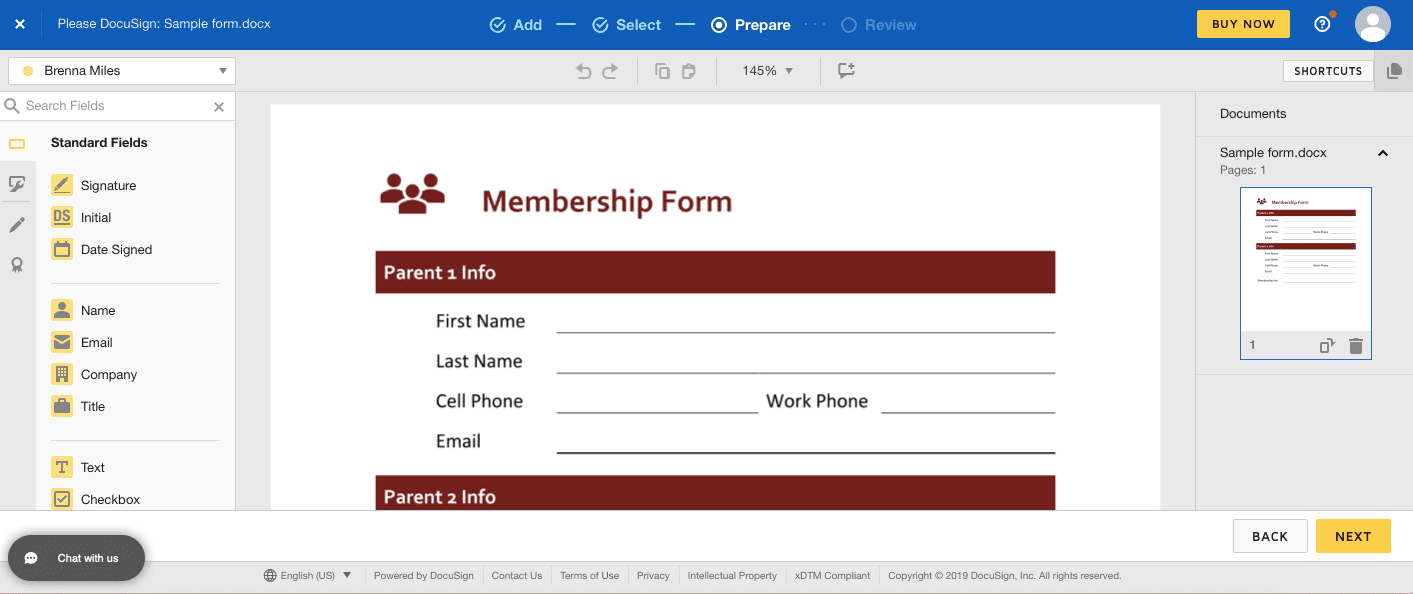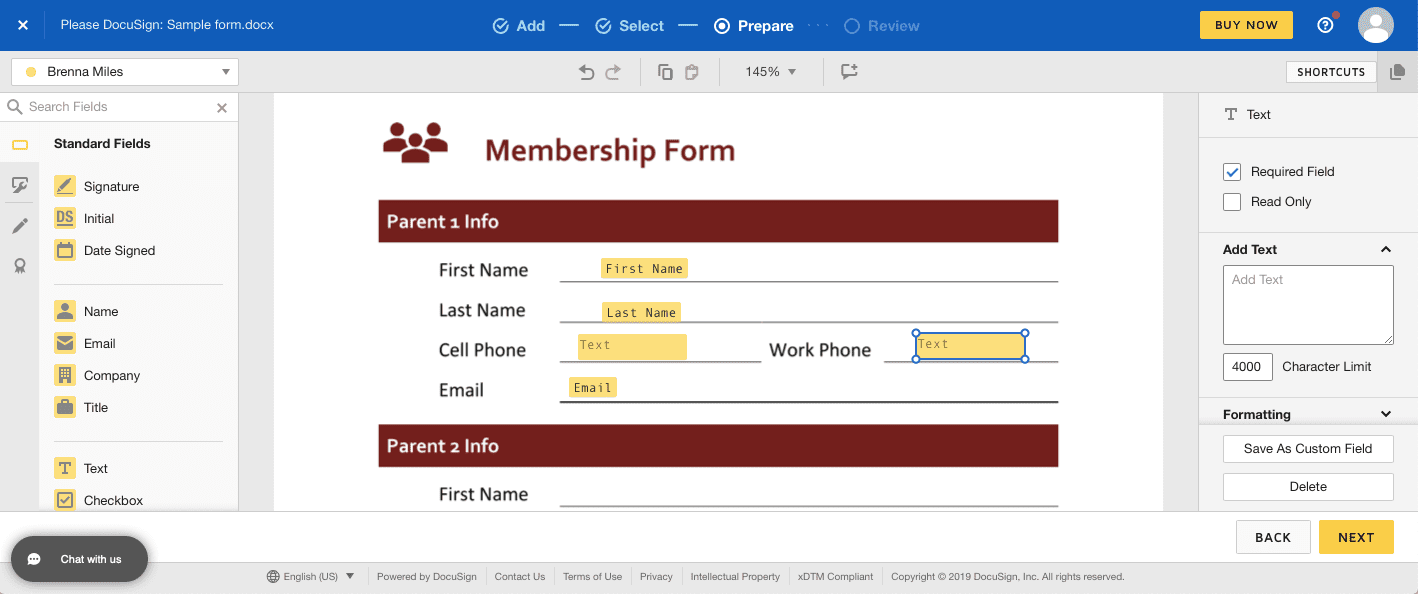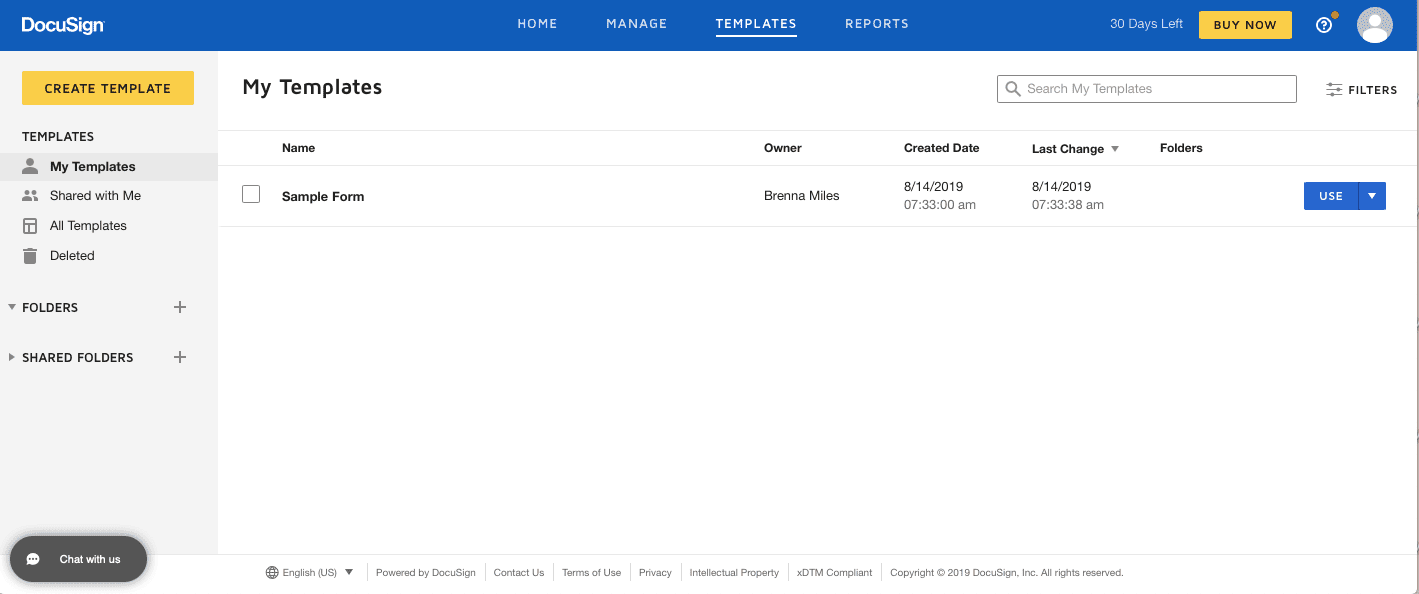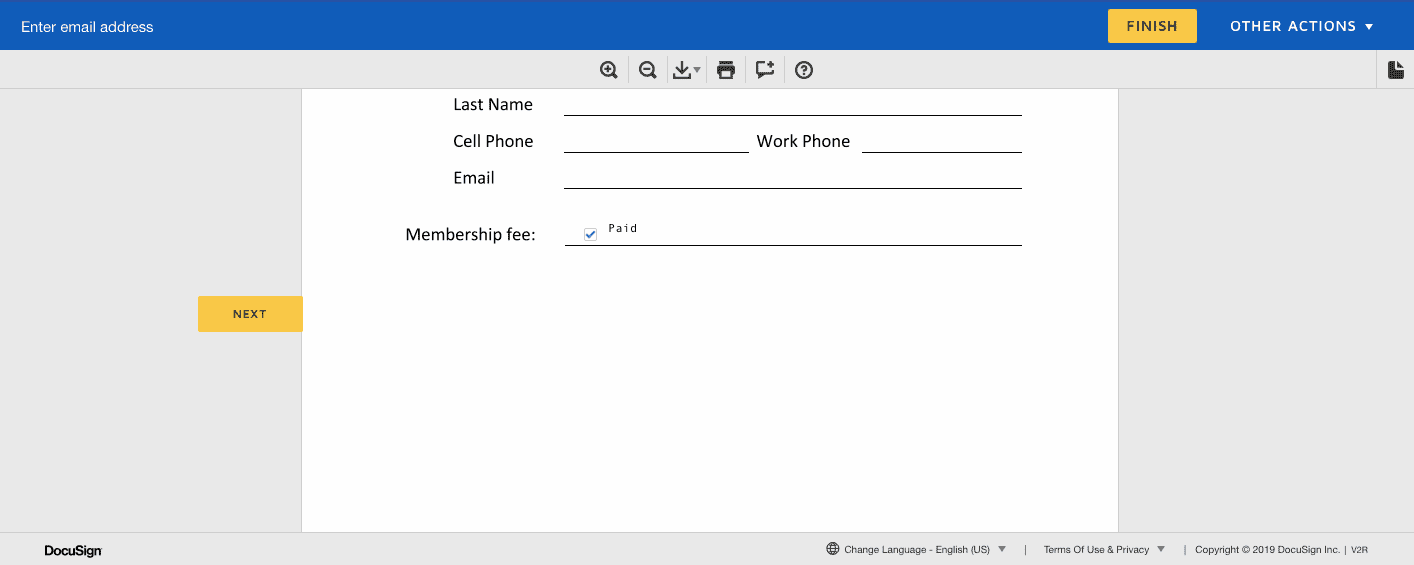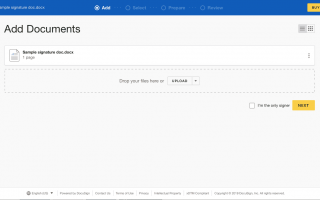Содержание
Формы используются для самых разных целей, от заявлений о приеме на работу до заключения контрактов. Использование бумажных форм не только обременительно, но и уходит в прошлое, когда вы знаете, как использовать DocuSign и другие подобные инструменты.
DocuSign — это ведущий инструмент электронной подписи, позволяющий компаниям заменять ручное создание бумажных документов и их подпись. Это безопасно, быстро и легко подписывать, управлять и хранить документы в облаке, все из одного инструмента.
Как работает DocuSign
DocuSign имеет много функций, в том числе:
- Загрузить и отправить: Загрузите свой документ, укажите, кто должен подписать его, поместите правильные поля и отправьте его другим лицам.
- Подписать: Вы получите ссылку на свою электронную почту с просьбой подписи. Отсюда вы выберете ссылку, перейдете на вкладки и подпишитесь. DocuSign отправит документ автоматически.
- Управление документами: Вы можете видеть статус своего документа на панели инструментов, хранить документы в Интернете и управлять определенными предпочтениями, такими как брендинг и видимость.
Чтобы разблокировать все функции DocuSign, у вас должен быть месячный план. Эти планы варьируются от 10 долларов США для личного счета до 32 долларов США в месяц для профессионального бизнеса. Если вы хотите использовать DocuSign только для подписи полученных документов, вы можете просто воспользоваться бесплатным планом DocuSign. Существует также 30-дневная бесплатная пробная версия, которую вы можете использовать для тестирования инструмента перед фиксацией.
Как отправить документ на подпись с помощью DocuSign
Первое, что вы хотите знать, это как отправить документ на подпись с помощью DocuSign. Для начала подпишитесь на бесплатную пробную версию DocuSign или месячную учетную запись.
На вашей домашней странице выберите Начать сейчас чтобы загрузить документ, или перетащите его в белое поле загрузки.
DocuSign поддерживает множество форматов файлов, загружаемых с вашего устройства, а также поставщиков облачных хранилищ, таких как Google Drive и Dropbox. Размер файла может быть до 25 МБ.
После загрузки выберите следующий.

Если вы являетесь единственным подписавшим, вы можете установить флажок рядом с Я единственный подписант Пропустить вперед.
Введите имя получателя и адрес электронной почты. Если вам нужно добавить несколько получателей, выберите Добавить получателя.
Когда все получатели будут добавлены, выберите следующий.
Разместите поля подписи с помощью инструментов на панели инструментов в левой части экрана. Выбрать Подпись и поместите его в то место, где требуется подпись.

Когда вы создали все необходимые поля, выберите следующий. Здесь вы можете изменить тему письма и ввести сообщение получателю.
Вы также можете установить автоматические напоминания, просто выберите Отправлять автоматические напоминания.
Когда вы закончите, просто отправьте документ получателям, выбрав послать.
Как использовать DocuSign для подписи документа
Получили ли вы документ от другой стороны с просьбой подписи через DocuSign? Подписать документ просто.
Для начала выберите Просмотр документа внутри письма, которое вы получаете от DocuSign.
Процесс подписания может немного отличаться, если вы новый пользователь или возвращающийся пользователь. DocuSign рекомендует посмотреть видео с их подписью или прочитать руководство по этой информации.
Как только документ открывается, вы должны согласиться подписать в электронном виде. Выбрать Я согласен использовать электронные записи и подписи, затем выберите Продолжить.

Выбрать Начало Слева от документа, чтобы начать подпись. Это покажет вам все поля, необходимые для заполнения вашего документа.
Выбрать Подписать. Если вы использовали DocuSign раньше, вы увидите свою подпись на месте. Если вы раньше не использовали DocuSign, следуйте простым инструкциям на экране, чтобы создать новую подпись.

Как только ваша подпись будет на месте, убедитесь, что все выглядит правильно, затем выберите Конец. Вы увидите сводку сеанса подписи, включая дату подписания и дату отправки документа.
Как создать заполняемый PDF с DocuSign
Вы можете легко создать любую заполняемую форму, которую только можете себе представить, используя инструменты DocuSign. Для начала убедитесь, что вы вошли в свою учетную запись DocuSign.
На вашей домашней странице загрузите свою форму. DocuSign автоматически преобразует вашу форму в PDF.
Выбрать следующий как только ваш файл загружен.

Добавьте получателей и выберите следующий.
На экране «Подготовка» вы можете начать создавать форму, используя поля на панели инструментов слева от экрана.

Выберите из полей и добавьте их в форму, выбрав область, в которую вы хотите поместить поле. С каждым выбранным полем вы увидите дополнительные параметры в правой части экрана. Например, имя поле позволяет переключаться между полным именем и именем.

Вы также можете добавить формулы, текстовые поля, раскрывающиеся меню, переключатели и многое другое. Все они расположены на панели инструментов в левой части экрана.
Когда ваша форма заполнена, выберите следующий, измените ваше электронное сообщение, если хотите, затем выберите послать отправить ваш документ получателям.
Чтобы сохранить форму для будущего использования, на экране «Управление» выберите раскрывающееся меню справа от документа. Выбрать Сохранить как шаблон, заполните данные, затем выберите Сохранить. Теперь вы сможете увидеть свою форму на странице шаблона.

Как заполнить форму с помощью DocuSign
Процесс заполнения формы аналогичен подписанию документа с использованием DocuSign.
Выбрать Просмотр документа в электронном письме DocuSign, чтобы начать.
Выбрать Продолжить начать заполнять форму.
Либо выберите поля, которые нужно заполнить, либо выберите Начало позволить DocuSign провести вас через документ.
Введите вашу информацию в поля. Вы также можете выбрать любые флажки или опции в раскрывающихся меню.

Когда вы закончите, выберите Конец. Ваша форма автоматически отправляется отправителю.