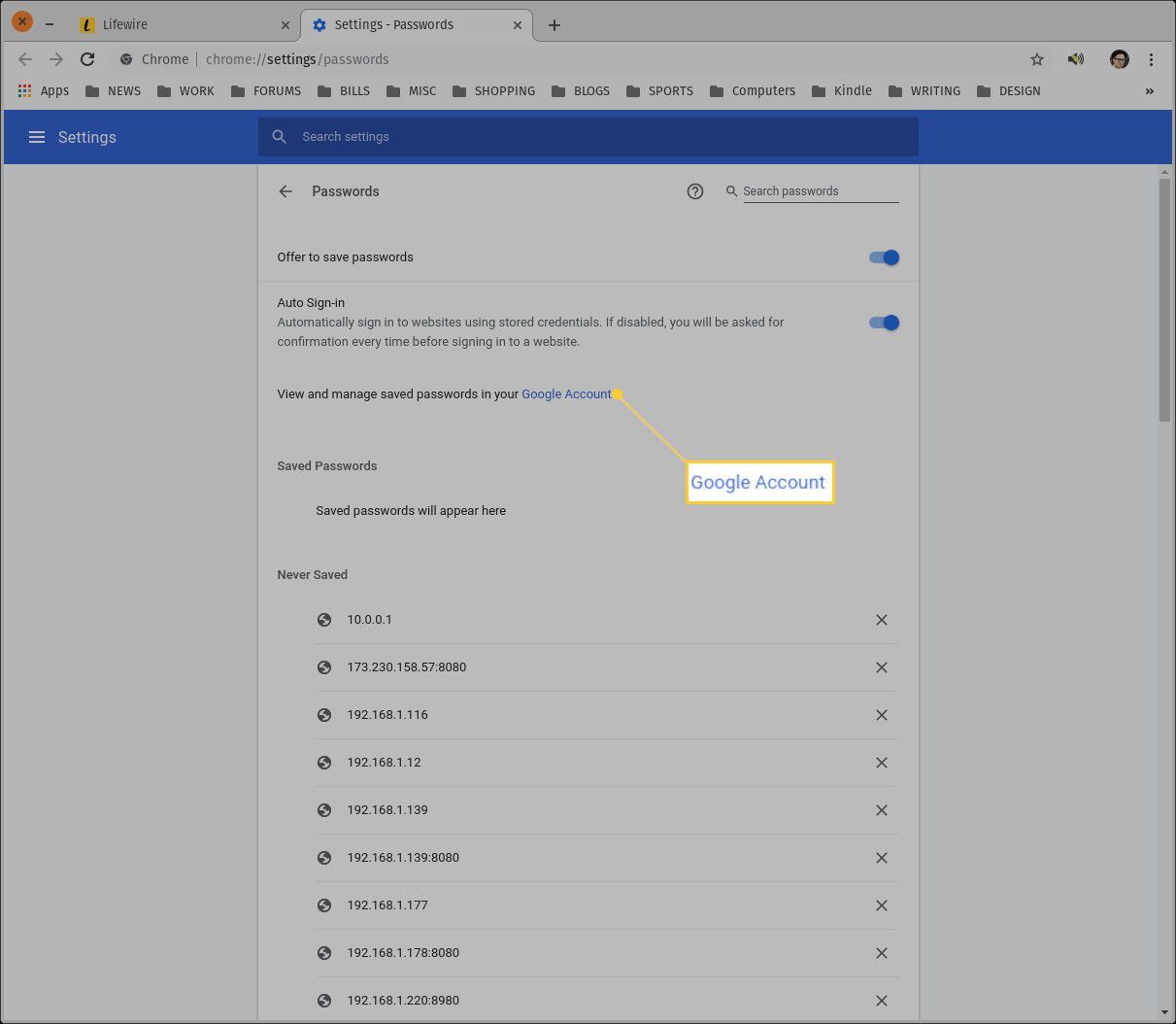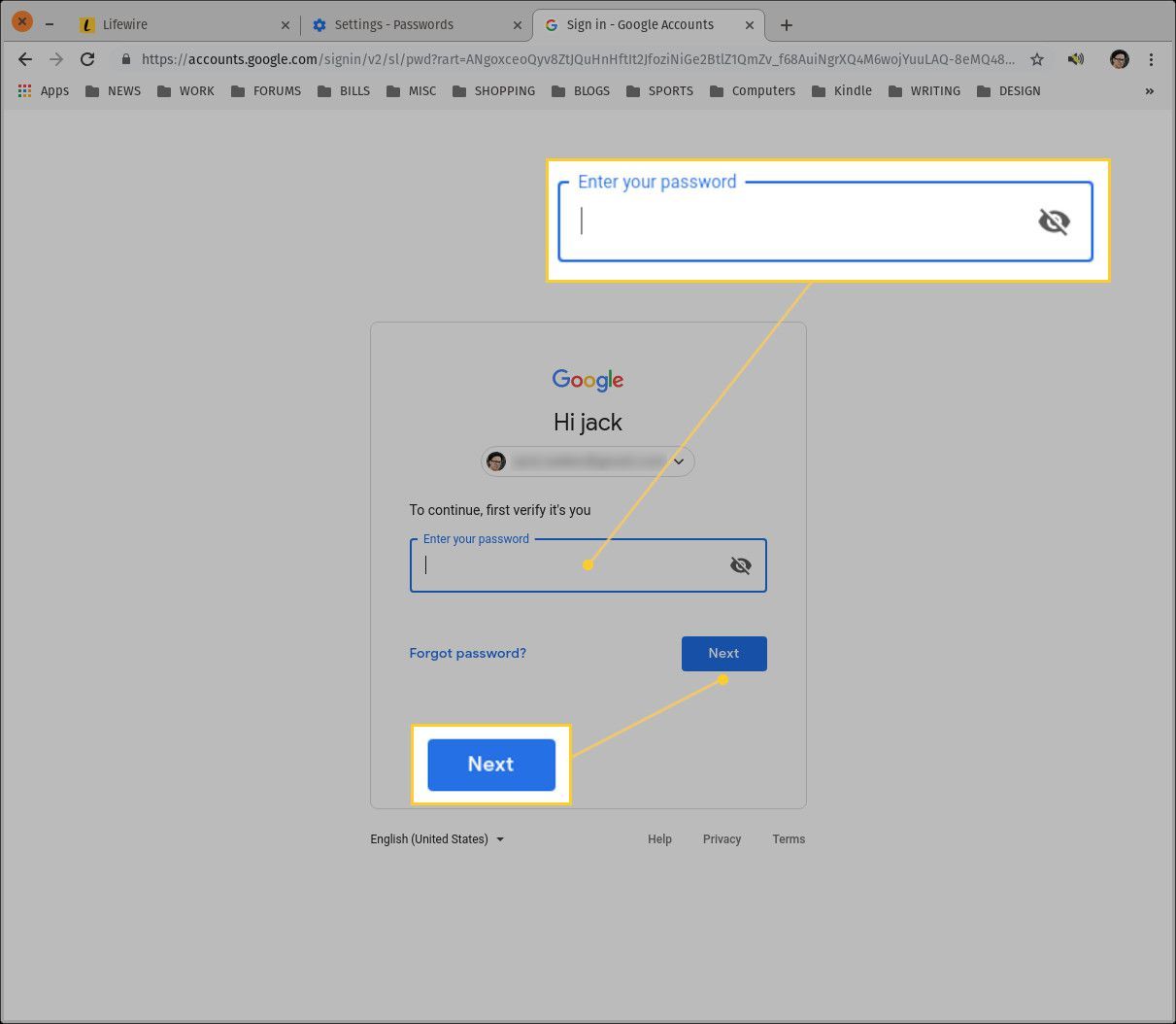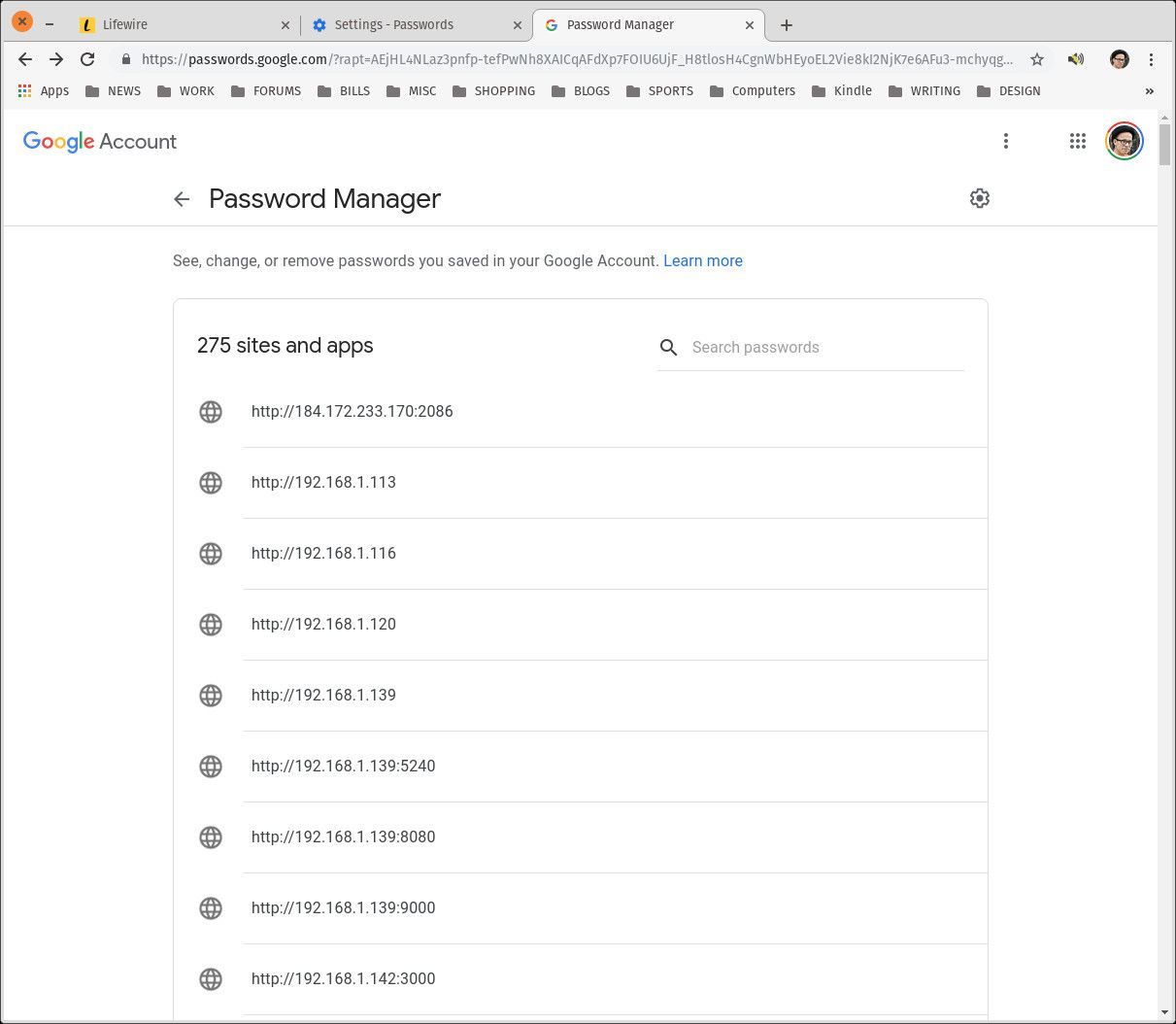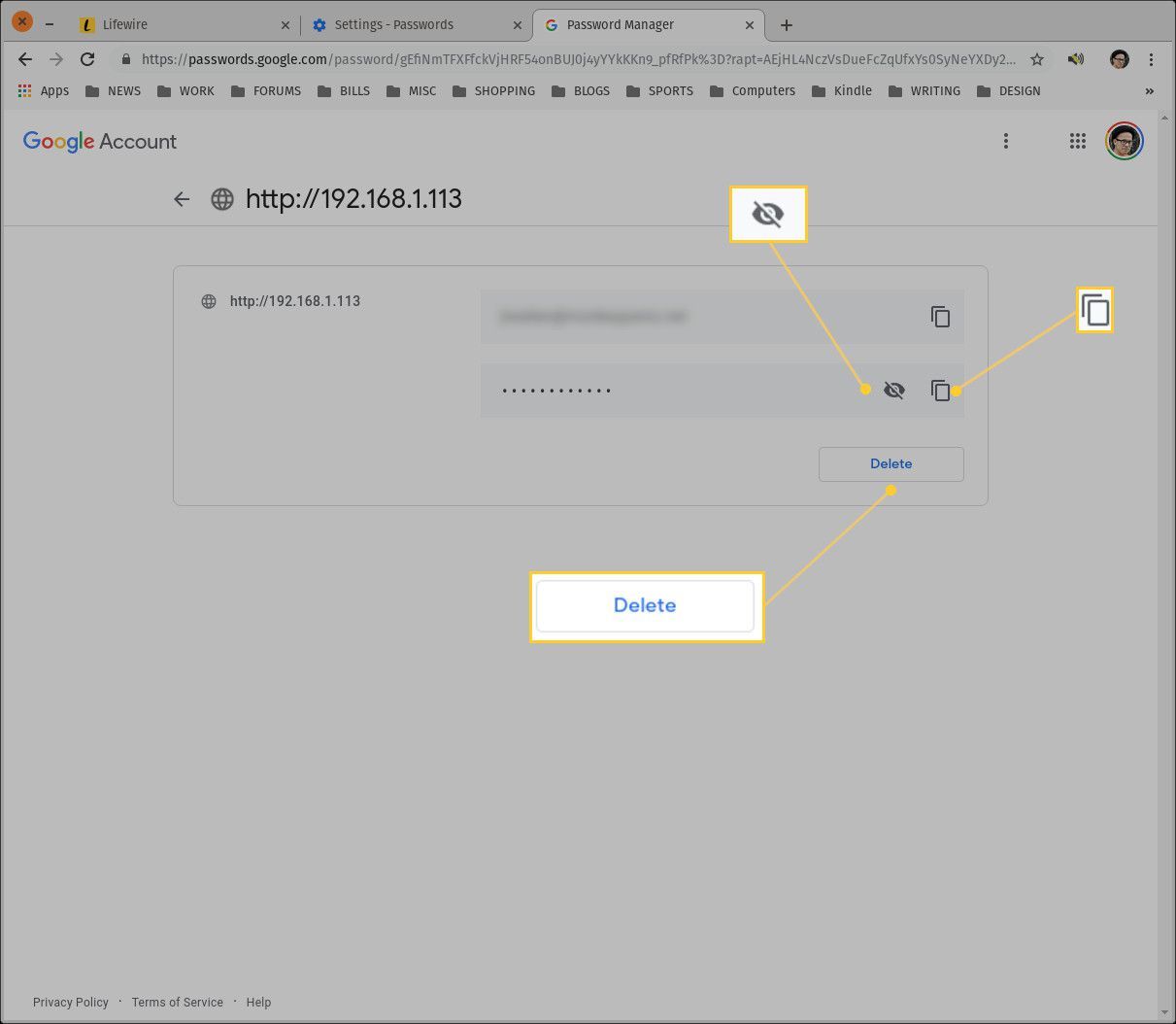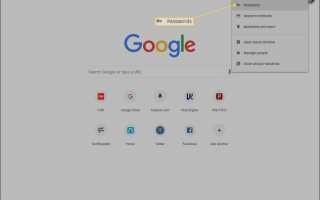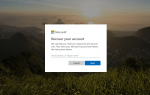Содержание
Google предлагает менеджер паролей, к которому легко получить доступ через браузер Chrome (или любой другой браузер).
Также довольно просто просматривать пароли, которые вы сохранили в браузере Chrome, с помощью встроенных инструментов Google.
Для ясности, Менеджер паролей Google не позволяет генерировать случайные пароли или создавать / редактировать записи. Вместо этого он позволяет просматривать ваши пароли (которые были сохранены в Chrome) и копировать их (так что вы можете, в свою очередь, вставлять их по мере необходимости). Так что для тех, кто хочет использовать полнофункциональный менеджер паролей, вы можете посмотреть в другом месте.
Поиск Менеджера паролей Google
Когда-то вы могли нажать кнопку «Профиль» в верхнем правом углу браузера Chrome, а затем нажать «Пароли» в раскрывающемся списке. Это уже не так.
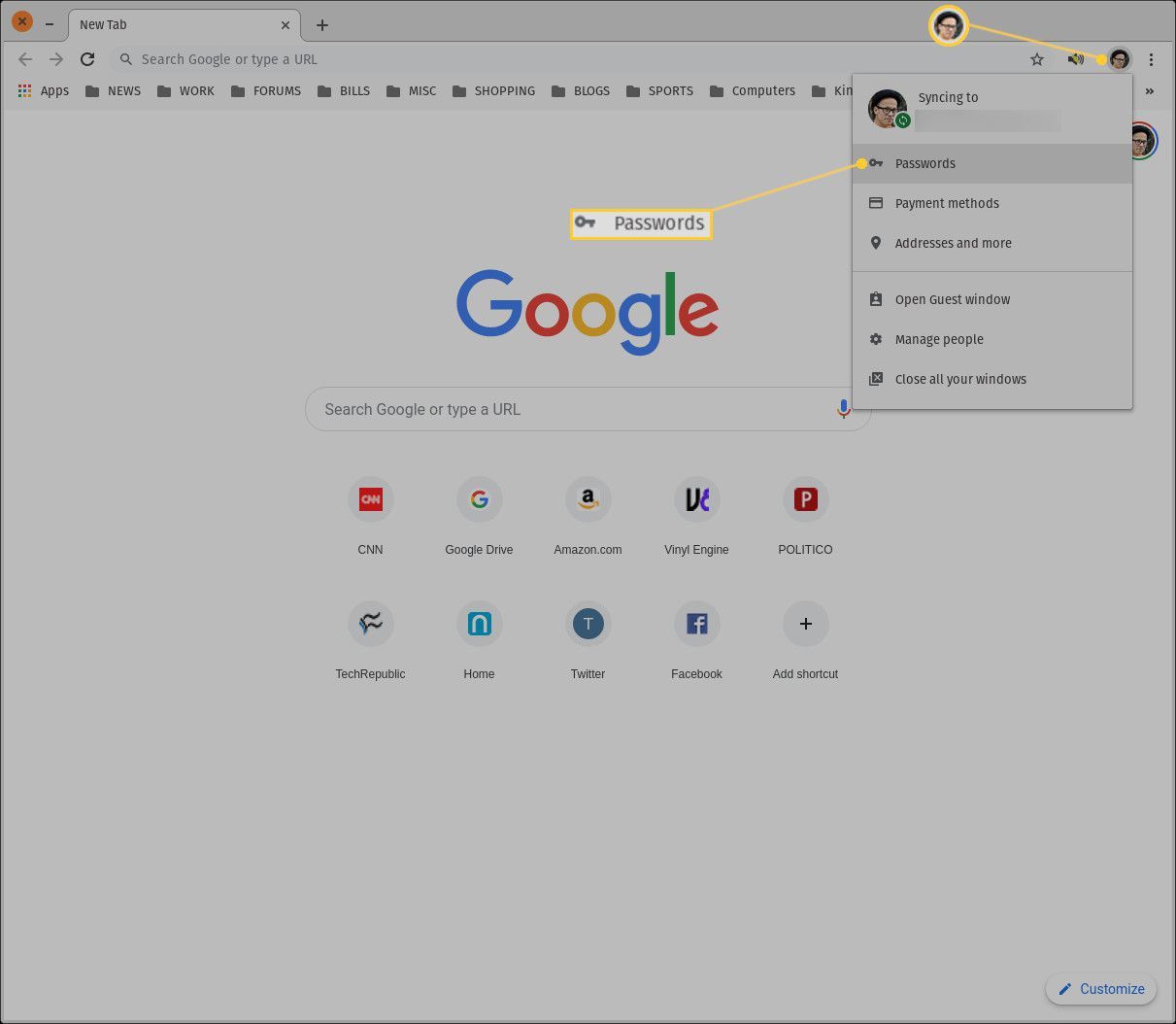
На появившейся странице отобразится список ваших Никогда не сохраненных паролей, а также какие должны быть ваши сохраненные пароли. Если вы нажмете на одну из записей «Никогда не сохранены», она переместит вас только на адрес сайта. Однако нет возможности просмотреть или удалить пароли с этой страницы. Чтобы управлять своими паролями, выполните следующие действия:
Нажмите Учетная запись Google.

При появлении запроса введите пароль своей учетной записи Google и нажмите кнопку «Далее».

Найдите и нажмите пароль, который вы хотите просмотреть или удалить.

В появившемся окне нажмите глаз чтобы просмотреть пароль, значок копирования скопировать пароль, или удалять удалить запись в целом.

После того, как вы скопировали пароль, нажмите кнопку «Назад» (стрелка влево), чтобы вернуться к диспетчеру паролей.
Параметры конфигурации
Менеджер паролей имеет ограниченное количество параметров конфигурации. На самом деле их всего два: Предлагаем сохранить пароли а также Автоматический вход. Чтобы включить / отключить эти функции, щелкните значок шестеренки, чтобы открыть окно параметров.
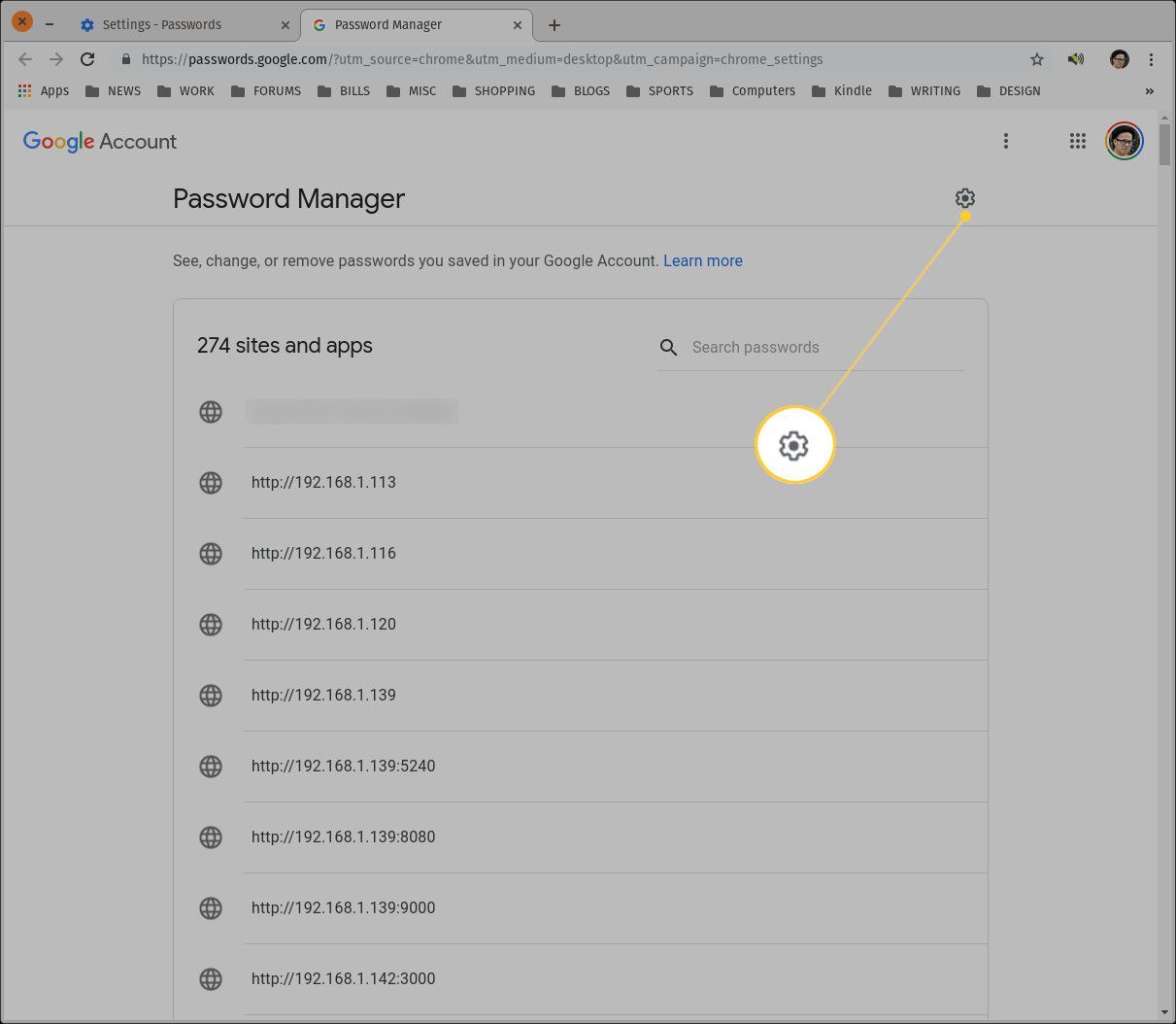
В окне параметров нажмите либо На/от ползунок, чтобы включить или отключить одну из функций.
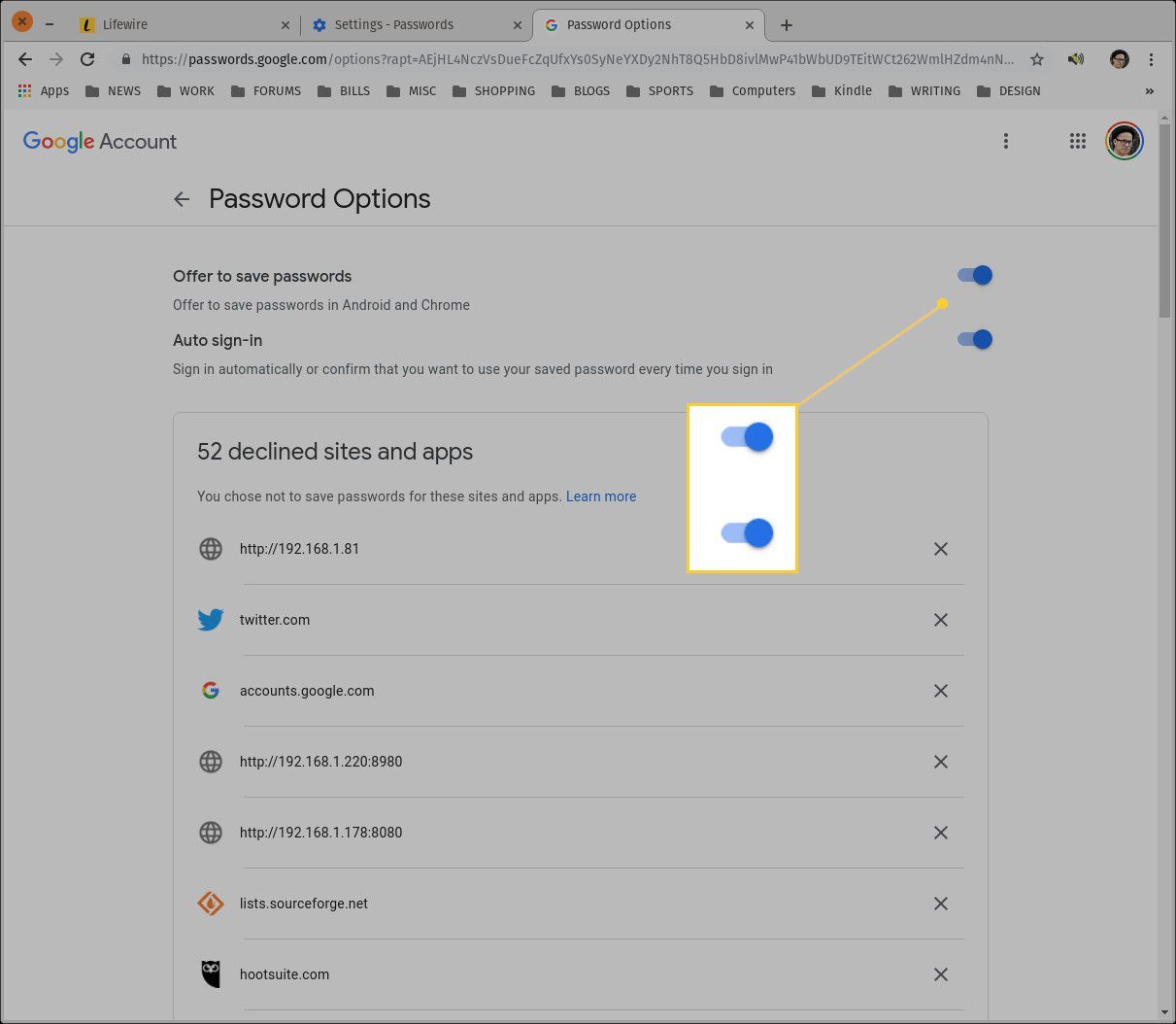
Если вы решите отключить сохранение паролей, вам больше не нужно будет использовать Chrome Password Manager. Если вы отключите автоматический вход, Chrome не будет автоматически входить на посещаемые вами сайты. Однако, если у вас включена функция сохранения паролей, она запомнит ваши имена пользователей и пароли (вам нужно всего лишь вручную нажать кнопку входа на сайт).
Почему такой основной инструмент?
Вы можете спросить себя, почему Google создал такой базовый инструмент, особенно когда есть очень мощные менеджеры паролей (такие как Enpass а также 1Password)? Ответ прост: Google хочет держать вас в своей экосистеме. Это означает, что вы не используете другие браузеры или другие инструменты. Поэтому они предполагают, что единственным браузером, который вы используете, является Chrome, и вы сохраняете свои пароли в своей облачной учетной записи. Google также предполагает, что единственная причина, по которой вам может понадобиться просмотреть ваши пароли, — это чтобы вы могли использовать их в приложении за пределами веб-браузера.
Для простоты (и блокировки в системе Google) менеджер паролей Google позволит вам только просматривать и удалять пароль. Удаление пароля важно. Почему? Потому что, если вы удалите пароль для определенного входа, ваша облачная учетная запись больше не будет иметь запись этого входа. Это означает, что вы можете изменить пароль для этой учетной записи, и при следующем входе в эту службу с помощью Chrome Google предложит сохранить пароль. Если вы сохраните обновленный пароль, он будет отражен в вашем Менеджере паролей Google.
Слово о сохранении паролей
Сохранение паролей в вашем браузере — не всегда лучший вариант. Почему? Потому что, если кто-то получит доступ к вашей учетной записи Google, он также получит доступ ко всем вашим сохраненным паролям. Для тех, кто действительно обеспокоен безопасностью, лучше всего никогда не разрешать браузеру сохранять пароли и использовать традиционный менеджер паролей.
Этого достаточно?
Вы должны спросить себя, достаточно ли Google Password Manager для ваших нужд. Если вы ищете более традиционный менеджер паролей, вам следует обратить внимание на другие, более полнофункциональные опции. Если, однако, вам нужно только что-то простое (и вы хотите сохранить всю свою работу в экосистеме Google), предложение Google должно работать хорошо.