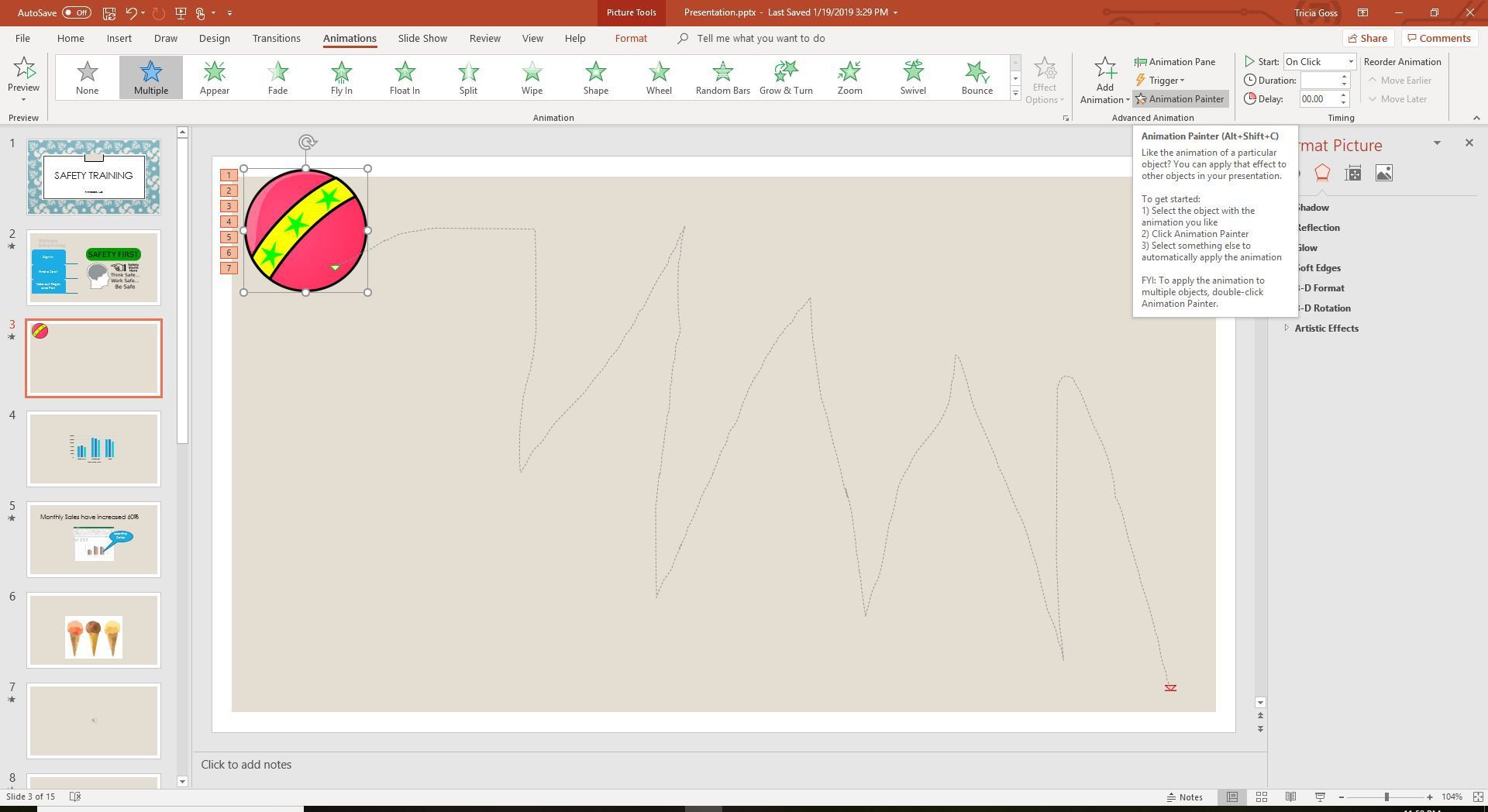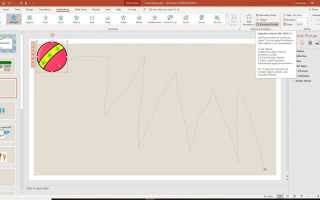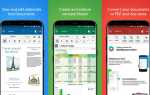Animation Painter в PowerPoint во многом похож на Format Painter, который долгое время был частью пакета программ Microsoft Office. Эта функция экономит время и уменьшает количество повторяющихся стрессовых травм от множества дополнительных щелчков мышью.
Инструкции в этой статье относятся к PowerPoint 2019, 2016, 2013, 2010; и PowerPoint для Office 365.
Скопируйте эффект анимации на один объект
Animation Painter копирует эффекты анимации одного объекта (и всех настроек, примененных к этому анимированному объекту), в другой объект (или множество объектов) одним щелчком мыши на каждом новом объекте.
Выберите слайд, который содержит анимацию, которую вы хотите скопировать.
Перейти к Анимации.
Выберите объект, который содержит анимацию, которую вы хотите дублировать.
в Продвинутая анимация группа, выберите Анимационный художник. Обратите внимание, что курсор мыши изменится на стрелку с помощью кисти.

Выберите объект, к которому вы хотите применить эту же анимацию.
Эта анимация и все ее настройки применяются к новому объекту.
Скопируйте анимацию на несколько объектов
Выберите объект, который содержит желаемую анимацию.
Перейти к Анимации.
в Продвинутая анимация группа, двойной щелчок Анимационный художник. Обратите внимание, что курсор мыши меняется на стрелку с помощью кисти.
Выберите первый объект, к которому вы хотите применить эту же анимацию.
Эта анимация и все ее настройки применяются к новому объекту.
Продолжайте выбирать другие объекты, которые требуют анимации.
Чтобы выключить Animation Painter, выберите Анимационный художник очередной раз.