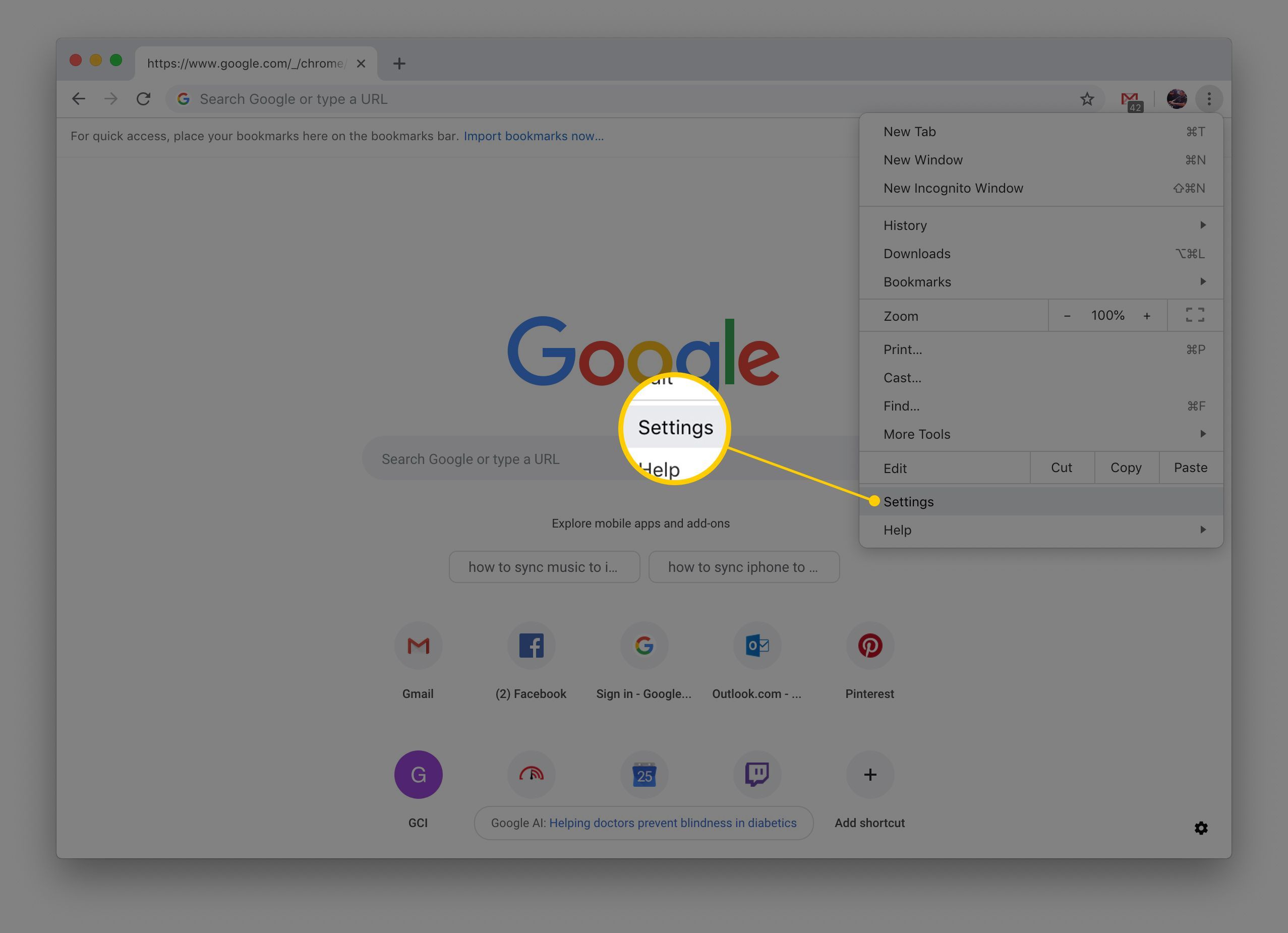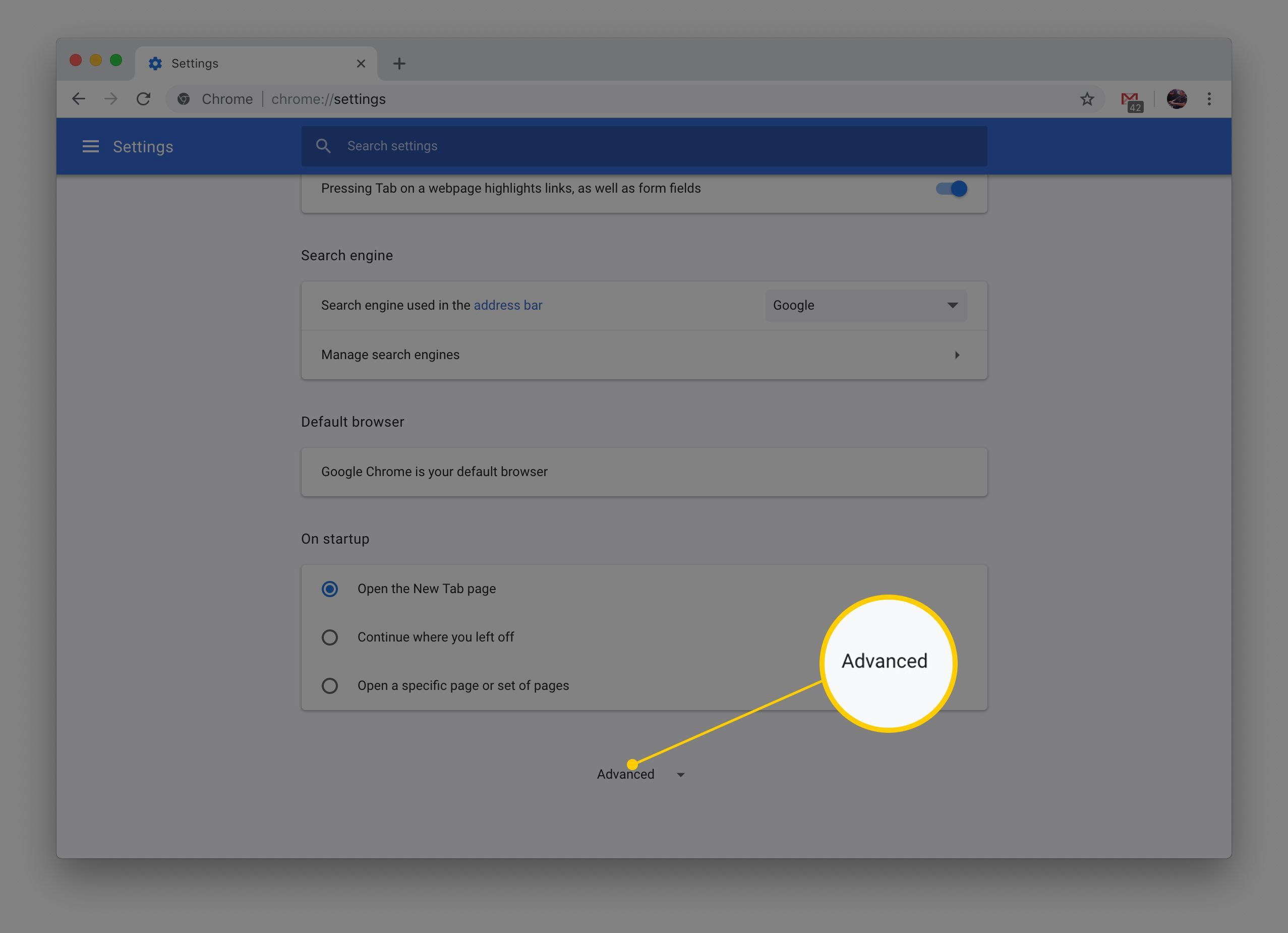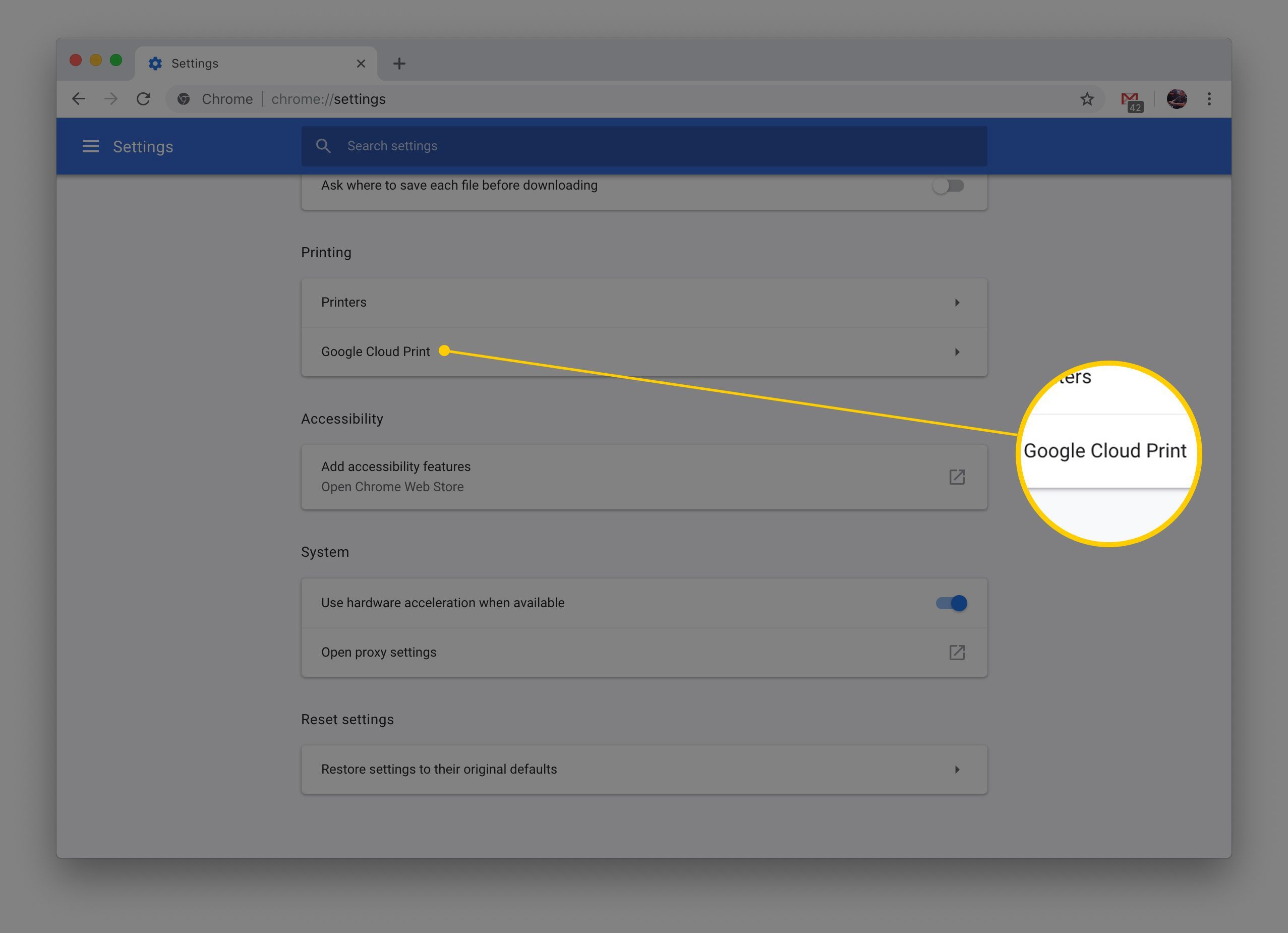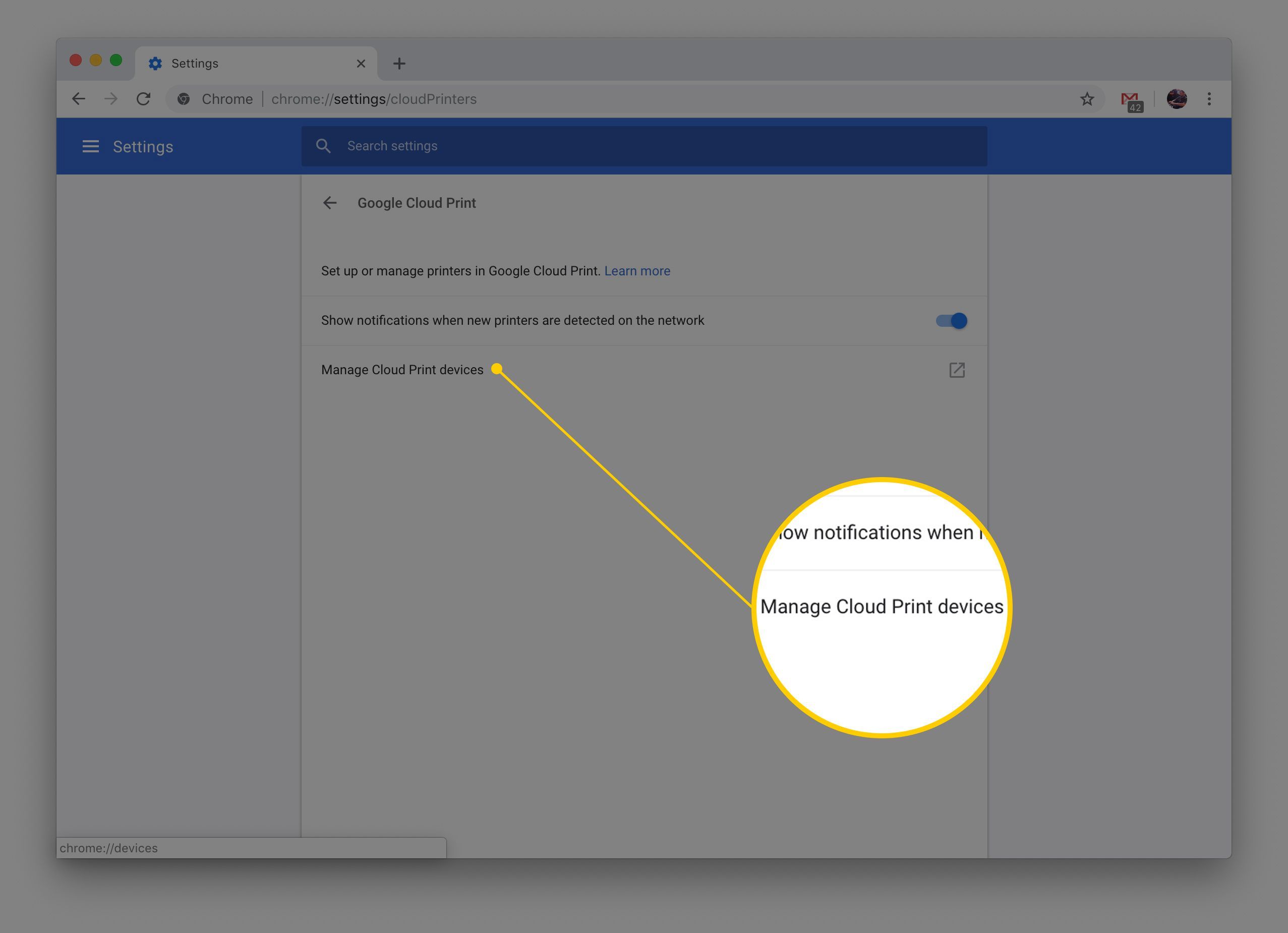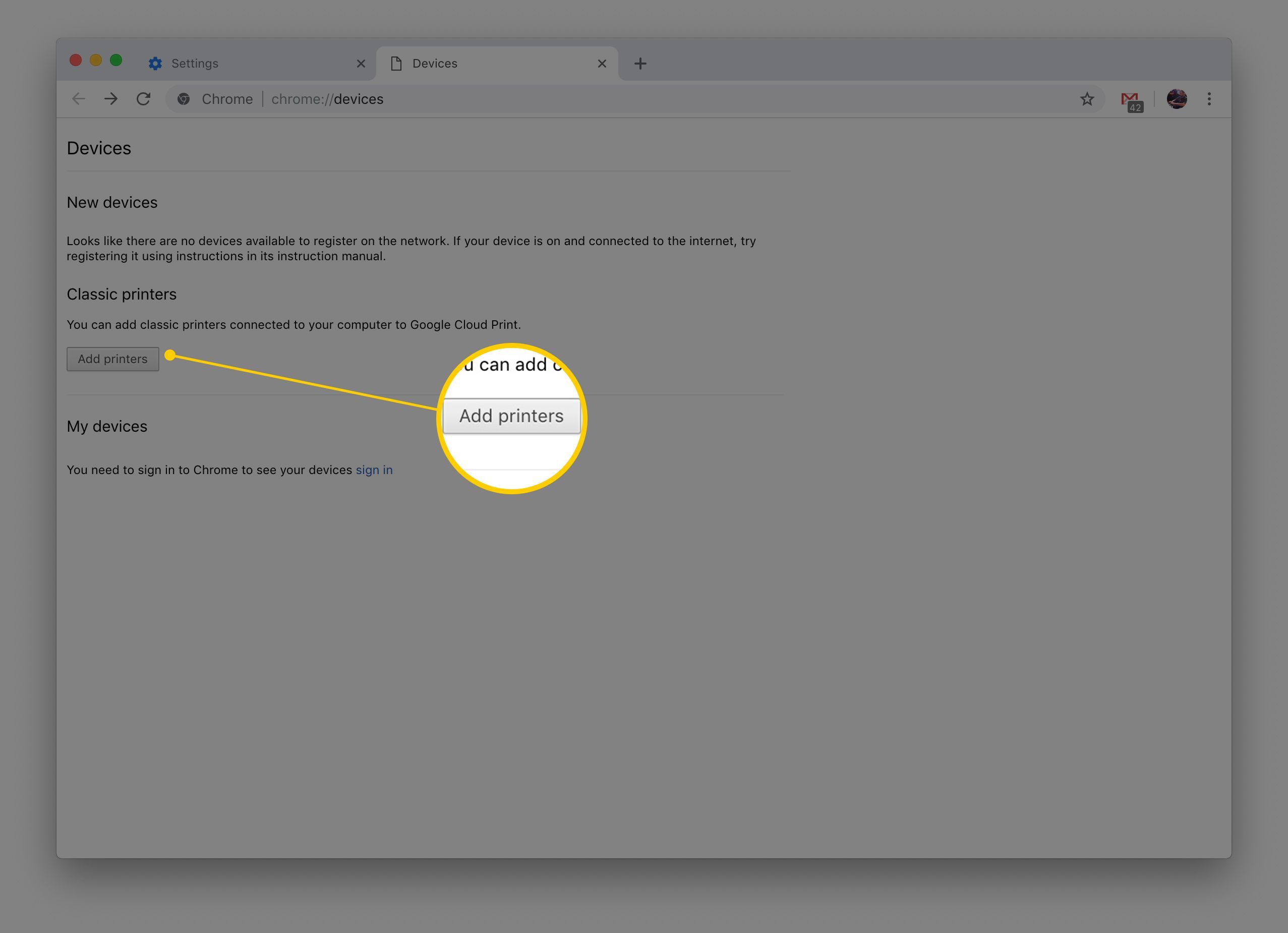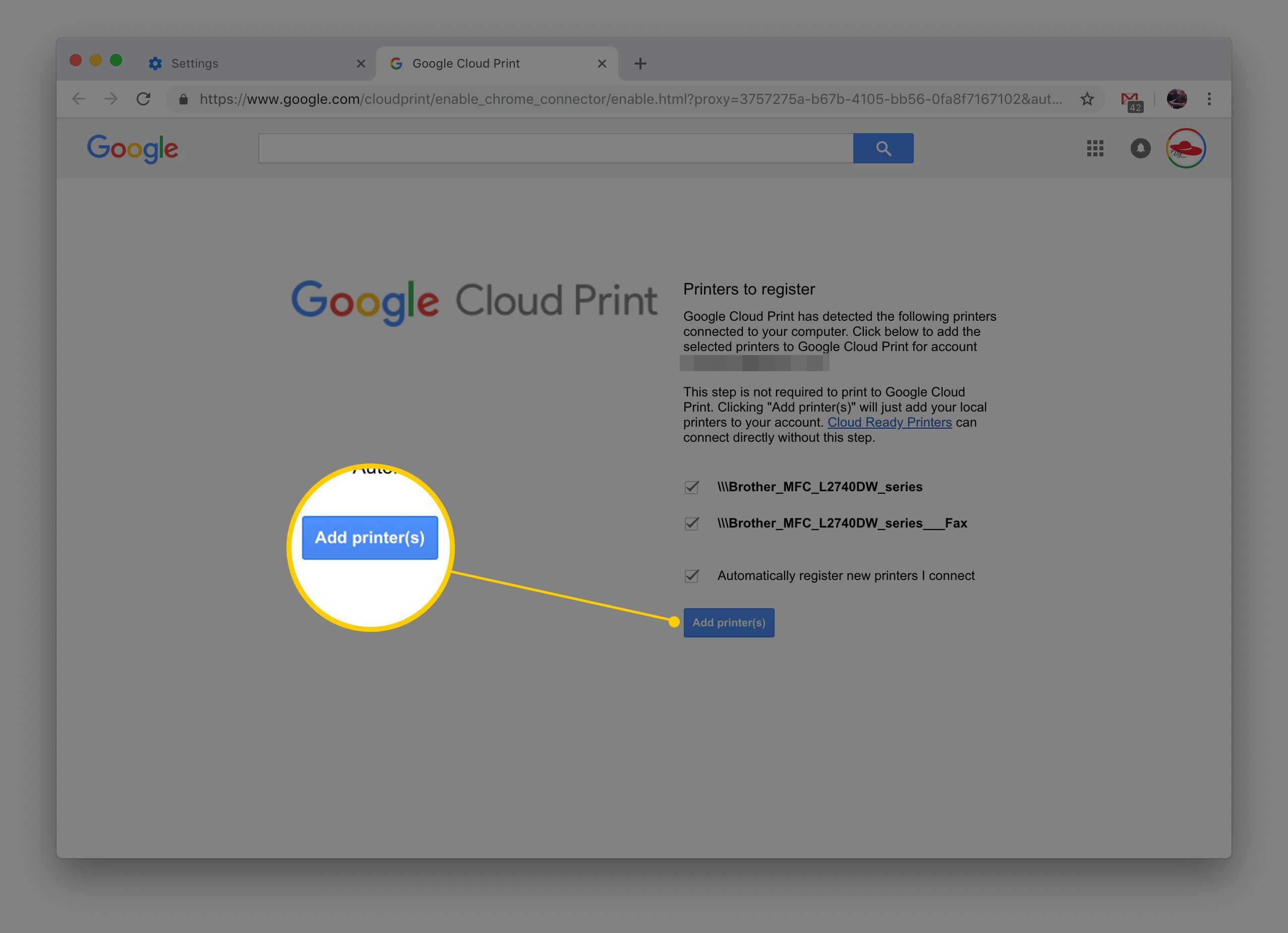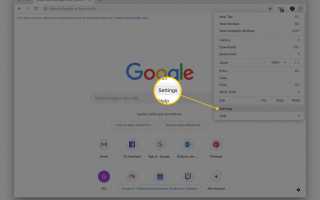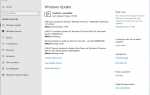Содержание
Прежде чем вы сможете распечатать что-либо из Chrome OS, вы должны добавить принтер в Chromebook. В отличие от традиционных операционных систем, таких как Mac или Windows, возможности печати в Chromebook управляются службой Google Cloud Print, а не самой ОС. Эта конфигурация позволяет отправлять документы на принтер по беспроводной связи или физически подключать принтер к Chromebook. Поэтому возможно использование облачных и классических принтеров с Chrome OS.
Как добавить принтер в Chromebook
Если ваш принтер подключен к локальной сети, вы можете настроить его для использования с Chromebook, выполнив следующие действия. Вам также понадобится компьютер с Windows или Mac в вашей сети, чтобы установить соединение с Google Cloud Print.
Включите свой принтер.
Загрузите и установите браузер Google Chrome на компьютер под управлением Windows или Mac.
Откройте браузер Chrome и щелкните трехточечный значок в верхнем правом углу экрана.
Если Chrome требует вашего внимания по несвязанной причине, значок из трех точек может быть временно заменен оранжевым кружком с восклицательным знаком.
Нажмите настройки когда появится раскрывающееся меню.

Прокрутите к нижней части настройки окно и нажмите продвинутый.

Прокрутите вниз еще раз и выберите Google Cloud Print.

Нажмите Управление устройствами облачной печати.
Вы можете обойти шаги с 3 по 7, введя хром: // устройство в адресную строку Chrome и нажав Войти на вашей клавиатуре.

Если вы еще не вошли в свою учетную запись Google, нажмите войти в систему ссылка внизу страницы под Мои устройства. При появлении запроса введите свои учетные данные Google, чтобы продолжить.
Выполните аутентификацию с помощью той же учетной записи Google, которую вы используете со своим Chromebook.
После входа в систему список доступных принтеров должен появиться в Мои устройства. Под Классические принтеры, щелчок Добавить принтеры.

Скотт Оргера / LifewireТеперь вы должны увидеть список принтеров, доступных для регистрации в Google Cloud Print, каждый из которых имеет флажок. Убедитесь, что рядом с каждым принтером, который вы хотите сделать доступным для Chromebook, установлена галочка. Добавьте или удалите отметки, нажав один раз.
Нажмите Добавить принтер (ы).

Скотт Оргера / LifewireВаш классический принтер теперь подключен к Google Cloud Print и привязан к вашей учетной записи, что делает его доступным для Chromebook.
Как добавить облачный принтер в Chromebook
Чтобы определить, готов ли ваш принтер к работе в облаке, проверьте устройство на наличие логотипа (обычно сопровождаемого словами «Google Cloud Print Ready»). Если вы не можете найти его на принтере, установите флажок или руководство. Если вы все еще не можете найти что-либо, заявляющее, что ваш принтер готов к работе в облаке, есть большая вероятность, что это не так, и вам нужно будет следовать инструкциям для классических принтеров, приведенным ниже. Если вы подтвердили, что у вас есть готовый к работе с принтером принтер, откройте браузер Chrome и выполните следующие действия:
Включите свой принтер.
Перейдите на google.com/cloudprint в браузере Chrome.
Нажмите Добавить Cloud Ready принтер в левой части страницы (игнорируйте большую сине-белую кнопку с точно таким же текстом в центре справа).
Список принтеров, готовых к работе в облаке, теперь должен отображаться по категориям поставщиков. На левой панели меню щелкните по названию производителя вашего принтера (например, HP).
В правой части страницы вы увидите список поддерживаемых моделей. Прежде чем продолжить, проверьте вашу модель. Если его нет в списке, возможно, вам придется следовать приведенным выше классическим инструкциям для принтера.
Нажмите на соответствующую ссылку в центре страницы и выполните соответствующие шаги. Каждый производитель предоставляет свой набор инструкций для своих принтеров.
Вернитесь на страницу google.com/cloudprint в браузере после выполнения инструкций, предоставленных поставщиком вашего принтера.
Нажмите Принтеры на левой панели меню.
Вы должны увидеть свой новый принтер в списке. Нажмите подробности для просмотра подробной информации об устройстве.
Как использовать принтеры, подключенные через USB
Если ваша ситуация не соответствует ни одному из приведенных выше сценариев, вам все равно может повезти, если у вас есть подходящее устройство. Например, принтеры HP могут быть подключены напрямую к Chromebook с помощью USB-кабеля с помощью приложения HP Print for Chrome.
Как печатать с Chromebook
Теперь, когда у вас настроен принтер, нужно выполнить еще несколько необходимых шагов, прежде чем вы сможете печатать:
Выбрать Распечатать в главном меню браузера Chrome или нажмите Ctrl + P на вашей клавиатуре. (Если вы печатаете из другого приложения, используйте соответствующий пункт меню, чтобы начать процесс печати.)
Когда Google Print интерфейс отображается, нажмите + Изменить.
Выберите только что настроенный принтер из списка.
Нажмите Распечатать как только вы будете удовлетворены настройками.
В следующий раз, когда вы начнете что-то печатать с вашего Chromebook, вы заметите, что ваш новый принтер теперь установлен в качестве опции по умолчанию, поэтому вам больше не придется нажимать + Изменить продолжать.
Некоторые Chromebook могут выдавать ошибку при попытке печати, как указано выше. В этих случаях перейдите на страницу http://google.com/cloudprint#printers и загрузите файл для печати там.