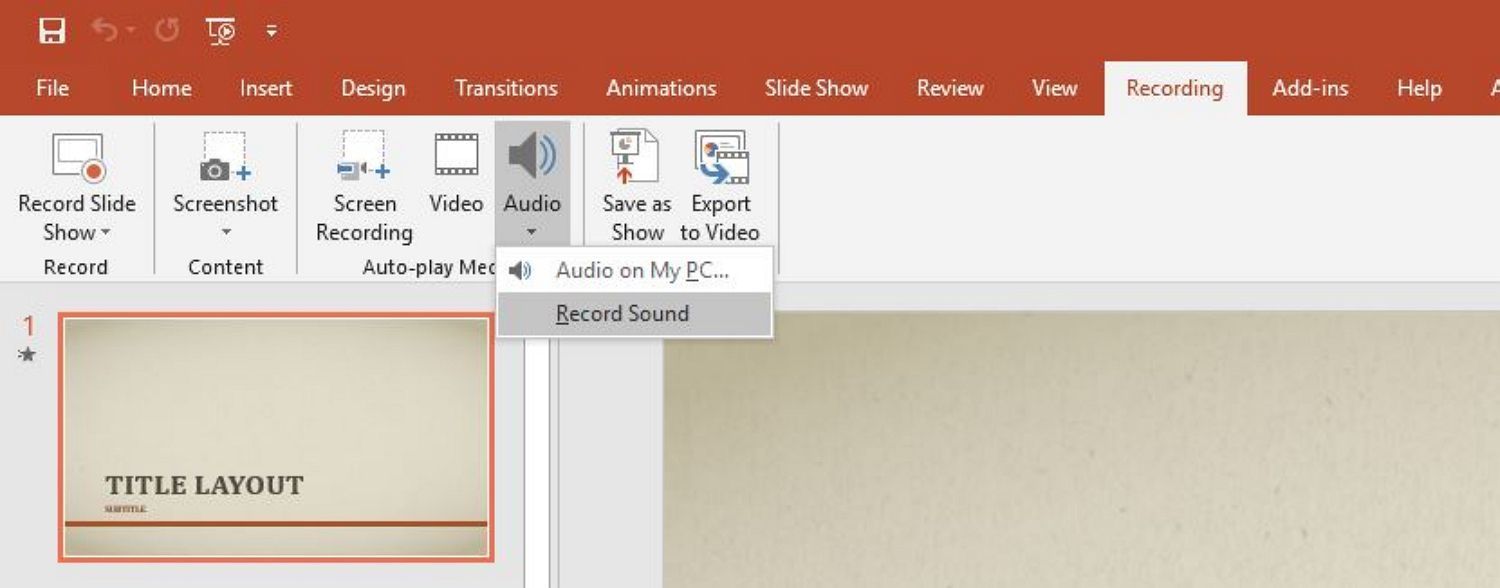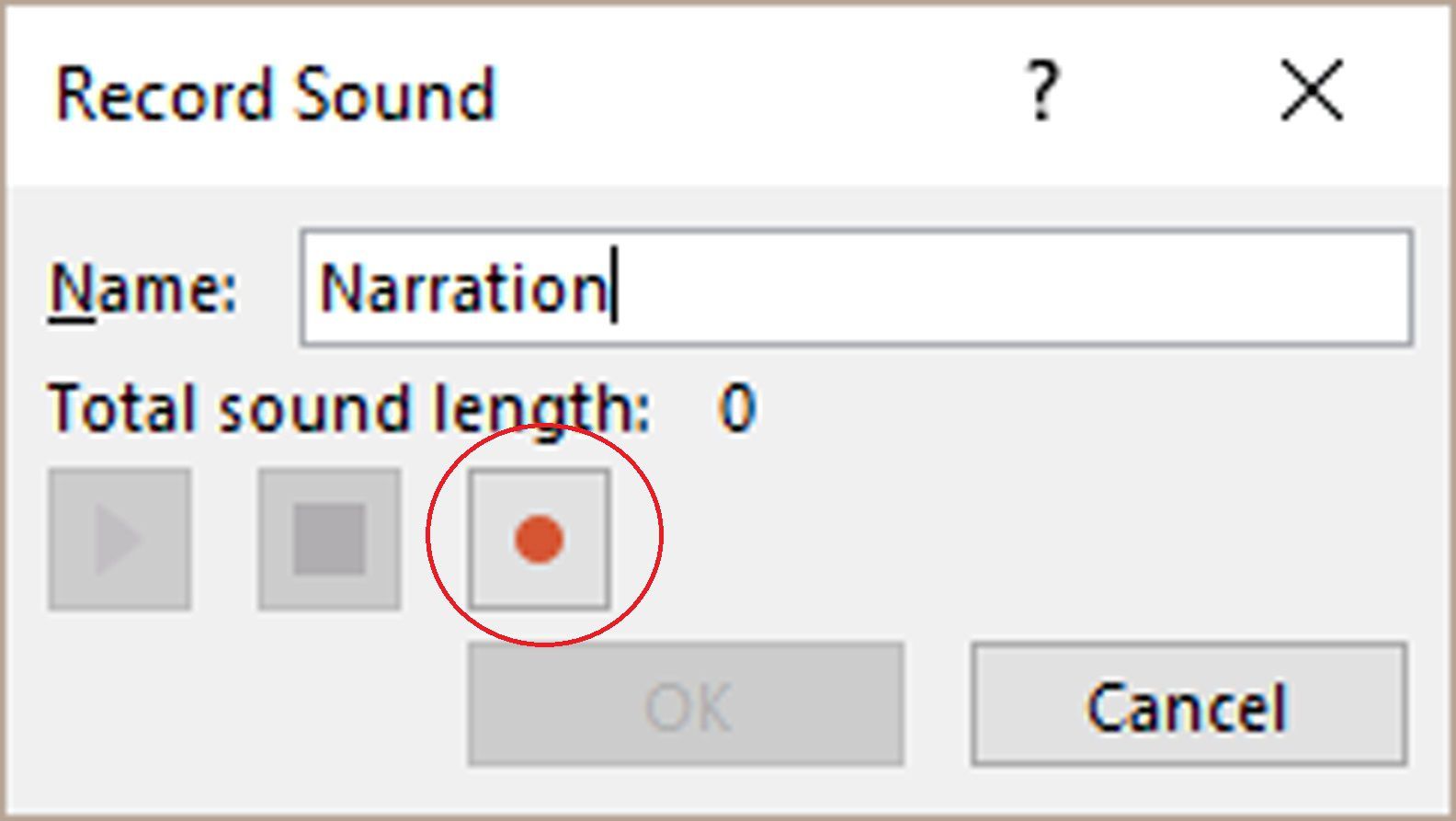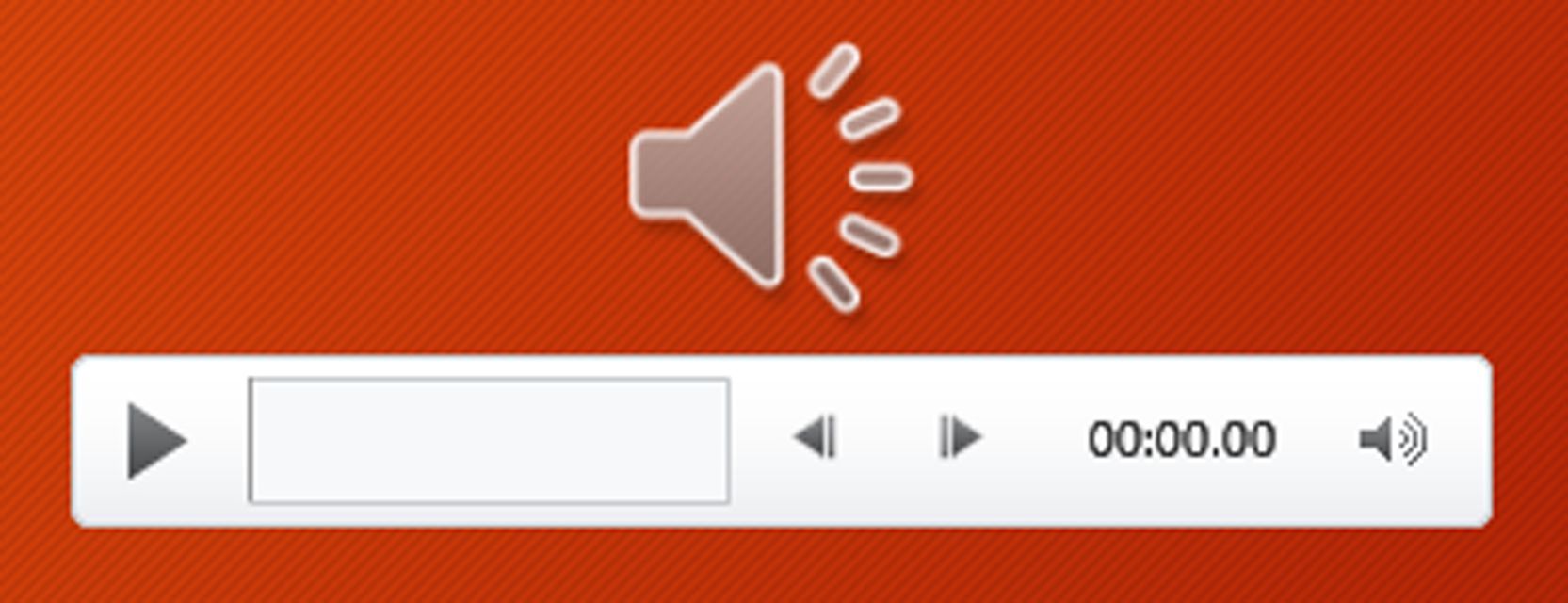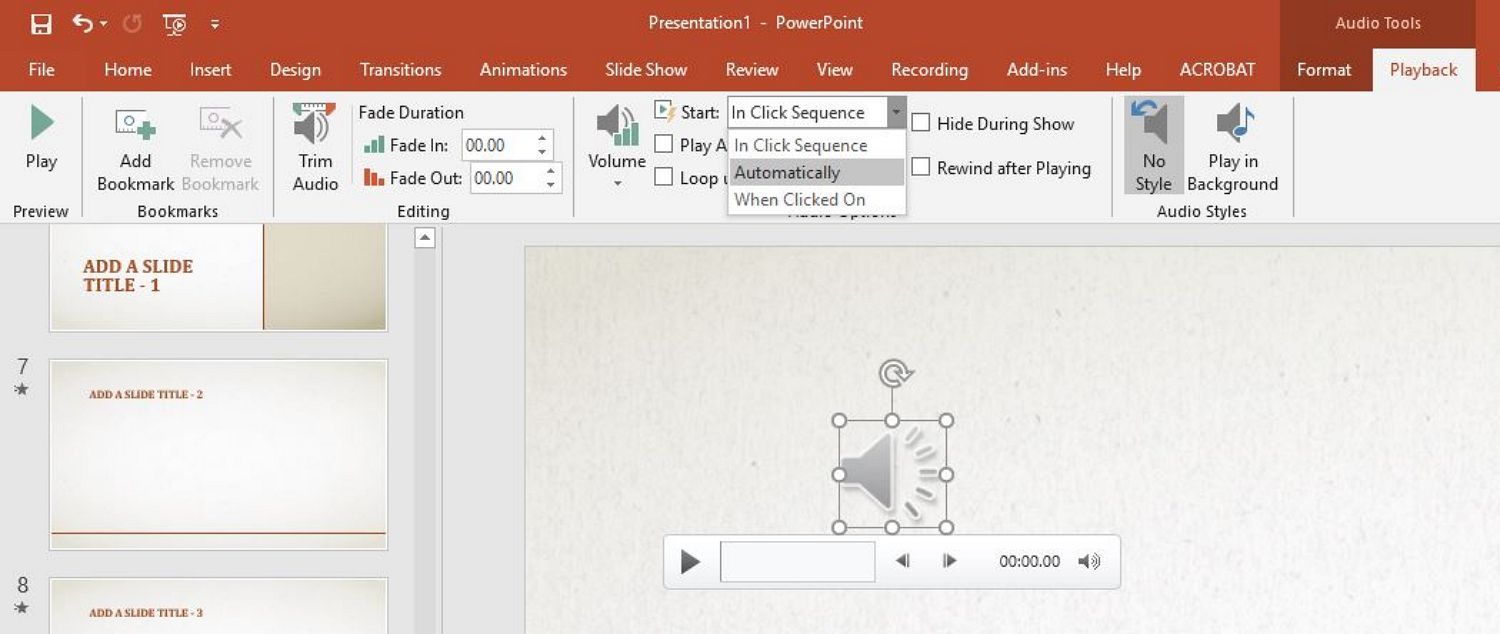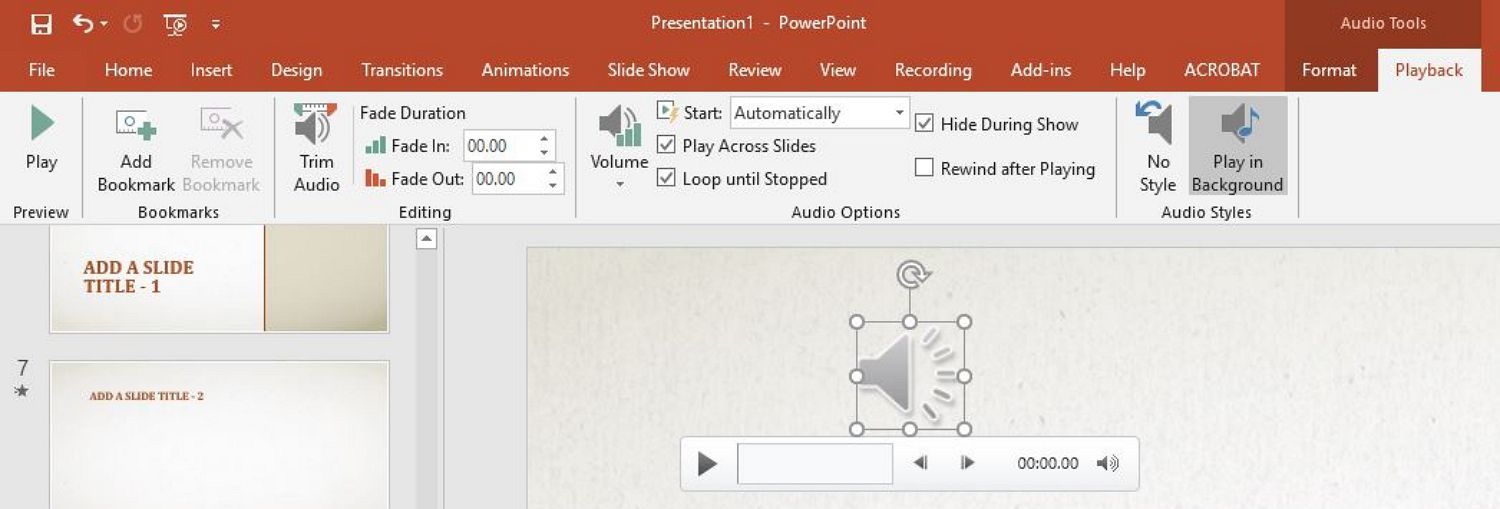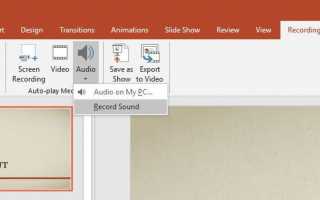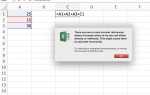Содержание
Посмотрим правде в глаза, никакое техническое мастерство не спасет паршивых разговоров, но динамическая презентация PowerPoint может добавить изюминку к уже хорошему. В приложении есть много инструментов, которые позволяют вам выйти из зоны комфорта списка пули и попробовать что-то новое. Аудиозапись вашего голоса или другие звуковые эффекты могут оживить вашу тему, и это легко сделать.
Вот как добавить звук в слайды PowerPoint.
Запись: Инструкции в этой статье относятся к PowerPoint 2016, 2013, 2010 и PowerPoint для Mac.
Как добавить аудио в PowerPoint 2016, 2013 или 2010
Эти инструкции основаны на PowerPoint 2016 с небольшими отличиями для версий 2013 и 2010 годов.
PowerPoint 365, также известный как PowePoint Online, не включает опцию добавления аудио элементов.
Выделите слайд, где вы хотите, чтобы аудио началось.
Выберите Вставить Вкладка. В пределах СМИ группа, выберите аудио.
Выбрать Запись аудио.

в Записанный звук диалоговое окно, замените имя образца в имя коробка с одним из ваших.
Выбрать запись, представлены в виде красноватой точки, чтобы записать свой голос.
Вы можете использовать микрофон на вашем компьютере или тот, который вы к нему подключили.

Чтобы записать свой голос, нажмите Запись.Когда вы закончите запись, выберите Стоп, представлен в виде синего квадрата.
Если вы хотите услышать только что сделанную вами запись, выберите Играть, представлен в виде синей стрелки вправо. Если вы не довольны записью, выберите запись снова для записи нового аудио.
Выбрать Хорошо.
Значок аудио и элементы управления появятся на слайде.
Вы можете перемещать звуковую панель в любое место на слайде.

Вы можете настроить, будет ли звук воспроизводиться автоматически или щелчком мыши:
- На слайде с записью на нем выберите значок аудио чтобы получить доступ к аудио инструментам.
- Чтобы включить воспроизведение звука автоматически, перейдите к воспроизведение Вкладка. Затем в пределах Параметры звука группу, выберите раскрывающееся меню рядом с Начало.
- Выбрать Автоматически.
Для PowerPoint 2016 выберите В последовательности кликов.

Чтобы проверить эту настройку, перейдите к Слайд-шоу Вкладка. В пределах Горка Шоу группа, выберите С начала. Ваша презентация будет воспроизводиться от начала до конца, включая аудио элемент.
Если вы хотите, чтобы ваша запись воспроизводилась на протяжении всей презентации, выполните описанные выше шаги на первом слайде презентации, а затем:
- Выберите значок аудио.
- Выберите воспроизведение Вкладка.
- В пределах Аудио Стили группа, выберите Играть в фоновом режиме.
В PowerPoint 2010 выберите воспроизведение Вкладка. Затем в Параметры звука группа, из Начало в раскрывающемся списке выберите Слушать через слайды.

Чтобы проверить эту настройку, выберите Слайд-шоу вкладка, то внутри Начать слайд-шоу группа, выберите С начала. Ваша презентация будет воспроизводиться от начала до конца, включая аудио элемент.
Если вы хотите использовать запись, которую вы уже сохранили в виде файла, выполните шаги 1 и 2 выше, затем:
- Выбрать Аудио на моем ПК.
- Перейдите к файлу, который вы хотите вставить.
- Выберите файл, затем выберите Вставить.
Чтобы удалить аудиоэлемент, выберите значок аудио, затем нажмите удалять на вашей клавиатуре.
Как добавить аудио в PowerPoint для MacOS
Вы также можете легко добавлять аудио в презентации PowerPoint, используя macOS.
Выделите слайд, где вы хотите, чтобы аудио началось. Нажмите Вставить > аудио.
Выбрать Аудио из файла, затем перейдите к нужному файлу и выберите его. Значок аудио и элементы управления появятся в вашей презентации.
Чтобы прослушать аудио, нажмите Играть.
На Аудио Формат На вкладке выберите нужные параметры:
- Если вы хотите, чтобы звук воспроизводился, когда презентация достигает слайда, нажмите Начало, тогда выбирай Автоматически.
- Если вы хотите запустить аудио вручную, выберите При нажатии.
- Если вы хотите, чтобы звук воспроизводился во всей презентации, проверьте Слушать через слайды коробка.
Для использования этой опции ваше аудио должно появиться на первом слайде вашей презентации.
- Если вы хотите, чтобы запись воспроизводилась снова после ее окончания, проверьте Повторять до окончания коробка.
Когда Слушать через слайды флажок снят, запись будет зацикливаться только при активном слайде; Если флажок установлен, запись будет повторяться в течение всей презентации.
Вы также можете изменить внешний вид иконки аудио из Аудио Формат Вкладка.
Чтобы удалить аудио элемент, нажмите значок аудио, затем нажмите удалять на вашей клавиатуре.