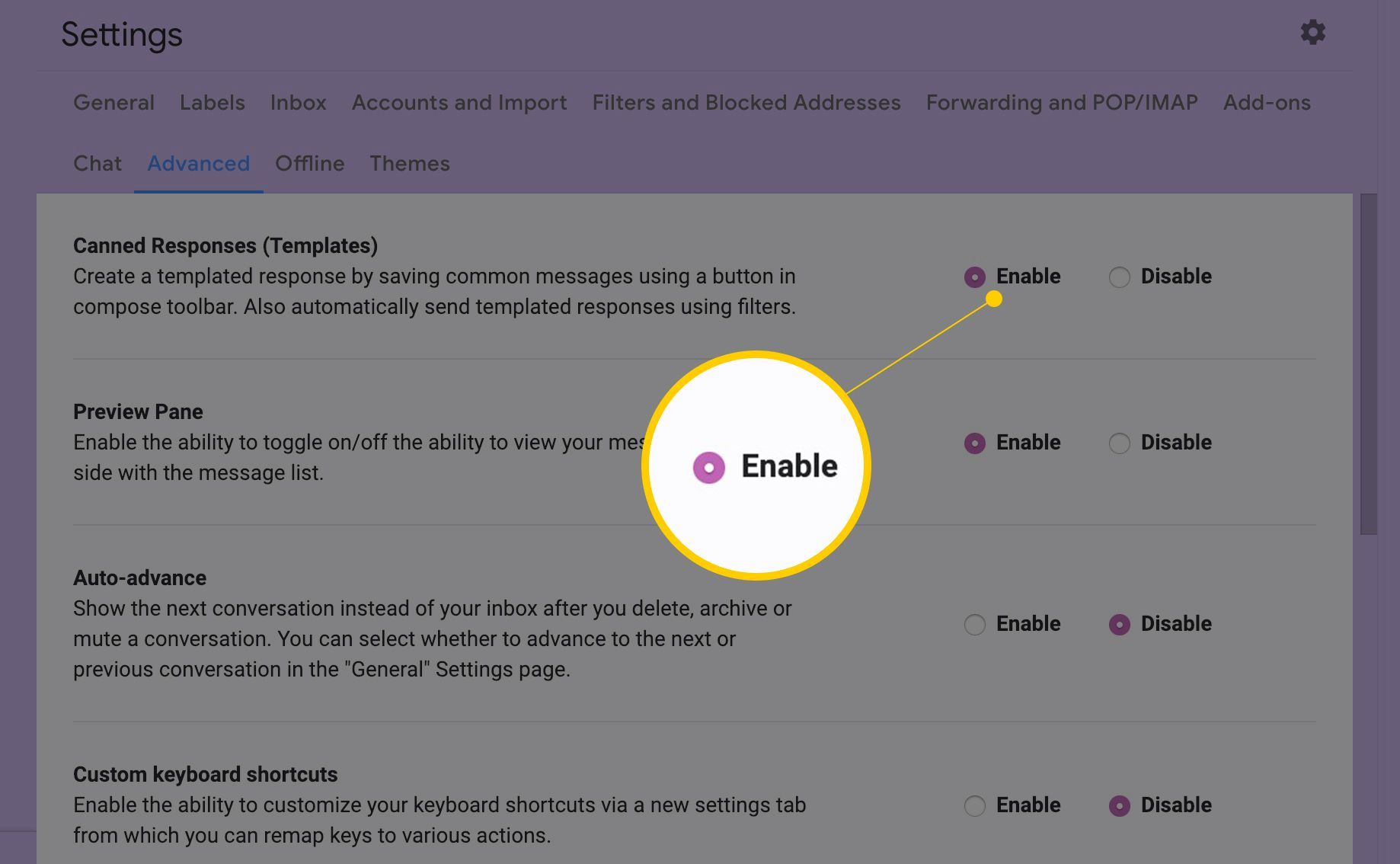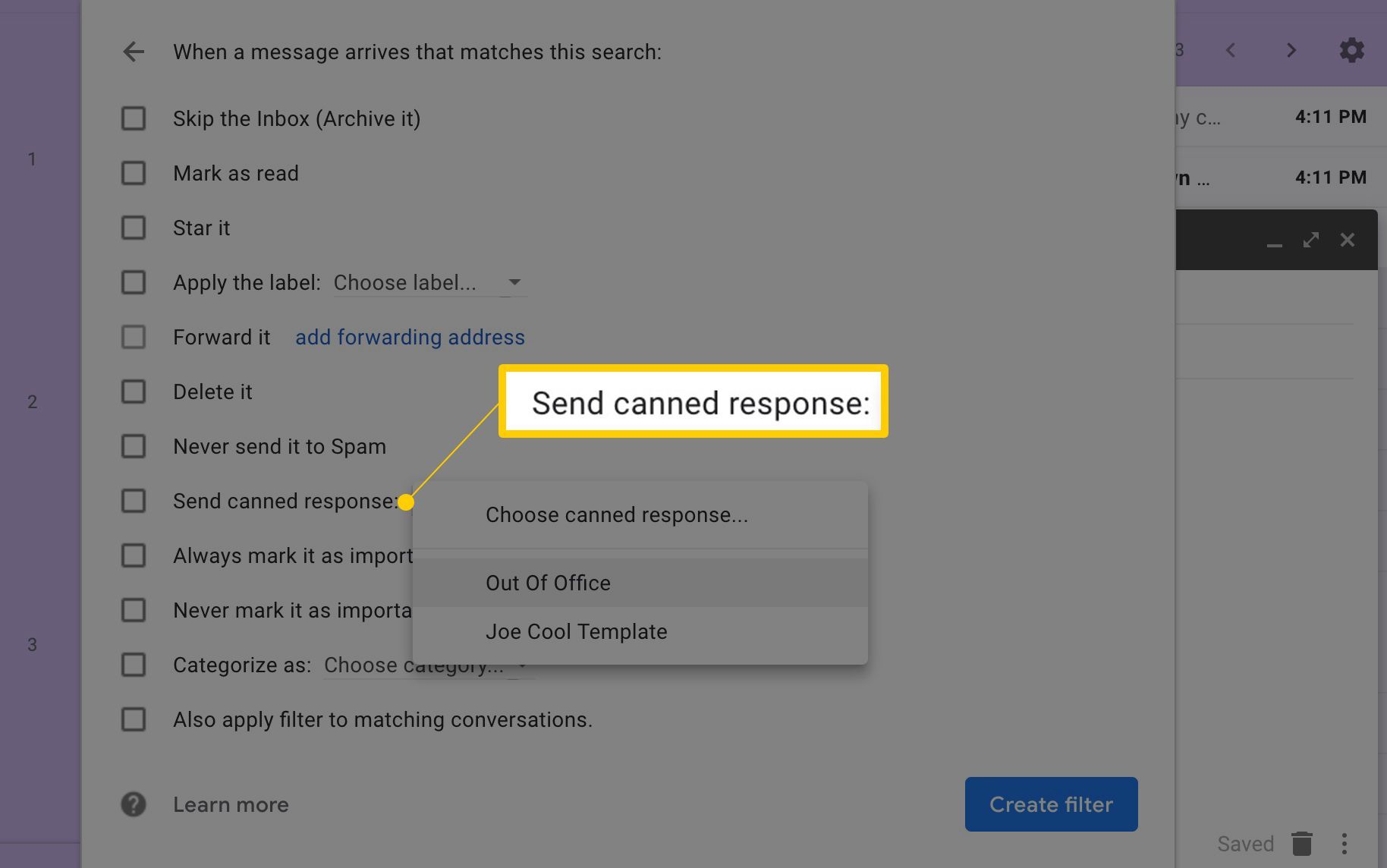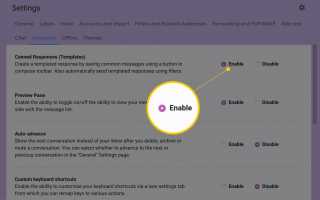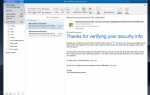Содержание
Вам не нужно писать одно и то же письмо снова и снова, когда вы можете настроить постоянные ответы в Gmail. Если вы обнаружите, что отправляете одинаковые текстовые фрагменты людям, рассмотрите возможность использования функции стандартного ответа для автоматической отправки этих сообщений при выполнении установленных критериев.
Эта функция работает путем настройки фильтра в Gmail, чтобы при соблюдении определенных условий (например, когда конкретный человек отправлял вам электронное письмо) автоматически отправлялось сообщение по вашему выбору на этот адрес; это так называемые консервированные ответы.
Если вы предпочитаете отправлять ответы об отпуске в Gmail, вы можете включить для этого другой параметр.
Настройка автоматического ответа на электронную почту в Gmail
Чтобы Gmail автоматически отвечал на электронные письма на основе набора критериев, следуйте этим инструкциям, чтобы правильно настроить почтовый ящик:
Включи Консервированные ответы открыв Gmail настройки (значок шестеренки) и включение Консервированные ответы вариант в продвинутый табуляция.

Создать шаблон Вы хотите использовать для автоматического ответа на сообщения.
Выберите Показать параметры поиска треугольник в поле поиска в верхней части Gmail. Это маленький треугольник с правой стороны текстовой области.
Определить критерии это относится к фильтру, например к адресу электронной почты отправителя и любым словам, которые должны появиться в теме или тексте.
Выберите ссылку внизу параметров фильтрации под названием Создать фильтр.
Установите флажок рядом с опцией под названием Отправить готовый ответ.

Откройте раскрывающийся список рядом с Отправить готовый ответ и выберите, какой постоянный ответ на отправку при соблюдении критериев фильтрации.
Выберите любой другой параметр фильтрации, который вы хотите применить, например, пропустить папку «Входящие» или удалить сообщение.
Выбрать Создать фильтр.
Вновь созданный фильтр сохраняется в разделе «Фильтры и заблокированные адреса» в настройках Gmail.
Важные факты об автоответчиках
Несмотря на то, что готовые ответы могут помочь автоматизировать рабочий процесс электронной почты, учтите несколько важных фактов, прежде чем устанавливать фильтры.
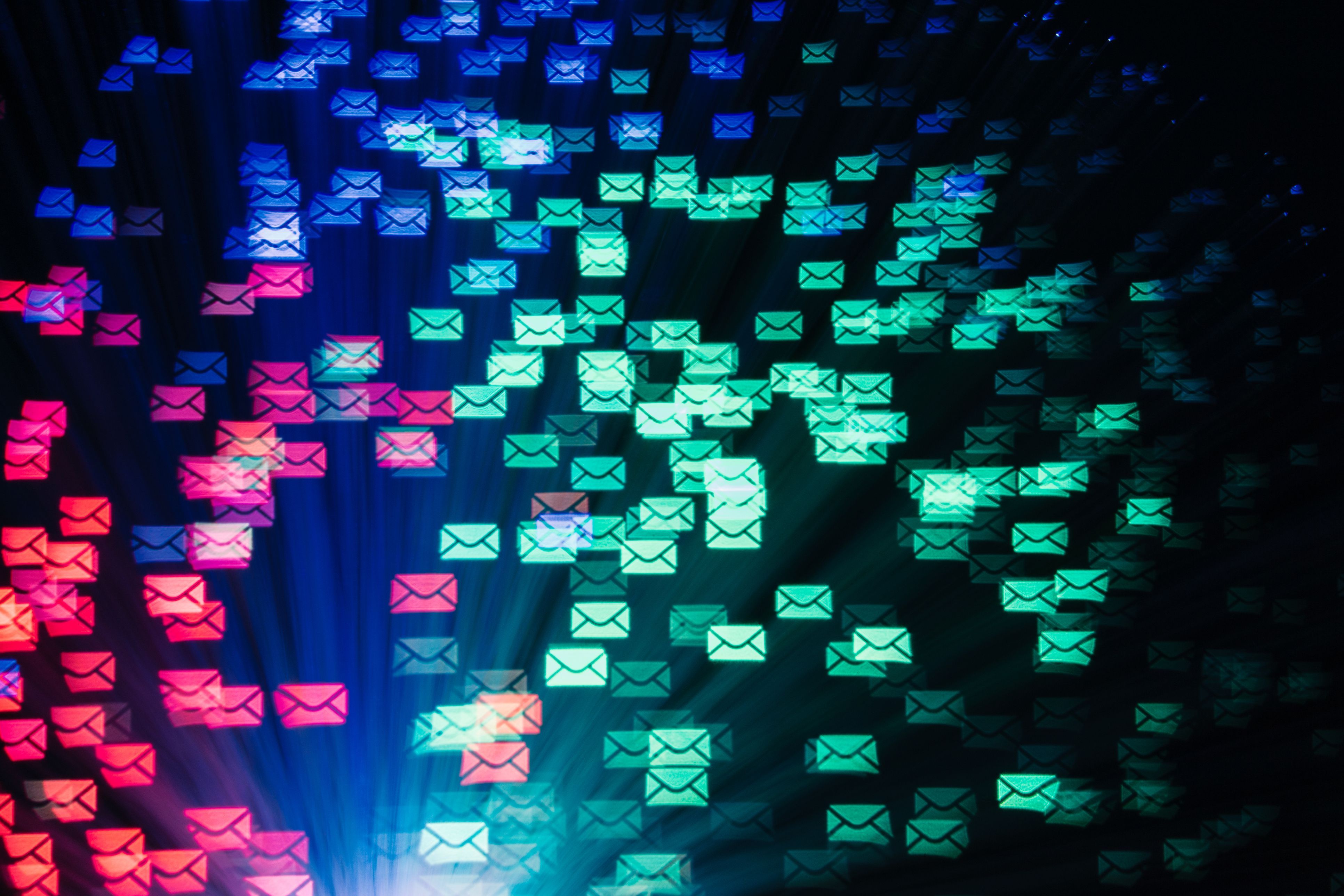
MirageC / Getty Images
Только новые письма: Параметры фильтрации применяются только к новым сообщениям, которые приходят после создания фильтра. Даже если у вас есть электронные письма, к которым может применяться фильтр, готовые ответы не будут отправлены получателям этих сообщений.
Другой адрес электронной почты: Консервированные ответы поступают с адреса, который по-прежнему остается вашим, но со слегка измененным адресом электронной почты. Например, если ваш обычный адрес — example123@gmail.com, то при отправке автоматических электронных писем адрес изменится на example123+canned.response@gmail.com.
Это все еще ваш адрес электронной почты, поэтому ответы по-прежнему будут отправляться вам, но адрес будет изменен, чтобы указать, что он приходит из автоматически сгенерированного сообщения.
Прикрепление файлов: Хотя можно прикреплять файлы к постоянному ответу и использовать их, когда вы вручную вставляете ответ из Дополнительные параметры> Консервированные ответы меню, вы не можете автоматически вложения электронной почты. Таким образом, любой текст в готовом ответе будет отправлено, но не вложения; это включает и встроенные изображения.
При этом готовые ответы не должны быть простым текстом. Вы можете включить форматированный текст, например, жирный и курсив, и они будут отправлены автоматически без каких-либо проблем.