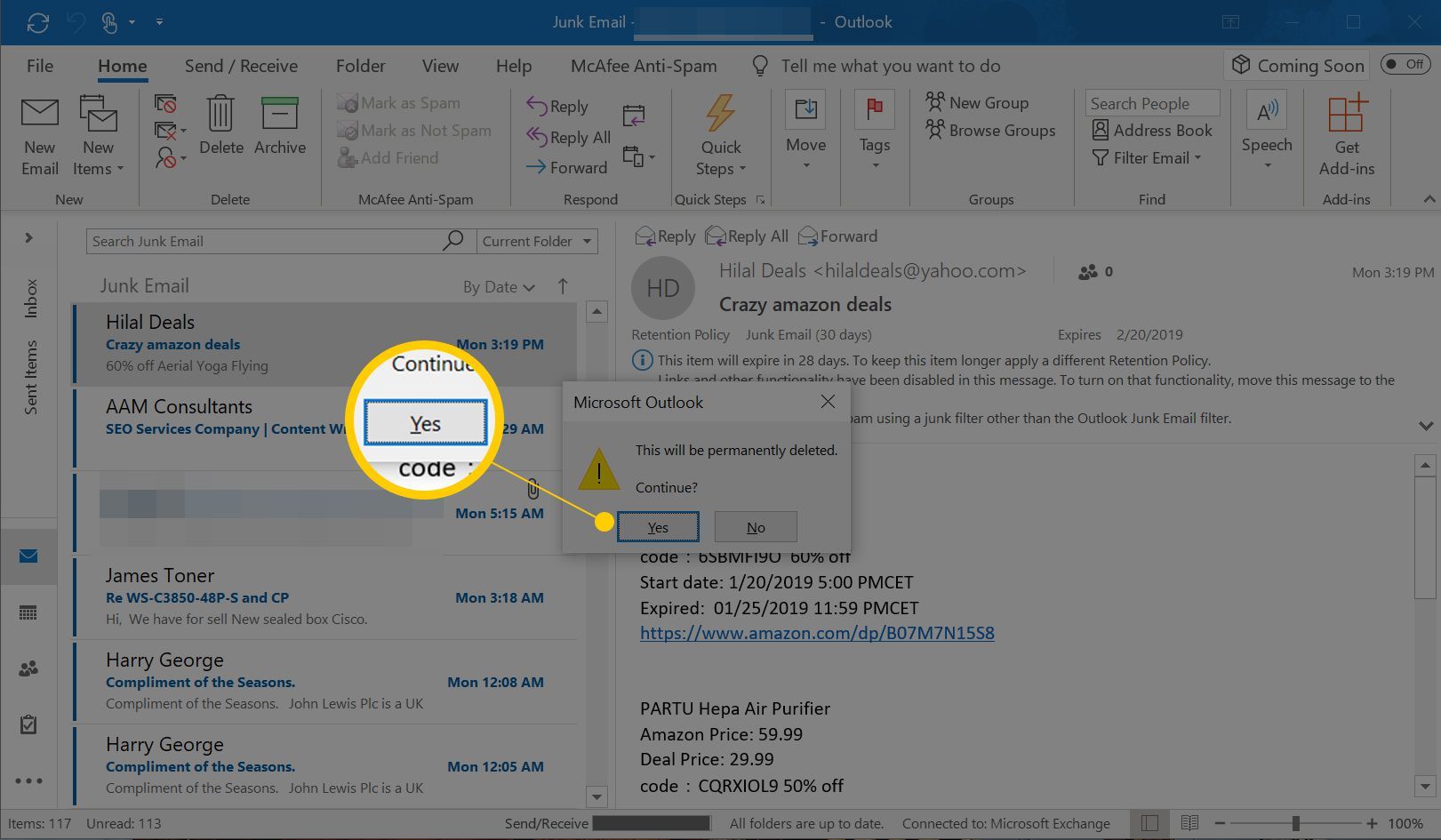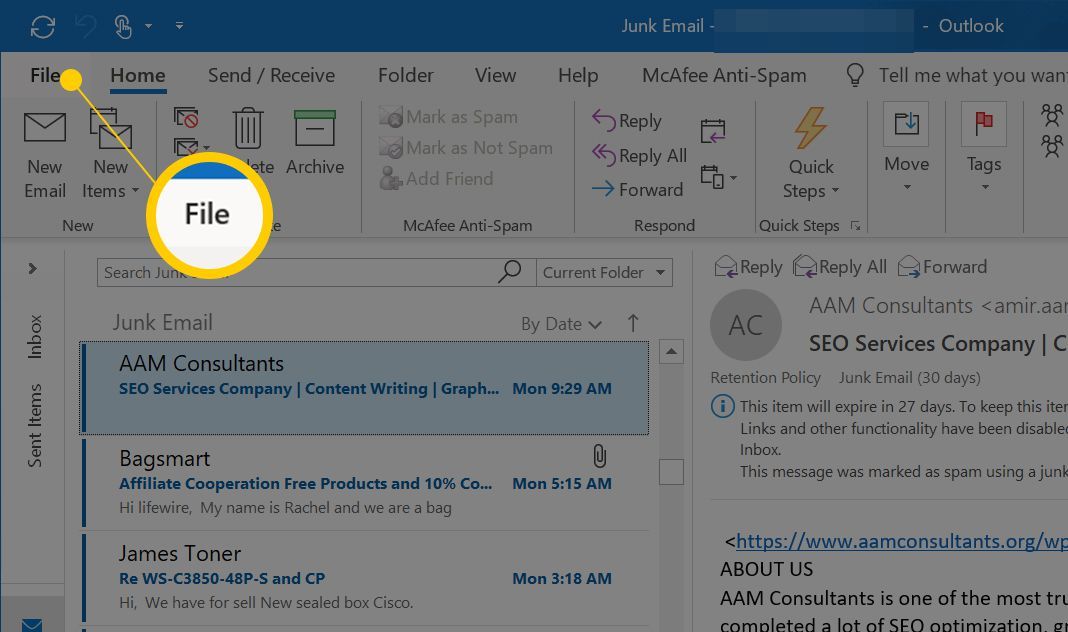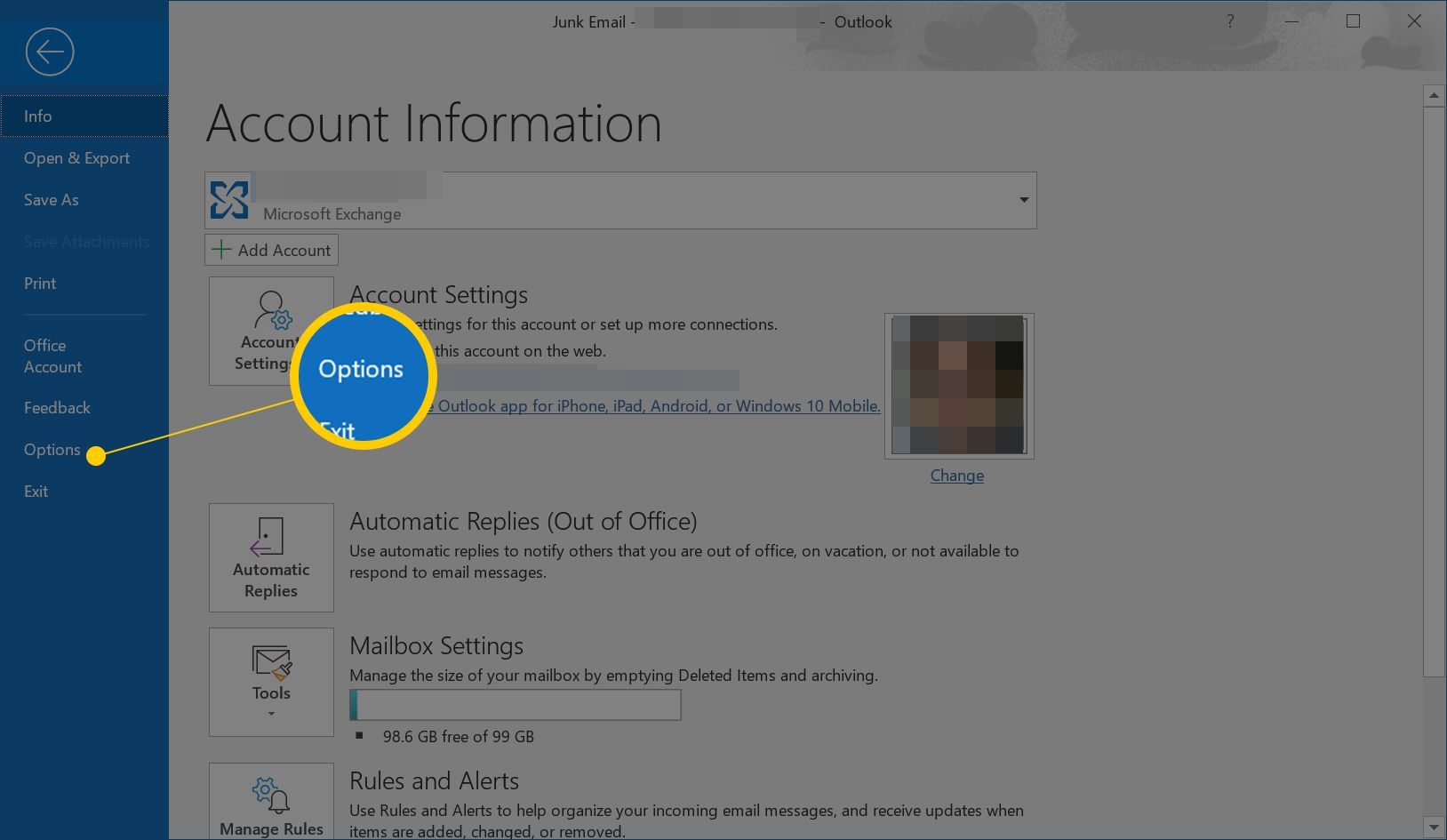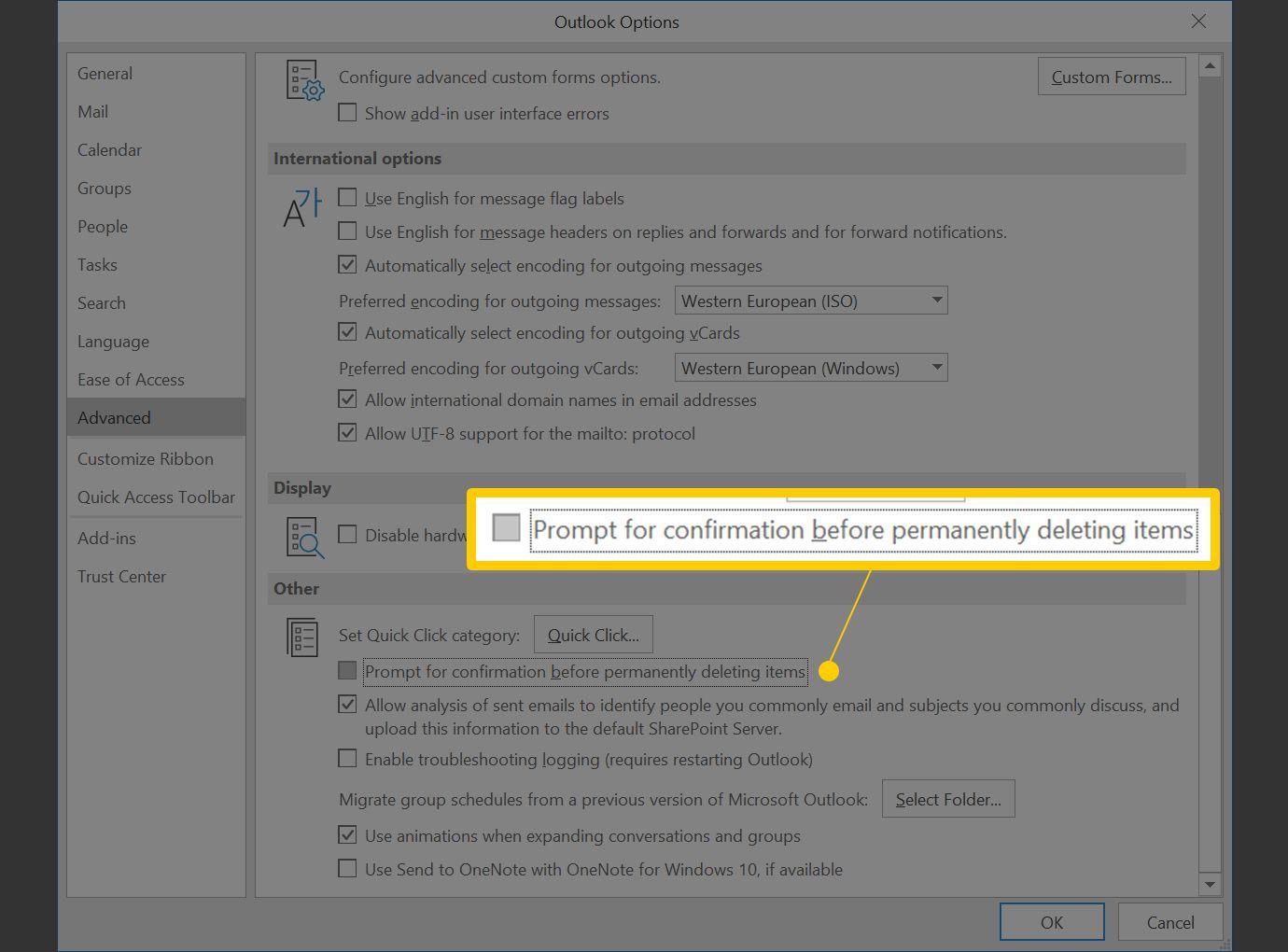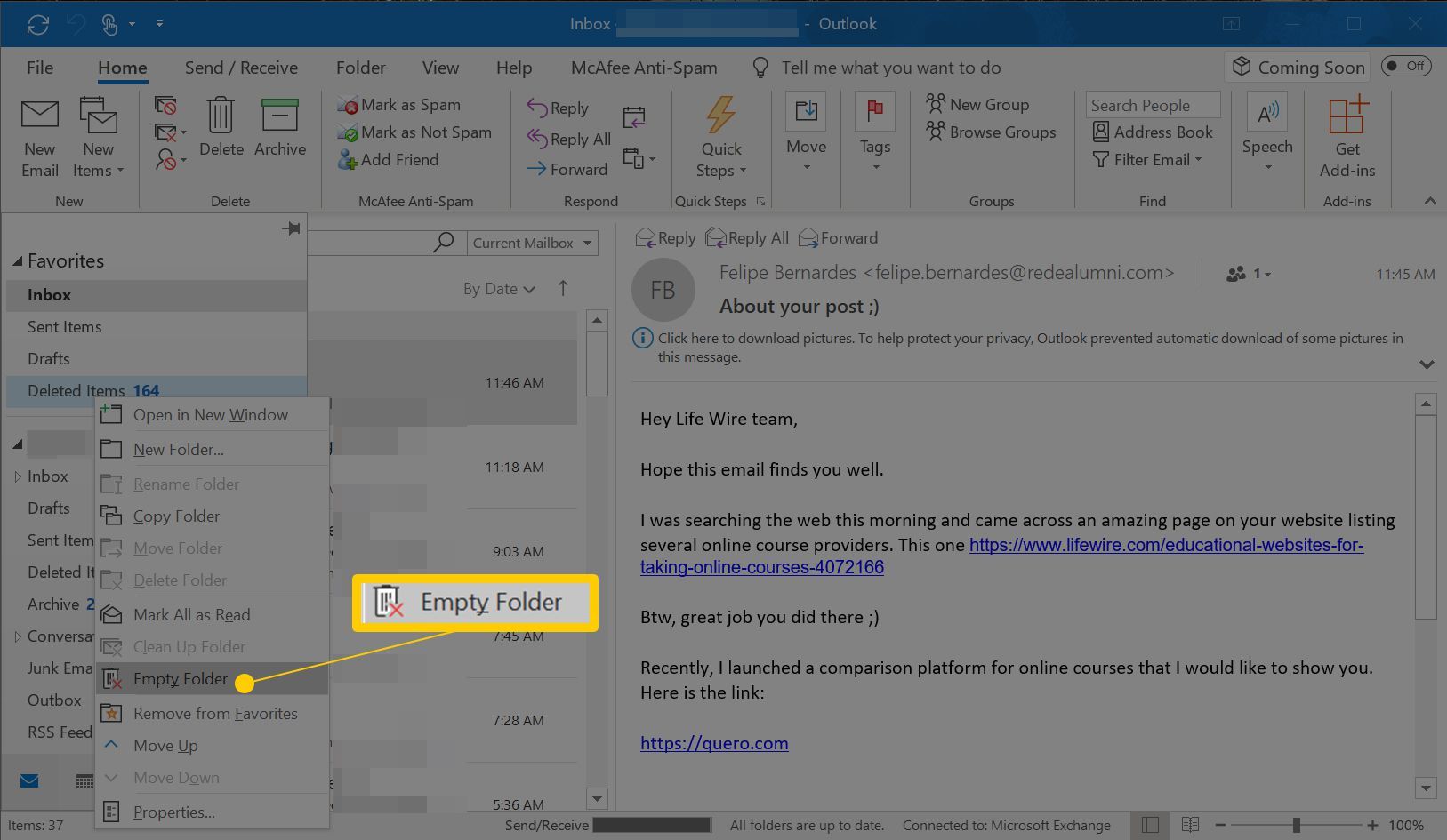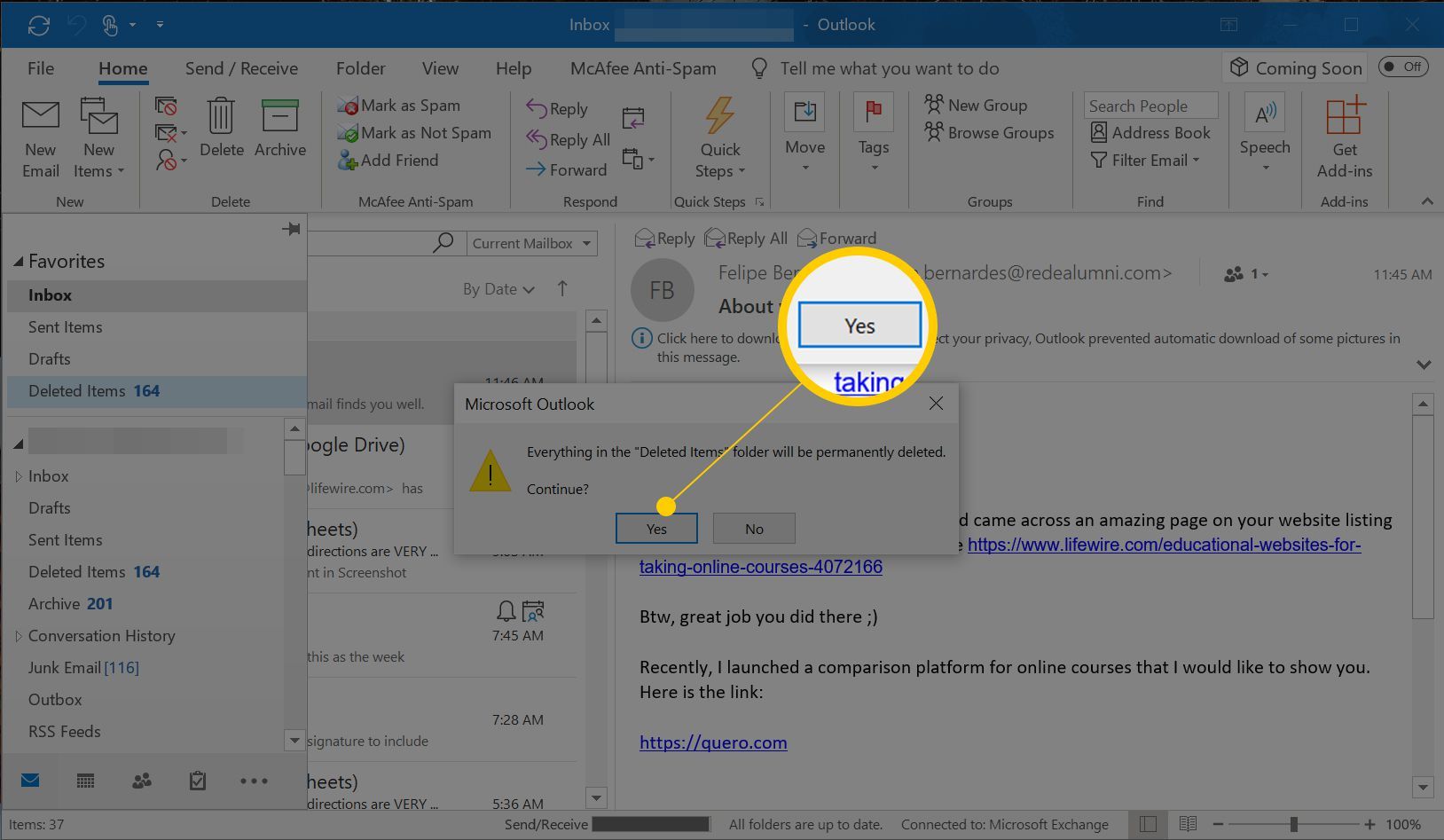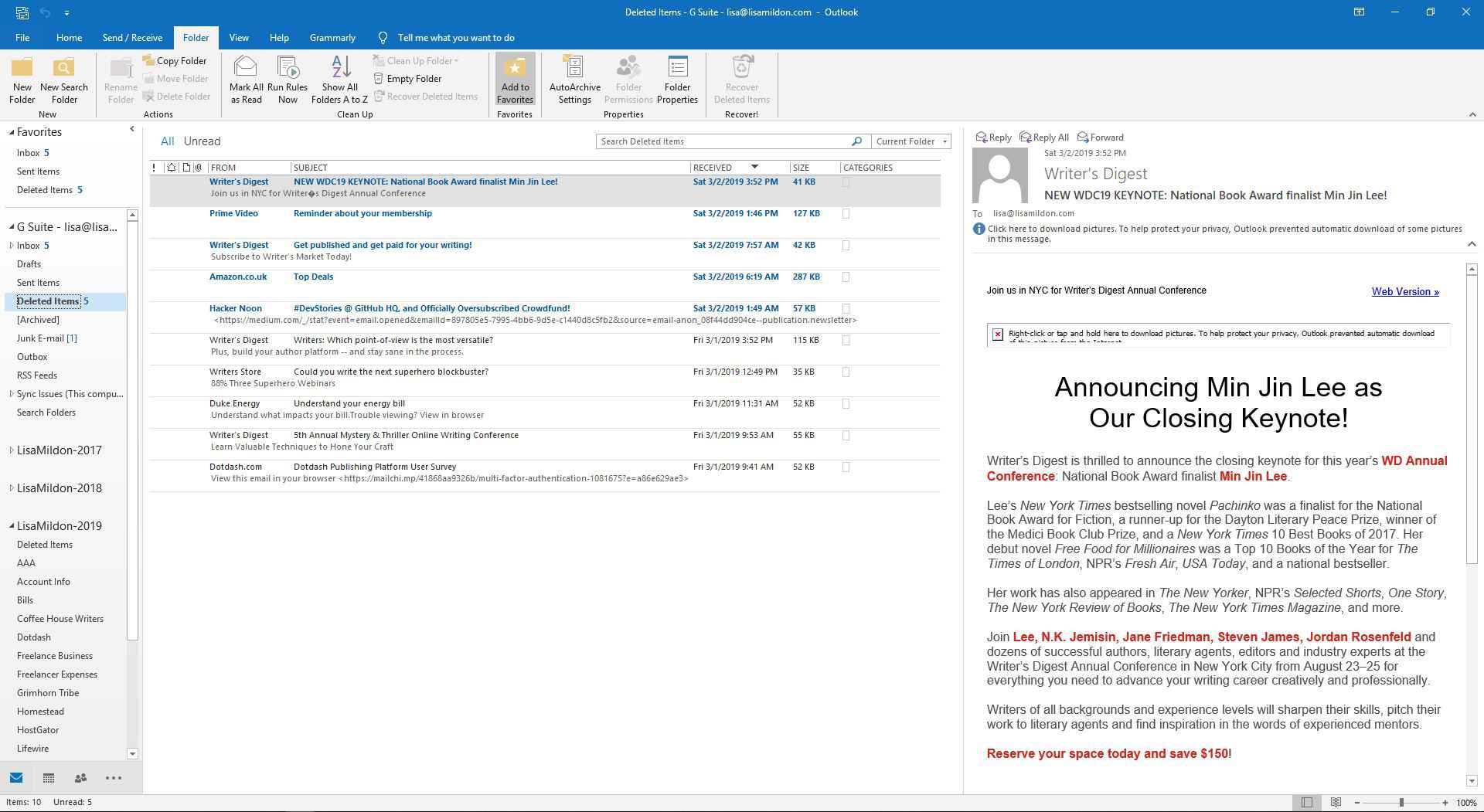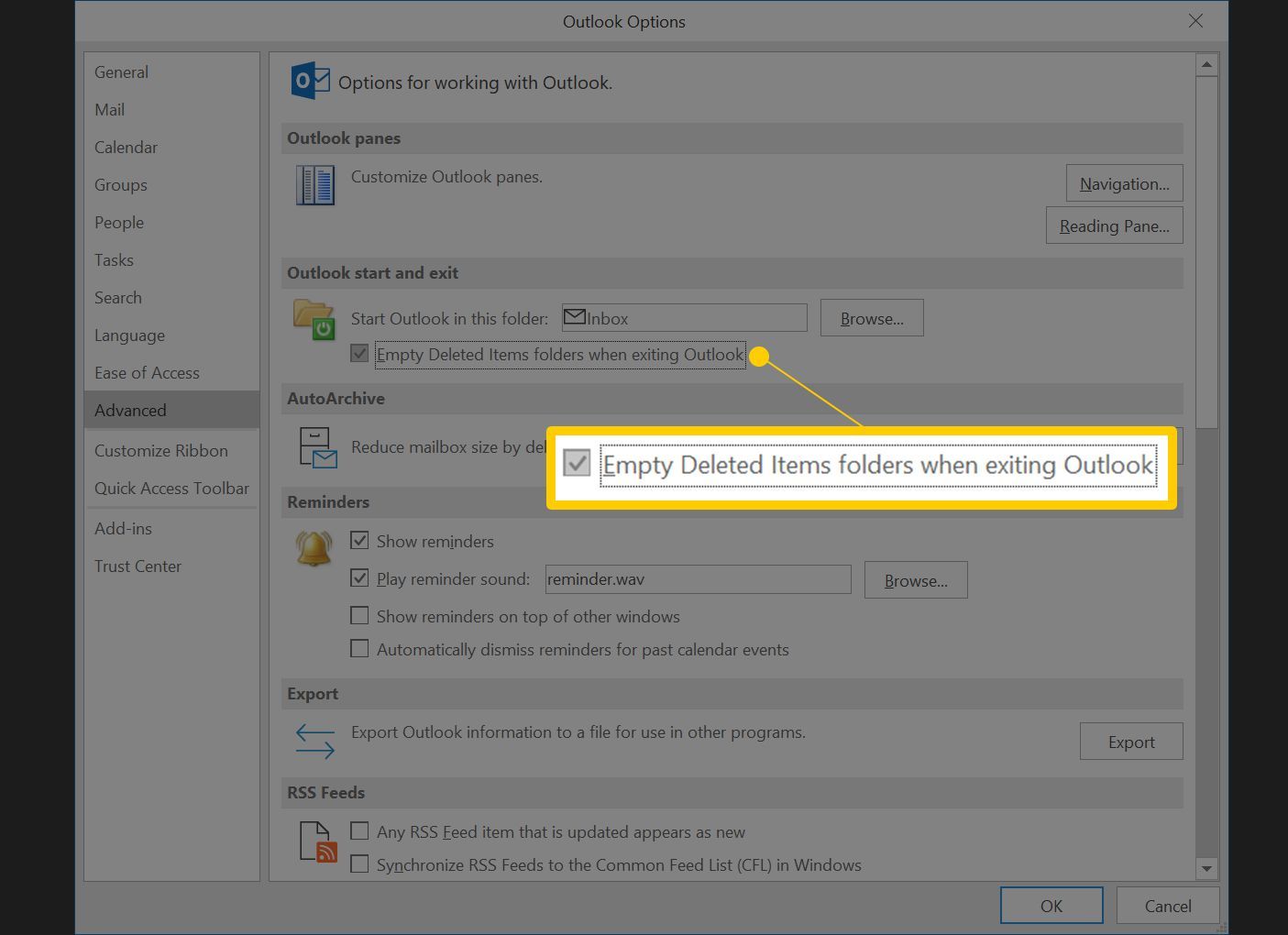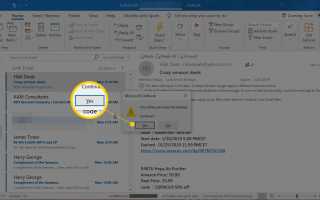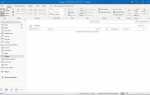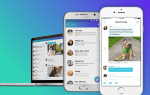Содержание
Если папка «Удаленные элементы Outlook» быстро заполняется, и вы не хотите вывозить мусорную корзину, настройте Outlook для окончательного удаления электронной почты. Таким образом, удаленное сообщение обходит папку «Удаленные» при удалении из Outlook. Когда сообщение окончательно удалено, его невозможно восстановить.
Инструкции в этой статье относятся к Outlook 2019, 2016, 2013, 2010; и Outlook для Office 365.
Почему Outlook поддерживает папку удаленных элементов?
Папка «Удаленные» в Outlook — это удобный способ управления сообщениями, которые вам больше не нужны. Папка «Удаленные» — это временное расположение удаляемых сообщений, которое позволяет легко восстановить случайно удаленные элементы.
Если вы хотите убедиться, что сообщение не может быть восстановлено, удалите его, а затем очистите папку «Удаленные». При очистке этой папки все сообщения, контакты и другие элементы в папке также будут удалены без возможности восстановления.
Если вы хотите избежать отправки сообщения в папку «Удаленные» и хотите, чтобы сообщение было удалено навсегда, есть опция.
Навсегда удалить письмо в Outlook Beyond Recovery
Чтобы окончательно удалить сообщение (не имея сообщения, перейдите в папку «Удаленные») в Outlook:
Выберите сообщение, которое вы хотите удалить без возможности восстановления.
Чтобы навсегда удалить папку в Outlook, перейдите к Папки панель и выберите папку.
Нажмите Shift + Del. Или перейдите к Главная нажмите и удерживайте вкладку сдвиг, и выберите удалять.
Откроется диалоговое окно с предупреждением о том, что сообщение будет удалено без возможности восстановления.

Выбрать да.
Отключите диалоговое окно подтверждения для постоянного удаления в Outlook
Чтобы Outlook не запрашивал подтверждение при каждом удалении сообщения:
Перейти к файл Вкладка.

Выбрать Параметры.

в Параметры Outlook диалоговое окно, выберите продвинутый.
в Другие раздел, очистить Запрос подтверждения перед окончательным удалением элементов флажок

Выбрать Хорошо.
Очистите папку удаленных элементов в Outlook
Если вы хотите навсегда удалить все электронные письма, которые были отправлены в папку «Удаленные» в Outlook, используйте мышь или меню Outlook.
Очистите папку удаленных элементов мышью
Щелкните правой кнопкой мыши Удаленные предметы папка для учетной записи или PST-файл, который вы хотите очистить.
Выбрать Пустая папка.

Откроется диалоговое окно с предупреждением о том, что все содержимое папки «Удаленные» будет удалено без возможности восстановления.

Выбрать да.
Очистите папку удаленных элементов из меню Outlook
Выберите Удаленные предметы папка.
Перейти к скоросшиватель Вкладка.

в Очистить группа, выберите Пустая папка.
Очистите папку удаленных элементов при закрытии Outlook
Вам не нужно очищать папку «Удаленные». Вместо этого настройте Outlook на автоматическое и окончательное удаление сообщений электронной почты в папке «Удаленные» при закрытии Outlook.
Чтобы удалить все элементы из папки «Удаленные» при закрытии Outlook:
Перейти к файл Вкладка.
Выбрать Параметры.
в Параметры Outlook диалоговое окно, выберите продвинутый.
в Запуск и выход из Outlook раздел выберите Пустые папки «Удаленные» при выходе из Outlook флажок

Выбрать Хорошо.