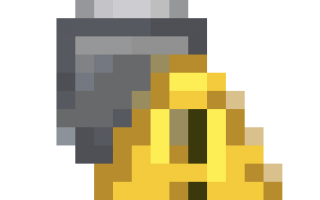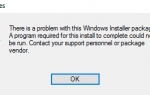Содержание
Если вы работаете в Windows 10 и ваш компьютер не может обнаружить или распознать ваш iPhone или вы не можете видеть содержимое iPhone на своем компьютере, вы не одиноки. Многие пользователи Windows также сообщают об этой проблеме. Но не беспокойтесь, это возможно и даже легко исправить.
Вот 5 исправлений для вас. Возможно, вам не придется пробовать их все; просто пройдите вниз, пока не найдете тот, который работает для вас.
Способ 1: переустановите последнюю версию iTunes
Способ 2: если ваш iPhone указан в разделе Другое устройство и с  рядом с ним
рядом с ним
Способ 3: если вы видите  рядом с драйвером USB для мобильного устройства Apple
рядом с драйвером USB для мобильного устройства Apple
Способ 4. Перезапустите поддержку и обслуживание Apple Mobile Device
Способ 5: если вы видите  или же
или же рядом с драйвером USB для мобильного устройства Apple
рядом с драйвером USB для мобильного устройства Apple
Прежде чем мы начнем, мы бы хотели, чтобы вы убедились в следующем:
1) Вы нажали Доверяй этому компьютеру на вашем iPhone.
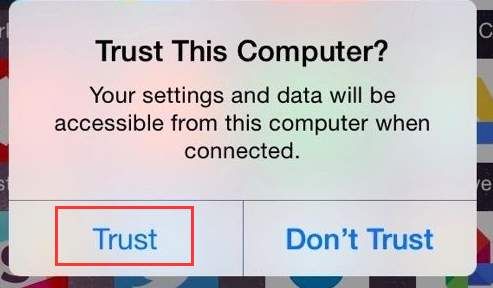
2) Вы установили все Обновления для Windows.
3) Убедитесь, что USB-кабель без проблем.
4) Убедитесь, что ваш iPhone включен.
5) Убедитесь, что у вас есть последняя версия Itunes установлен.
1: переустановите последнюю версию iTunes
Чтобы исключить проблему с iTunes, вам лучше переустановить iTunes, а не просто обновить его до последней версии.
1) Следуй по пути Пуск> Панель управления (в категория Посмотреть) > Удалить программу.
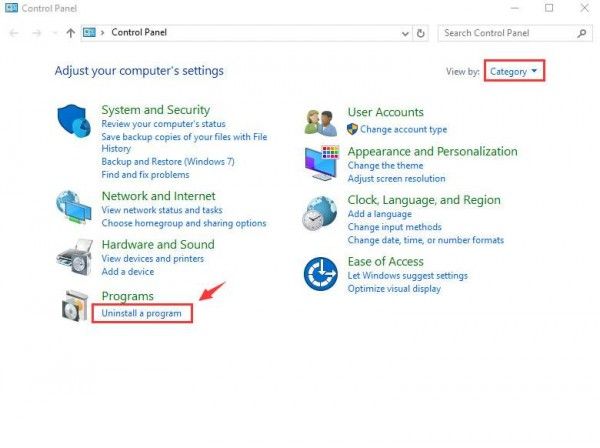
2) Выберите оба Itunes а также Bonjour, щелчок Удалить.
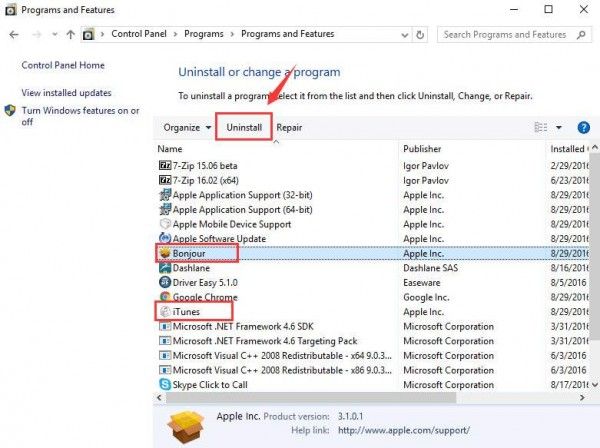
3) Затем снова подключите iPhone к компьютеру, чтобы проверить, устранена ли проблема.
2: Обновите драйвер iPhone 7
Этот метод применяется, когда вы видите свой iPhone, с желтым восклицательным знаком рядом с ним, перечисленным под Портативное устройство скорее, чем Контроллеры универсальной последовательной шины.
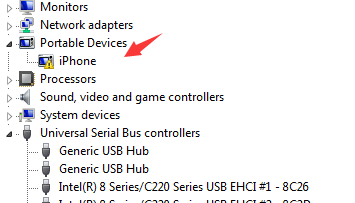
Когда вы видите это, предлагается немедленно обновить драйвер устройства.
Если у вас нет времени, терпения или навыков работы с компьютером для обновления драйверов вручную, вы можете сделать это автоматически с Водитель Легко.
Driver Easy автоматически распознает вашу систему и найдет для нее правильные драйверы. Вам не нужно точно знать, на какой системе работает ваш компьютер, вам не нужно рисковать загрузкой и установкой неправильного драйвера, и вам не нужно беспокоиться об ошибках при установке.
Вы можете автоматически обновить драйверы с помощью БЕСПЛАТНОЙ или Профессиональной версии Driver Easy. Но в версии Pro это займет всего 2 клика (и вы получите полную поддержку и 30-дневную гарантию возврата денег):
1) Скачать и установите Driver Easy.
2) Запустите Driver Easy и нажмите Сканировать сейчас кнопка. Driver Easy проверит ваш компьютер и обнаружит проблемы с драйверами.
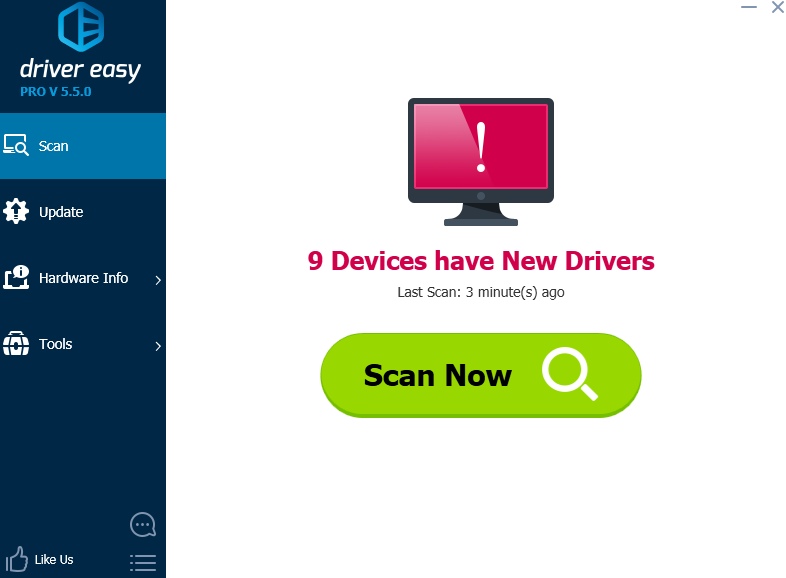
3) Нажмите Обновить Кнопка рядом с отмеченным устройством Apple Mobile для автоматической загрузки и установки правильной версии этого драйвера (вы можете сделать это с помощью БЕСПЛАТНОЙ версии).
Или нажмите Обновить все для автоматической загрузки и установки правильной версии всех драйверов, которые отсутствуют или устарели в вашей системе (для этого требуется Pro версия — вам будет предложено обновить, когда вы нажмете Обновить все).
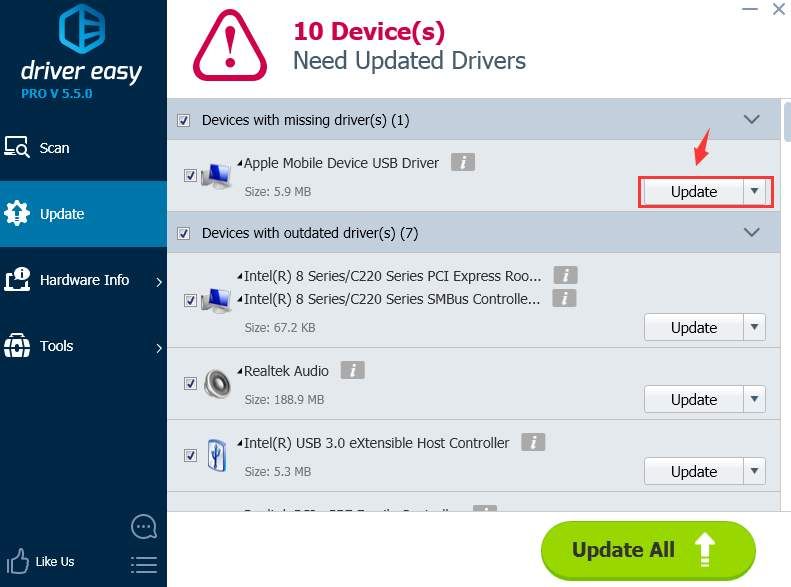
3: Включить драйвер USB для мобильного устройства Apple
Если вы видите стрелку вниз здесь рядом с именем устройства, то это устройство отключено. Пожалуйста, щелкните правой кнопкой мыши Драйвер USB для мобильного устройства Apple и нажмите включить.
здесь рядом с именем устройства, то это устройство отключено. Пожалуйста, щелкните правой кнопкой мыши Драйвер USB для мобильного устройства Apple и нажмите включить.
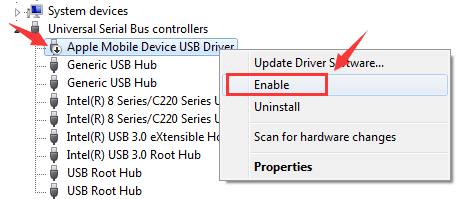
Запись: Если вы не видите никаких знаков рядом с Драйвер USB для мобильного устройства Apple, пожалуйста, проверьте, есть ли конфликт программного обеспечения третьей стороны.
4. Перезапустите Apple Mobile Device Поддержка и обслуживание
Причиной этой проблемы может быть неправильная работа службы Apple Mobile Device. Вы можете перезапустить его и посмотреть, решена ли эта проблема.
1) Следуй по пути Пуск> Панель управления (в категория Посмотреть) > Удалить программу.
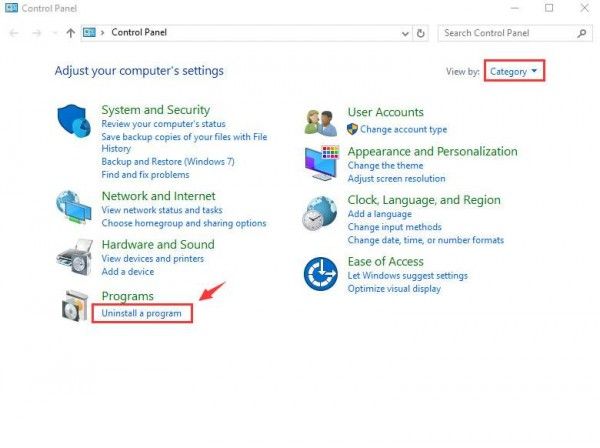
2) посмотреть, если вариант Поддержка мобильных устройств Apple в списке. Если нет, вам необходимо переустановить iTunes на вашем компьютере.
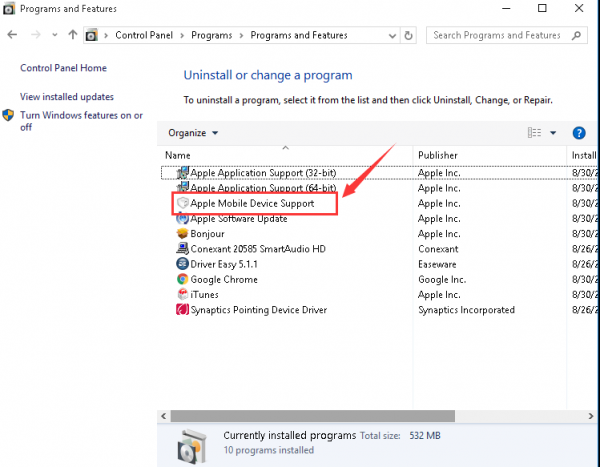
3) На клавиатуре нажмите Ключ с логотипом Windows а также р в то же время, затем введите services.msc и нажмите Войти.
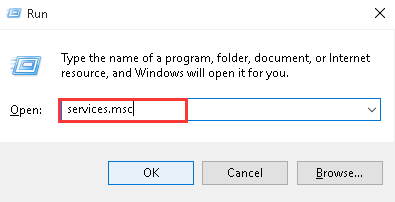
4) Двойной щелчок Мобильное устройство Apple или же Apple Mobile Device Service.
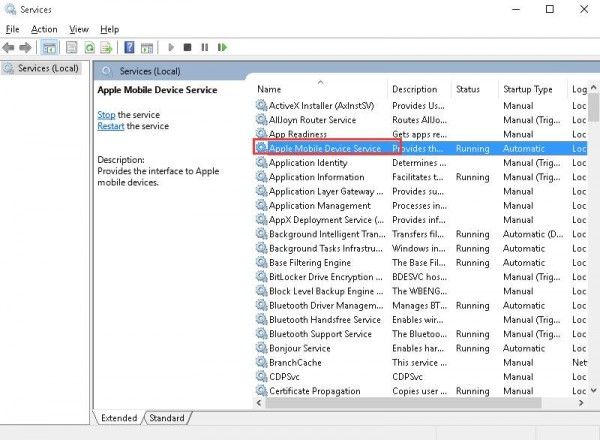
5) Нажмите Стоп Кнопка, чтобы остановить эту услугу.
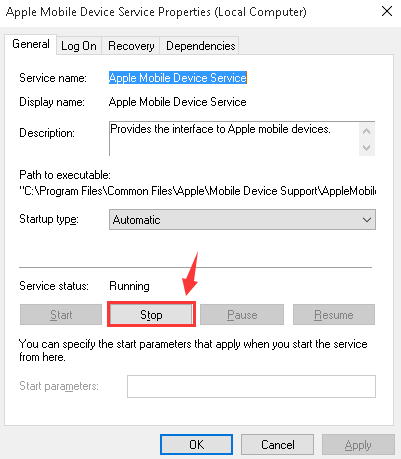
Затем нажмите Начало кнопка для перезапуска службы.
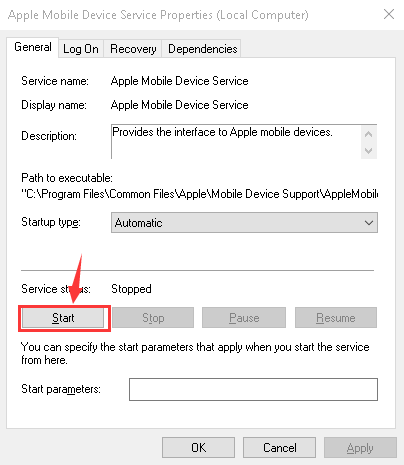
6) При необходимости перезагрузите компьютер.
5: Переустановите драйвер USB для мобильного устройства Apple
Этот метод применяется, когда вы видите  или же
или же  посредством Драйвер USB для мобильного устройства Apple.
посредством Драйвер USB для мобильного устройства Apple.
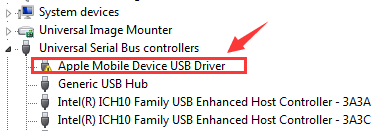
1) Убедитесь, что вы закрыли iTunes, если он открывается. Затем подключите ваш iPhone к компьютеру.
2) Перейти к Диспетчер устройств. расширять Контроллеры универсальной последовательной шины и дважды щелкните Драйвер USB для мобильного устройства Apple.
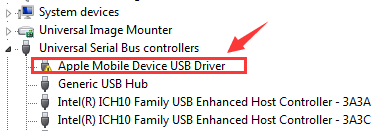
Если Драйвер USB для мобильного устройства Apple опция не найдена в категории Контроллеры универсальной последовательной шины, но под Портативные устройства, пожалуйста, перейдите к Метод пятый: обновить драйвер iPhone 7.
3) Нажмите Просмотрите мой компьютер для программного обеспечения драйвера.
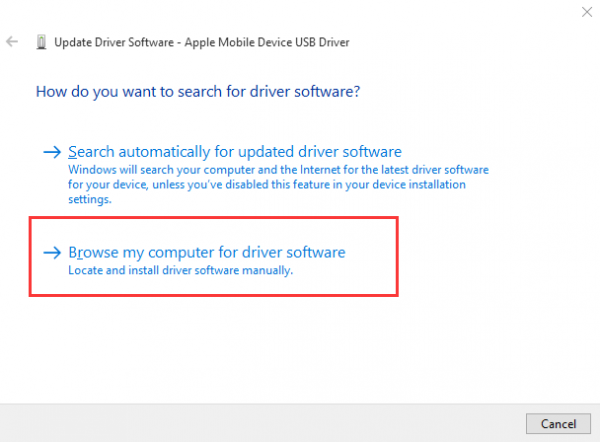
4) Нажмите Позвольте мне выбрать из списка драйверов устройств на моем компьютере.
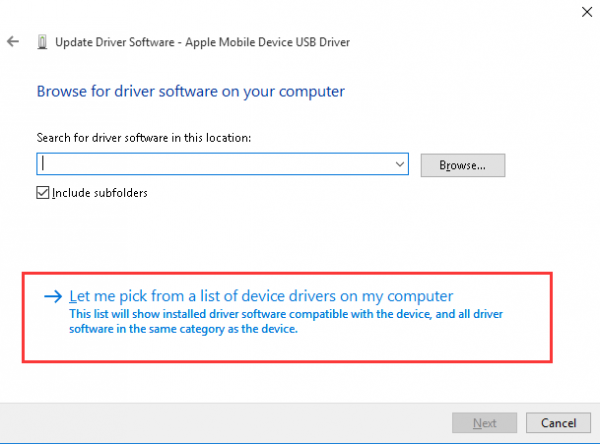
5) Нажмите Есть диск ….
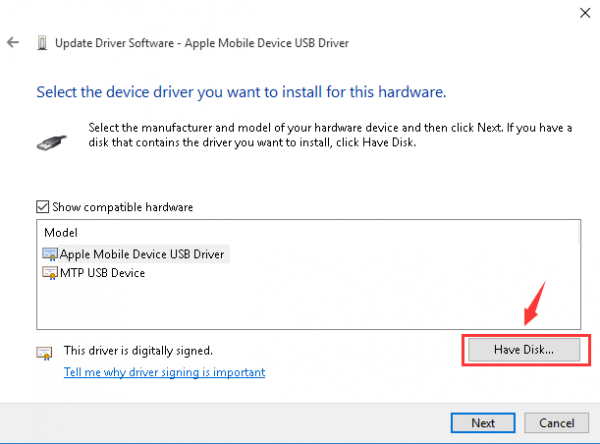
6) Нажмите Просматривать.
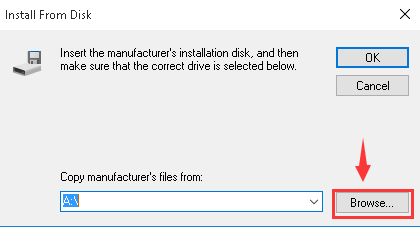
Перейти к C: Program FilesCommon Files. Поддержка мобильных устройств Apple. Драйверы..
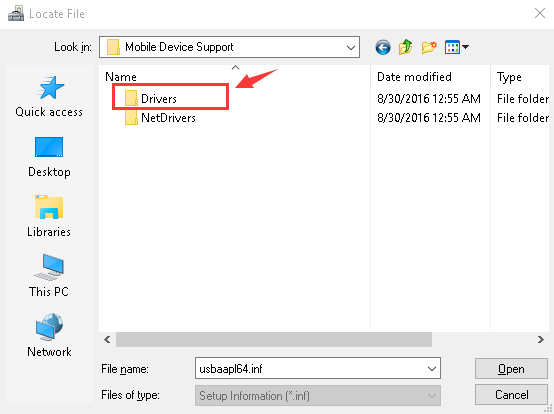
7) Дважды щелкните usbaapl файл. Если у вас 64-битная версия Windows, этот файл будет называться usbaapl64.
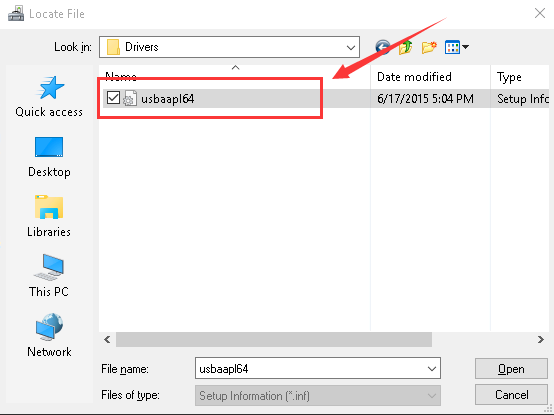
Если вы не видите usbaapl64 здесь или, если нет папки с драйверами, посмотрите в C: Program Files (x86) Common FilesAppleMobile Device Support Драйверы.
8) Вы будете возвращены к Установить с диска окно. Нажмите Хорошо.
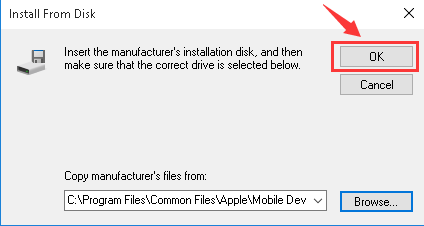
Нажмите следующий.
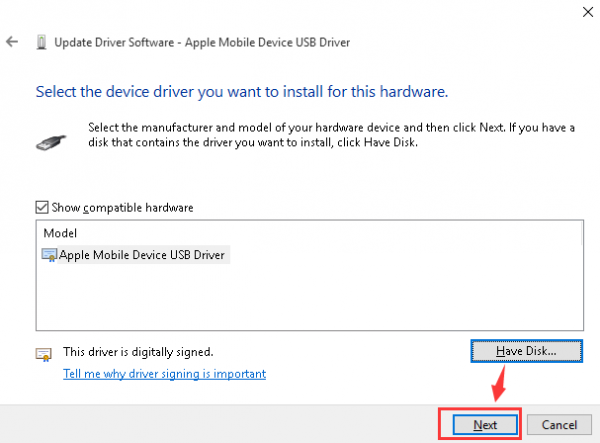
9) Windows установит драйвер. Если будет предложено сказать, что программное обеспечение, которое вы устанавливаете не прошел тестирование Windows Logo, щелчок Продолжить.
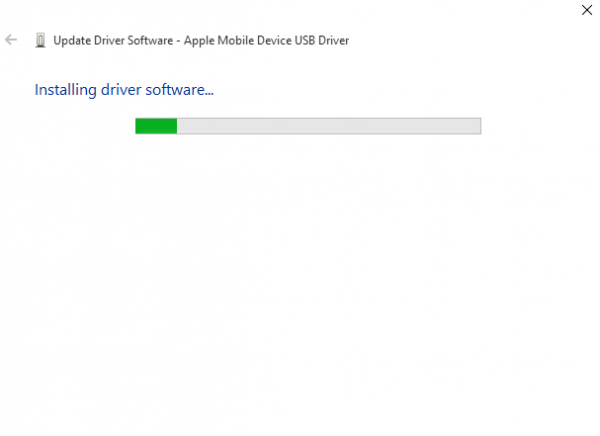
Отключите iPhone 7, затем снова подключите его с помощью USB-кабеля. Откройте iTunes и посмотрите, может ли ваш iPhone 7 быть обнаружен или распознан iTunes.