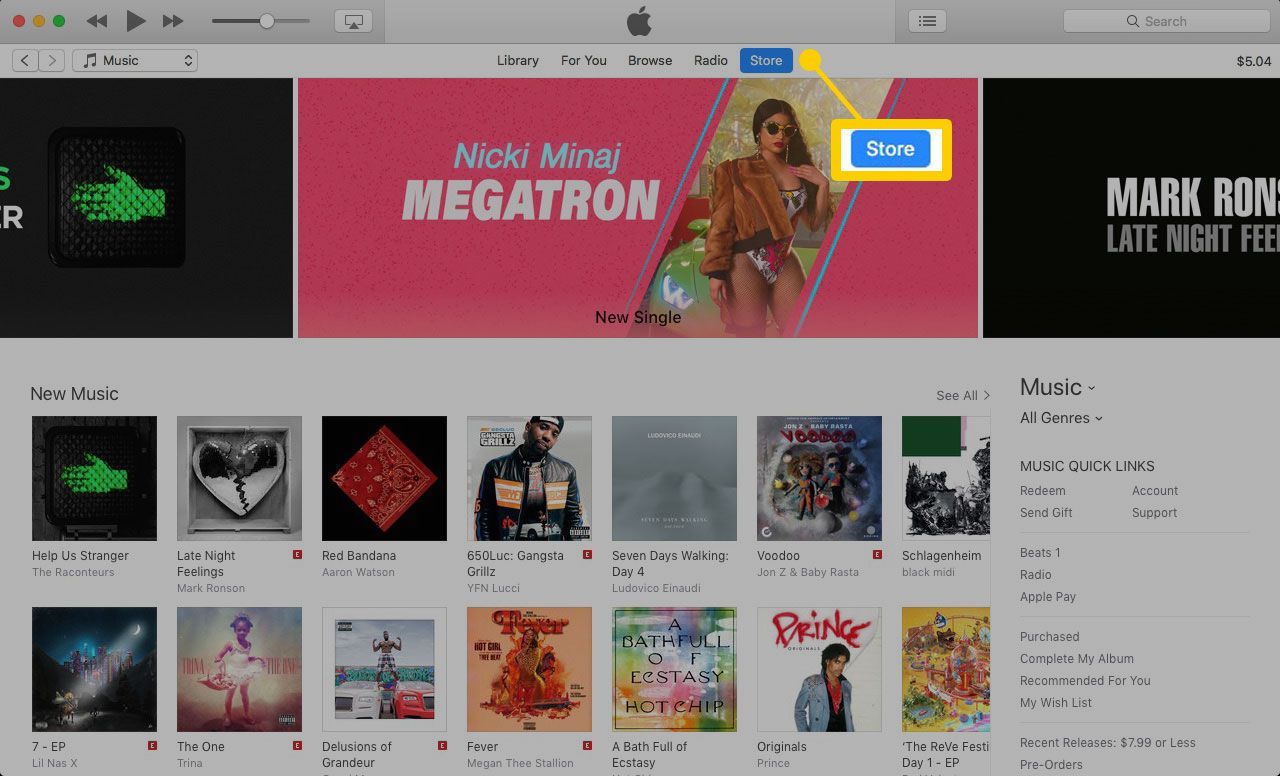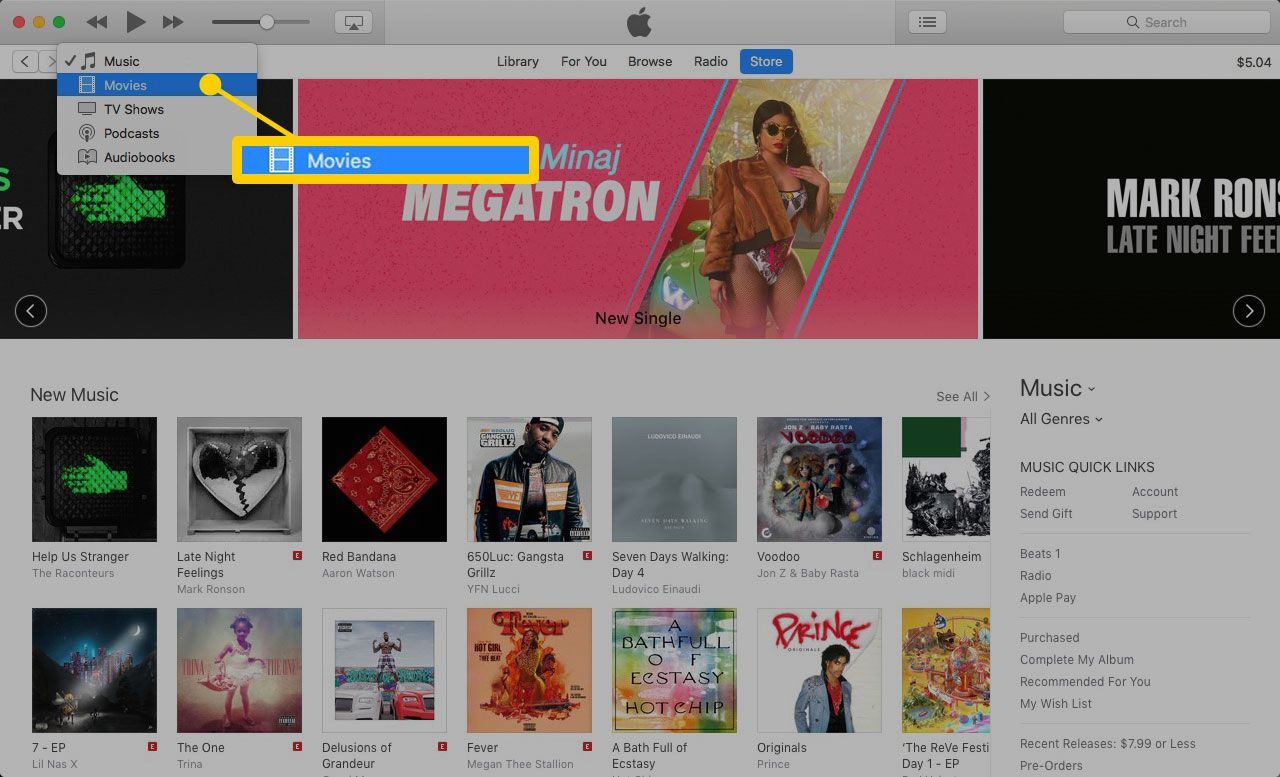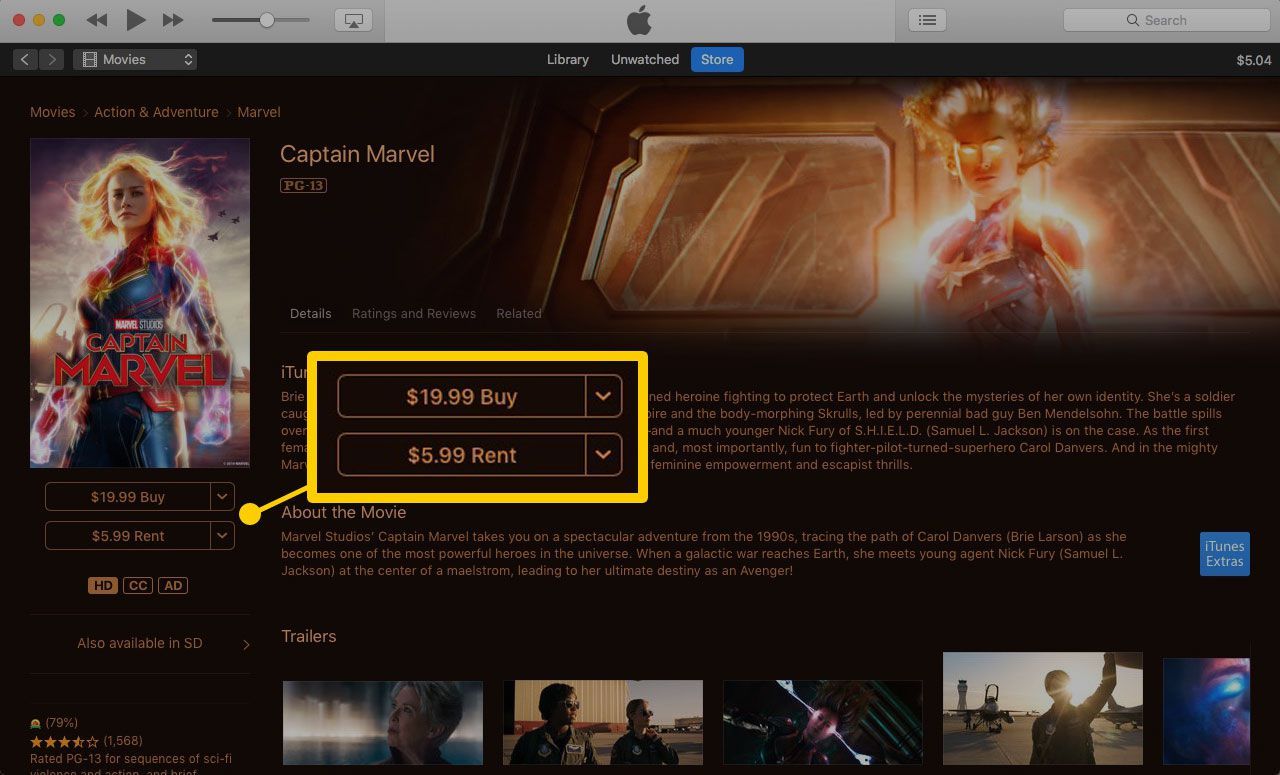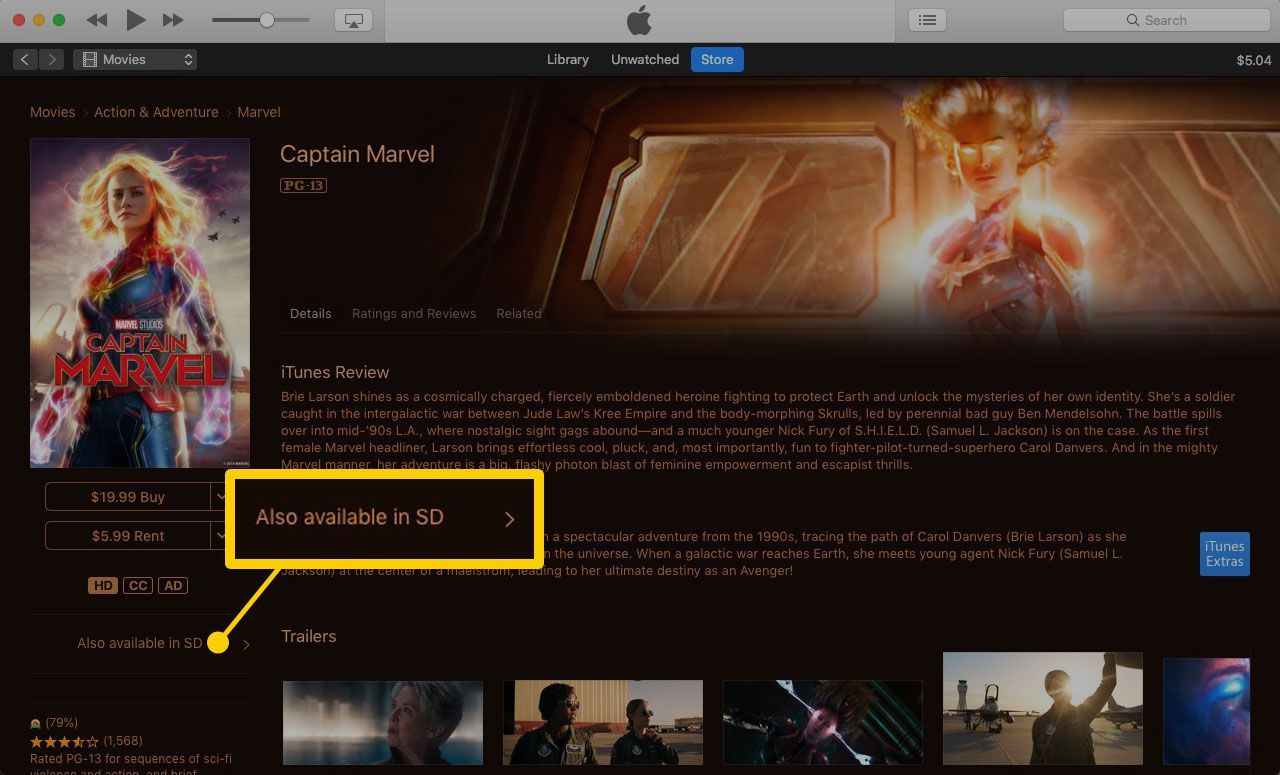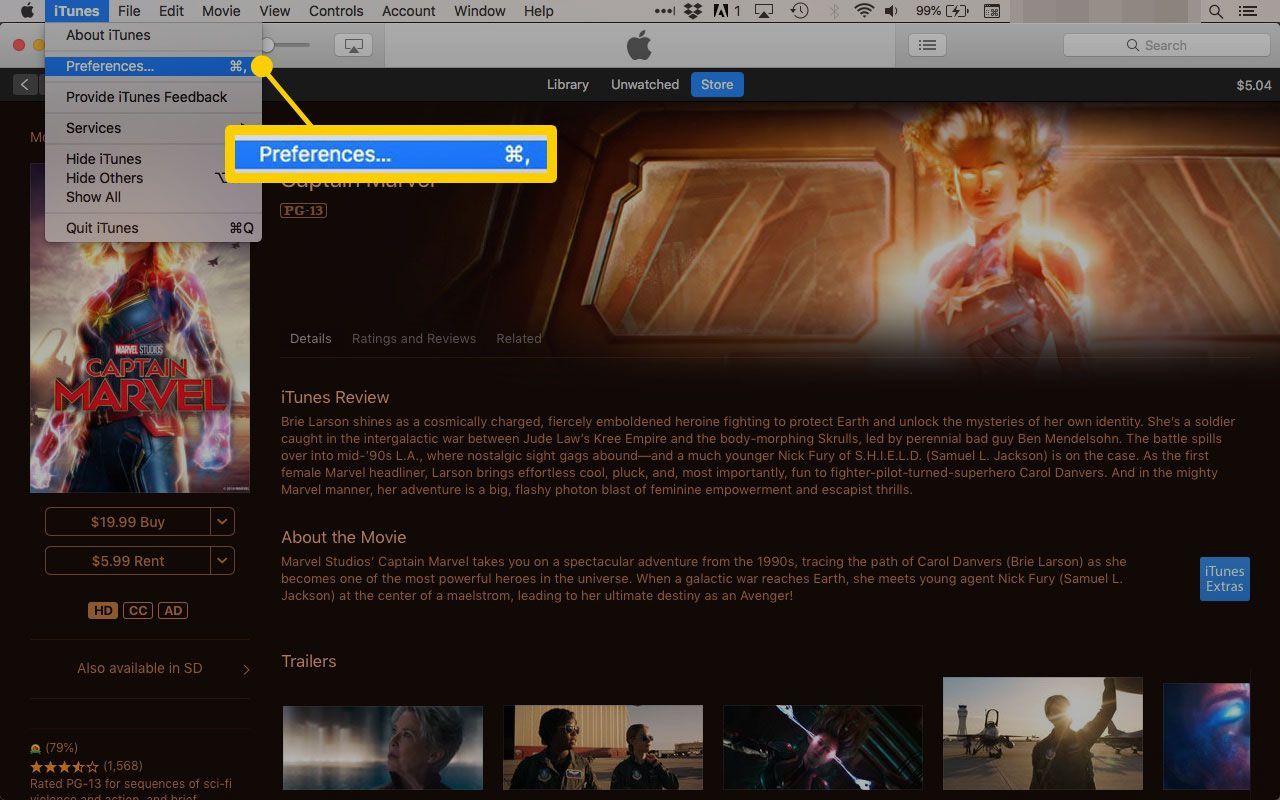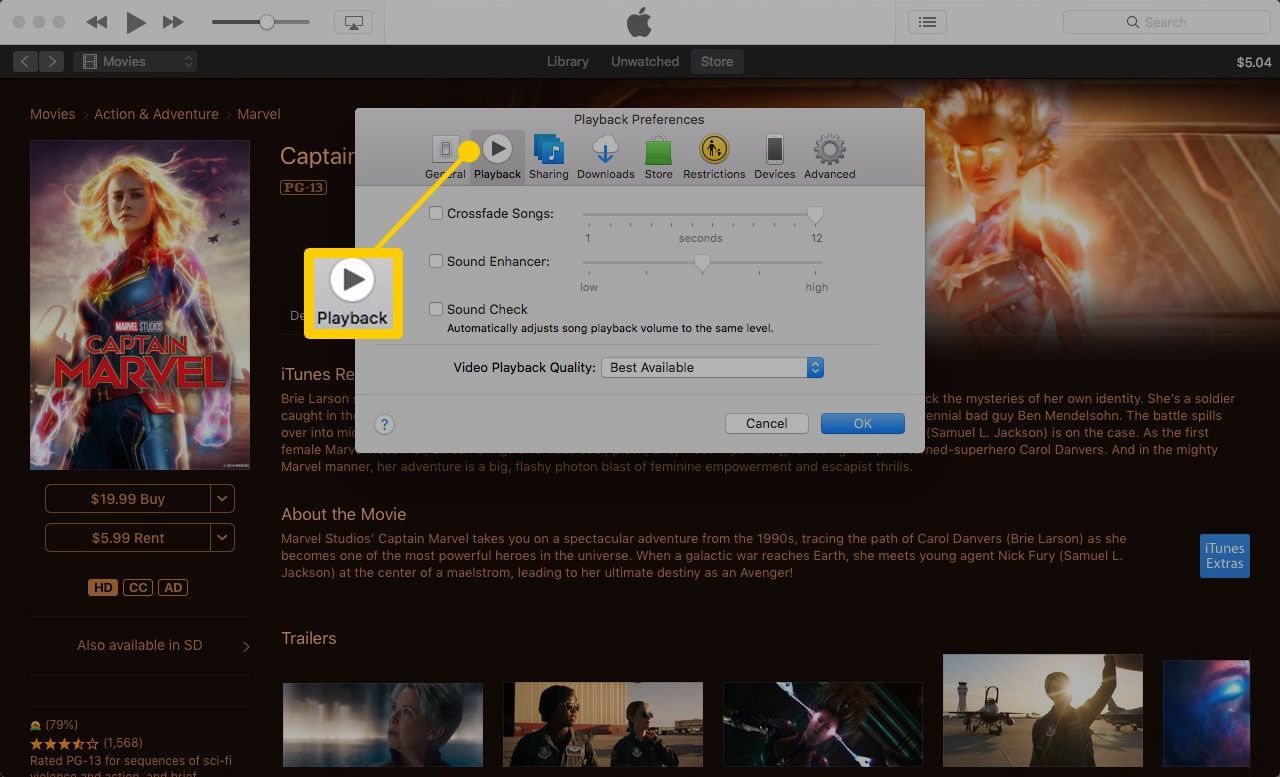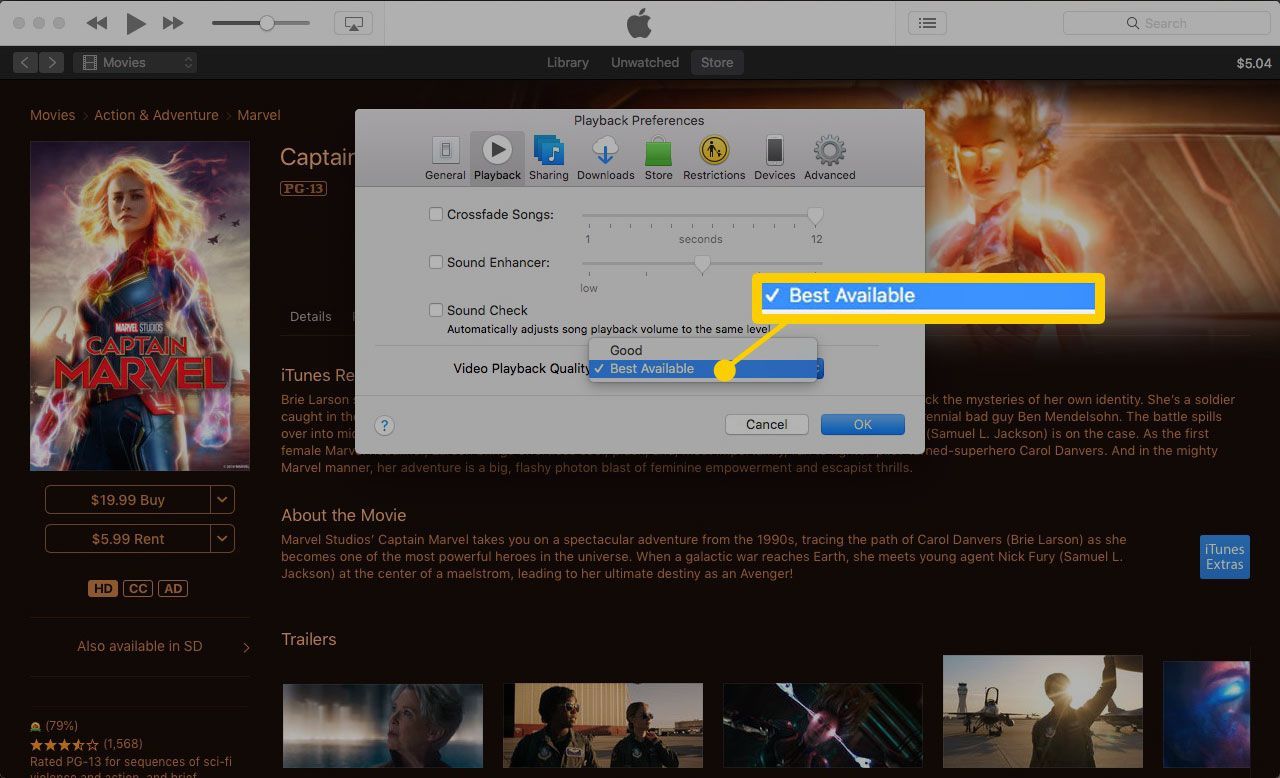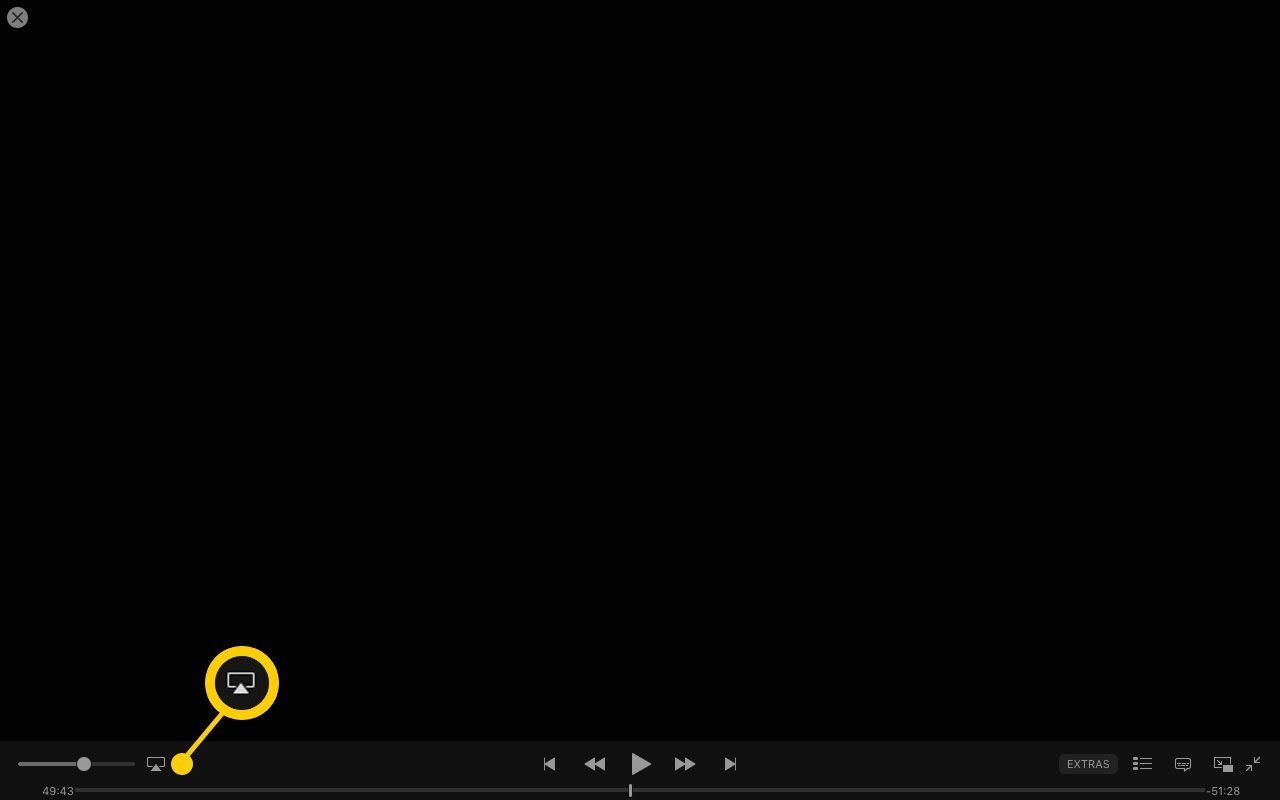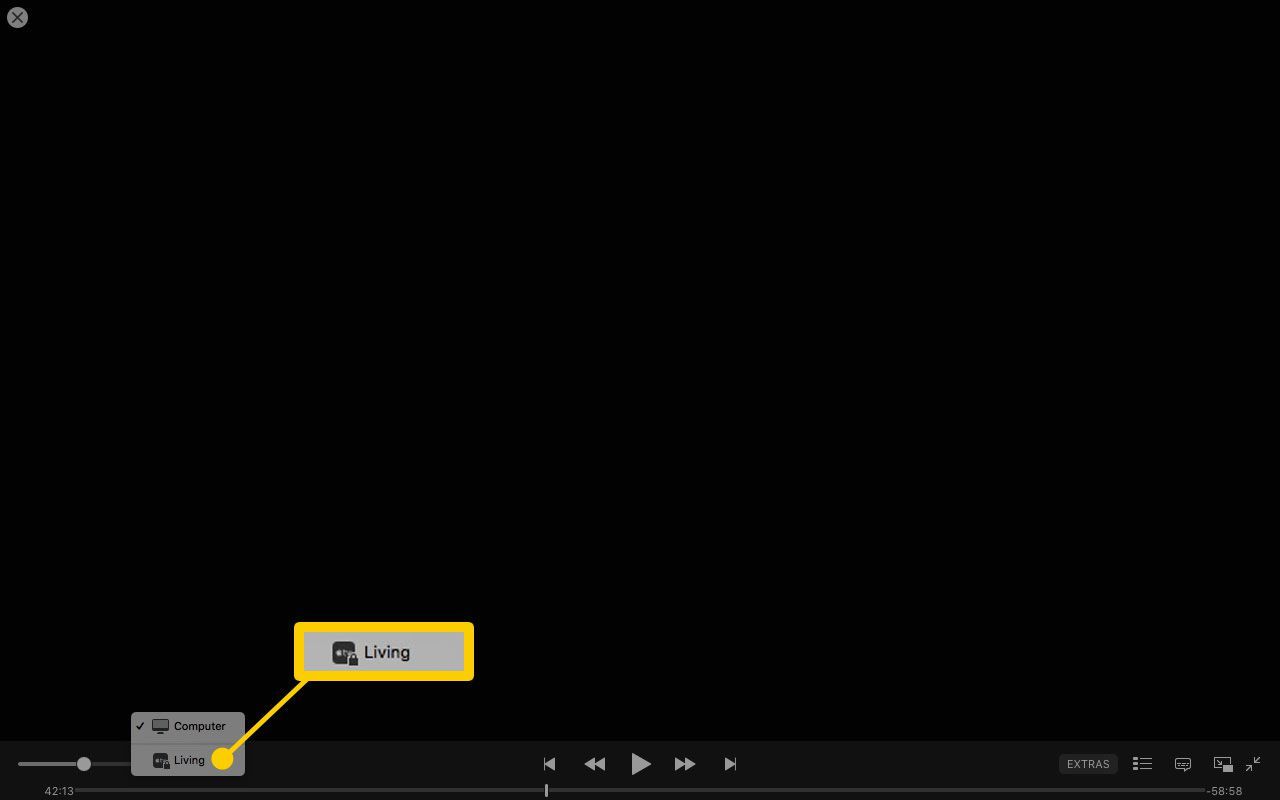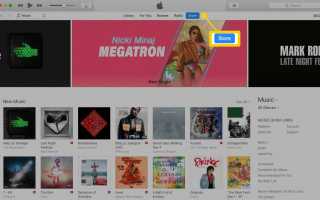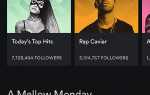Содержание
- 1 Поиск фильмов iTunes для аренды
- 2 Загрузка фильмов из iTunes на компьютер
- 3 Когда ты будешь готов смотреть
- 4 Использование экранных элементов управления
- 5 Потоковая передача фильмов с iTunes на компьютер
- 6 Когда вы закончите
- 7 Как транслировать арендованный фильм iTunes на другие устройства iOS
- 8 Потоковая передача фильма со своего компьютера на Apple TV с помощью AirPlay
Служба проката фильмов iTunes работает без сбоев. Посетите iTunes Store, найдите контент, который хотите взять напрокат, оплатите и загрузите фильм на свой компьютер. Это пошаговое руководство проведет вас через процесс аренды фильмов в iTunes Store.
Если у вас еще нет Apple ID, вам необходимо настроить учетную запись iTunes Store.
Поиск фильмов iTunes для аренды
запуск Itunes на вашем компьютере, и нажмите хранить направляясь к верхней части окна.

Перейдите в раздел фильмов в iTunes Store, щелкнув раскрывающееся меню мультимедиа и выбрав Фильмы.

Нажмите любой значок фильма, чтобы открыть его информационную страницу. Информационная страница содержит трейлеры к фильму, информацию о актерах и цены на покупку и аренду фильма.
В новейших фильмах может отображаться только цена покупки, но во многих из этих фильмов будет указана дата, когда будет доступна аренда.

Нажмите на Аренда HD или же Аренда SD Кнопка снять фильм. Если Также доступно в SD / HD появляется под кнопками, нажмите ее, чтобы выбрать версию, которую вы хотите взять напрокат.
Стоимость аренды для версии HD обычно выше, чем для версии SD.

iTunes снимет с вашего счета, и аренда станет доступной.
Загрузка фильмов из iTunes на компьютер
Когда начинает загружаться прокат фильмов iTunes, в верхней части экрана фильмов iTunes появляется новая вкладка, озаглавленная арендованный. Нажми на арендованный вкладка, чтобы открыть экран с прокатом фильмов, включая тот, который вы только что арендовали.
Если вы не видите вкладку Арендованные, убедитесь, что у вас есть Фильмы выбран в раскрывающемся меню мультимедиа iTunes.
Загрузка фильма занимает некоторое время — сколько времени зависит от скорости вашего интернет-соединения. Вам не нужно скачивать фильм, чтобы посмотреть его; пока у вас есть подключение к интернету, вы также можете транслировать его.
Однако если вы привыкли смотреть фильмы, находясь в автономном режиме, вам необходимо завершить загрузку фильма на свой ноутбук, прежде чем перейти в автономный режим.
Когда ты будешь готов смотреть
Наведите указатель мыши на постер фильма и нажмите Играть Кнопка, которая появляется, чтобы начать просмотр фильма на вашем компьютере. Не нажимайте на прокатный фильм, пока не будете готовы его посмотреть. У вас есть 30 дней, чтобы нажать на аренду, но как только вы нажмете на нее, у вас есть только 48 часов, чтобы посмотреть фильм. Срок действия арендованного фильма истекает через 30 дней или через 48 часов после его просмотра, в зависимости от того, что наступит раньше.
Если вы не готовы смотреть фильм, вы можете нажать на плакат фильма, а не кнопку «Воспроизвести», чтобы получить информацию о фильме и актерах.
Использование экранных элементов управления
Когда вы нажимаете Играть Кнопка на вашем фильме, iTunes попросит вас подтвердить готовность к просмотру и напомнит, что у вас есть ограниченное время для просмотра фильма.
Когда фильм начнет воспроизводиться, наведите курсор мыши на окно, чтобы увидеть элементы управления. Вы можете воспроизвести или приостановить воспроизведение фильма, перемотать его вперед или назад, отрегулировать громкость или перейти в полноэкранный режим, нажимая стрелки в крайнем правом углу. Большинство фильмов также включают в себя меню закладок к главам, а также параметры языка и субтитров.
Потоковая передача фильмов с iTunes на компьютер
Перед потоковой передачей фильма на компьютер установите качество воспроизведения на Mac или ПК:
В iTunes выберите iTunes> предпочтения из строки меню. Вы также можете нажать Command + запятая на Mac или CTRL + запятая на ПК.

Нажмите на воспроизведение Вкладка.

Выбрать Лучшее из доступных в раскрывающемся меню рядом с Качество воспроизведения. Эта опция будет транслировать фильм с максимальным качеством, которое позволяет интернет-соединение вашего компьютера.

Нажмите Хорошо чтобы сохранить ваши изменения.
Когда вы закончите
Когда вы закончите просмотр фильма, вы можете посмотреть его снова, если хотите, если вы делаете это в течение 48-часового окна. Фильм автоматически исчезает с компьютера через 48 часов после первого просмотра или через 30 дней после проката, если вы никогда его не просматривали.
Как транслировать арендованный фильм iTunes на другие устройства iOS
Приложение Apple TV обеспечивает централизованную систему, позволяющую получать доступ к аренде и покупкам iTunes в одном месте. После того, как вы арендуете или покупаете фильм в iTunes, он будет отображаться в приложении Apple TV на каждом устройстве, которое подключено к тому же Apple ID, который арендовал фильм.
Потоковая передача фильма со своего компьютера на Apple TV с помощью AirPlay
Если вы не дома, но ваш ноутбук подключен к той же беспроводной сети, что и Apple TV, вы можете использовать AirPlay для потоковой передачи фильма, взятого напрокат на компьютере, на Apple TV. Вот как:
Начните воспроизведение фильма в iTunes.
Нажмите на AirPlay значок в нижней части экрана.

Нажмите на название Apple TV в появившемся меню.

Когда вы нажмете кнопку «Воспроизвести», фильм начнет воспроизводиться на экране телевизора. Оставьте компьютер включенным, пока он играет.