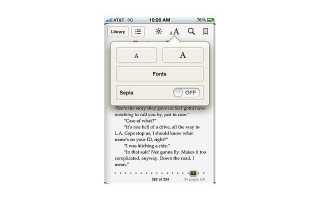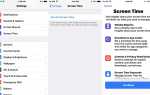Содержание
Благодаря сочетанию экрана Retina Display с высоким разрешением и потрясающих приложений чтение электронных книг на iOS — это удовольствие. Любители книг не только получают широкий выбор приложений для электронных книг на выбор, если они используют приложение Apple для электронных книг iBooks, они могут синхронизировать свои книги и чтение на всех своих устройствах и наслаждаться великолепной анимацией при переворачивании страниц.
Если вы хотите окунуться в мир электронных книг или хотите научиться пользоваться iBooks, читайте дальше, чтобы узнать, как читать в iBooks, контролировать внешний вид книг, выполнять поиск и комментировать книги и многое другое.
Поскольку iBooks доступен для iPhone, iPod touch и iPad, работающих под управлением iOS 4.0 или более поздней версии, эта статья относится ко всем этим устройствам.
Прежде чем мы углубимся в глубокое, вы, возможно, захотите проверить эти основные инструкции:
Чтение iBooks
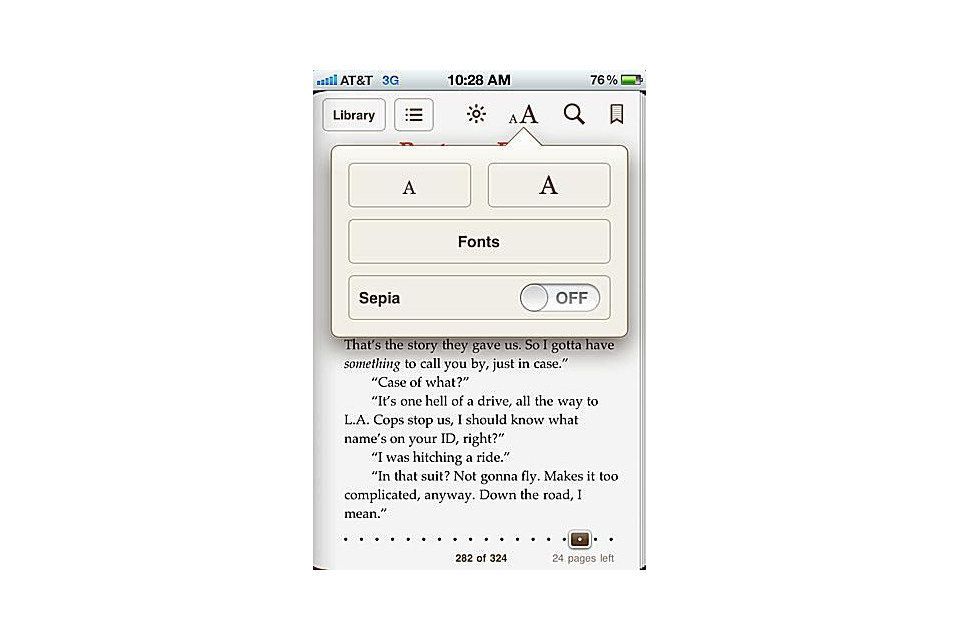
Варианты чтения iBooks.
яблоко
Основные аспекты чтения книг в iBooks очень просты. Прикосновение к книге в вашей библиотеке (интерфейс книжной полки, который появляется при открытии iBooks) открывает ее. Нажмите на правой стороне страницы или проведите справа налево, чтобы перейти к следующей странице. Нажмите на левую сторону или проведите слева направо, чтобы вернуться на страницу. Это могут быть основы, но есть ряд опций, которые могут сделать ваше чтение более приятным.
шрифты
Вы можете предпочесть шрифт, отличный от шрифта по умолчанию, который использует iBooks (Palatino). Если это так, вы можете выбрать один из пяти других. Чтобы изменить шрифт, в котором вы читаете книгу:
- Нажмите аА значок в верхней части экрана
- В меню коснитесь шрифты
- Нажмите на шрифт, который вы предпочитаете.
Вы также можете изменить размер шрифта, чтобы облегчить чтение. Сделать это:
- Нажмите аА икона
- В первом ряду меню нажмите на маленький слева, чтобы уменьшить размер шрифта
- Нажмите на большую справа, чтобы увеличить шрифт.
Цвета
Некоторые люди считают, что чтение с использованием белого фона iBooks по умолчанию затруднительно или может вызвать утомление глаз. Если вы один из этих людей, дайте своим книгам более приятный фон сепии, нажав на аА значок и перемещение Сепия ползунок к На.
яркость
Чтение в разных местах с разным уровнем освещенности требует различной яркости экрана. Измените яркость экрана, коснувшись значка, который выглядит как круг с линиями вокруг него. Это контроль яркости. Переместите ползунок влево для уменьшения яркости и вправо для увеличения.
Содержание, Поиск закладка
Вы можете перемещаться по книгам тремя способами: по оглавлению, поиску или закладкам.
Доступ к оглавлению любой книги, нажав на значок в верхнем левом углу, который выглядит как три параллельные линии. В оглавлении нажмите любую главу, чтобы перейти к ней.
Если вы ищете определенный текст в вашей книге, используйте функцию поиска. Нажмите на значок увеличительного стекла в правом верхнем углу и введите текст, который вы ищете. Если он найден в книге, результаты появляются. Нажмите на каждый результат, чтобы перейти к нему. Вернитесь к своим результатам, снова нажав лупу. Очистите поиск, нажав Икс рядом с введенным вами поисковым термином.
Несмотря на то, что iBooks отслеживает ваше чтение и возвращает вас туда, где вы остановились, вы можете добавить в закладки интересные страницы, чтобы вернуться к ним позже. Для этого коснитесь значка закладки в правом верхнем углу. Он станет красным. Чтобы удалить закладку, коснитесь ее еще раз. Чтобы просмотреть все свои закладки, перейдите к оглавлению и нажмите закладки вариант. Нажмите на каждый из них, чтобы перейти к этой закладке.
Другие свойства
Когда вы нажимаете и удерживаете слово, вы можете выбрать следующее из всплывающего меню:
- Словарь
- Выделить — Просмотр списка основных моментов из закладки раздел оглавления
- Запись — Добавьте примечание к слову или отрывку. Прочитайте заметки либо из оглавления (рядом с ними появляется желтая заметка-вкладка), либо нажав значок заметки-пост-заметки на странице, где находится заметка.
Форматы iBooks
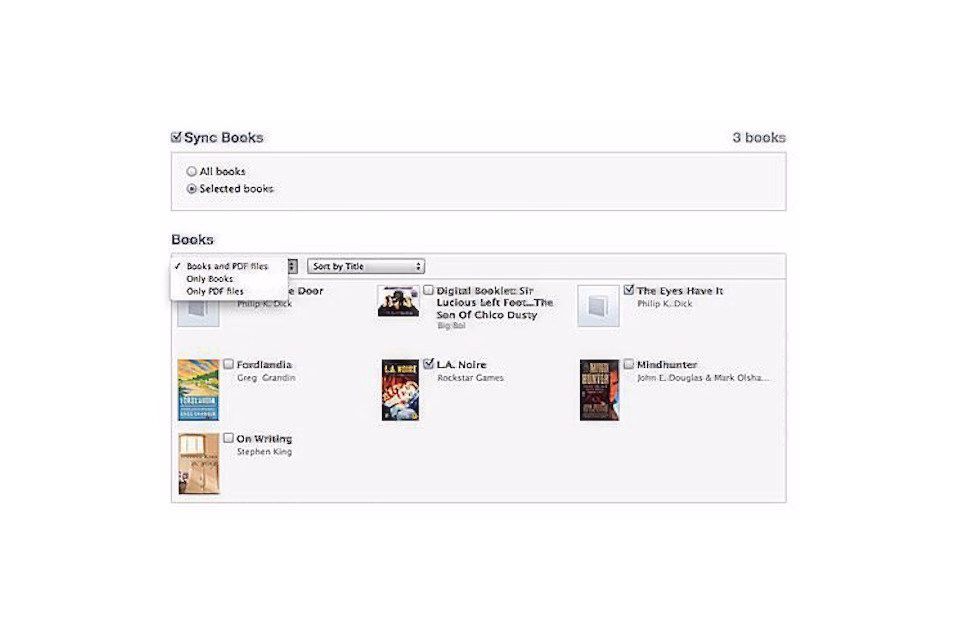
Добавление PDF-файлов в iBooks.
яблоко
Несмотря на то, что iBookstore — это основной способ заставить читать книги в приложении iBooks, это не единственное место. Начиная с общедоступных источников, таких как Project Gutenberg, и заканчивая PDF-файлами, в iBooks есть множество вариантов хорошего чтения.
Прежде чем купить электронную книгу в магазине, отличном от iBooks, необходимо знать, что она будет работать с вашим iPhone, iPod touch или iPad. Для этого ознакомьтесь со списком форматов электронных книг, которые iBooks может использовать.
Добавление загруженных файлов в iBooks
Если вы загрузили iBooks-совместимый документ (особенно PDF или ePUB) с другого веб-сайта, добавить его на устройство iOS очень просто.
- Загрузите файл на свой компьютер с любого веб-сайта / источника, который вы предпочитаете
- Откройте iTunes, если он еще не открыт
- Найдите загруженный файл и перетащите его на Библиотека раздел iTunes в левом верхнем углу. Когда этот раздел станет синим, отпустите файл. Это добавляет его в вашу медиатеку iTunes
- Синхронизируйте свое устройство с iTunes
- На вкладке книги установите флажок рядом с файлами, которые вы хотите синхронизировать, включая новую книгу, которую вы только что добавили.
Коллекции iBooks
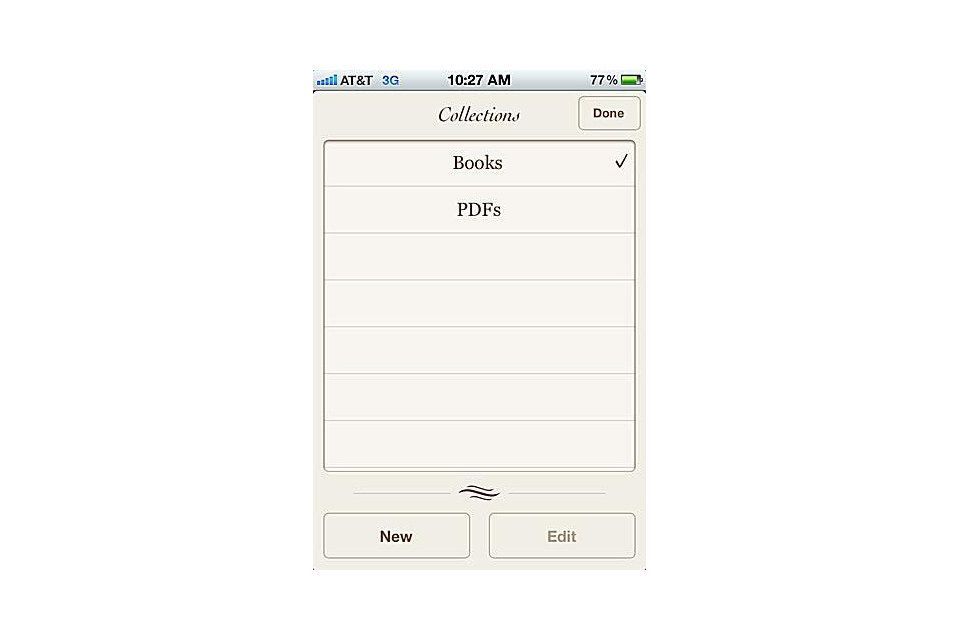
яблоко
Если у вас в библиотеке iBooks больше нескольких книг, все может стать довольно быстро. Решение для подбора ваших цифровых книг Коллекции. Функция Коллекции в iBooks позволяет группировать похожие книги, чтобы упростить просмотр библиотеки.
Создание коллекций
- Перейти на главный экран библиотеки iBooks (страница книжной полки)
- Нажмите книги кнопка в центре верхней части экрана
- На появившейся странице отображаются все ваши коллекции (по умолчанию книги и PDF-файлы) и вы можете создавать новые. Нажмите новый кнопка в нижней части экрана, чтобы сделать это
- Дайте новой коллекции имя и коснитесь Готово кнопка на клавиатуре
- Новая коллекция появится в списке и теперь доступна для добавления книг.
Добавление книг в коллекции
Чтобы добавить книги в коллекции:
- Перейдите в местоположение книги или книг, которые вы хотите переместить. В большинстве случаев или, по крайней мере, когда вы впервые начнете использовать коллекции, это будет коллекция книг (обозначенная книги кнопка вверху по центру экрана)
- Нажмите редактировать кнопка
- Нажмите на книги, которые вы хотите переместить. Синяя галочка появится на каждой выбранной книге
- Нажмите Переехать кнопка
- Нажмите на коллекцию, в которую вы хотите переместить книгу, и она будет автоматически перемещена туда.
Просмотр коллекций
Вы можете просматривать свои коллекции двумя способами:
- Нажмите книги кнопка в верхней центральной части экрана в представлении библиотеки по умолчанию
- Это показывает список всех ваших коллекций. Нажмите на тот, который вы хотите просмотреть.
Кроме того, вы можете провести пальцем влево или вправо, когда вы просматриваете интерфейс книжной полки. Это перемещает вас из одной коллекции в другую. Название коллекции будет отображаться в центральной кнопке в верхней части экрана.
редактирование Удаление коллекций
Вы можете редактировать названия и порядки коллекций или удалять их.
- Перейти на главный экран библиотеки iBooks (страница книжной полки)
- Нажмите книги кнопка (или другое название коллекции) в верхней центральной части экрана
- На экране «Коллекция» нажмите редактировать кнопка внизу страницы
- Удалить коллекция нажмите значок красного круга слева от коллекции, а затем удалять Кнопка, которая появляется в крайнем правом углу. Если в этой коллекции есть какие-либо книги, они будут перемещены в основную коллекцию книг, если вы не переместите их в другое место перед удалением их коллекции.
- Редактировать название коллекции, нажмите название коллекции и используйте экранную клавиатуру
- Перестроить порядок расположения коллекций, нажмите и удерживайте значок трех параллельных линий справа от названия коллекции. Перетащите коллекцию в нужное место и поместите ее туда.
- Когда вы закончите вносить все изменения, нажмите Готово Кнопка в правом нижнем углу экрана.
Настройки iBooks
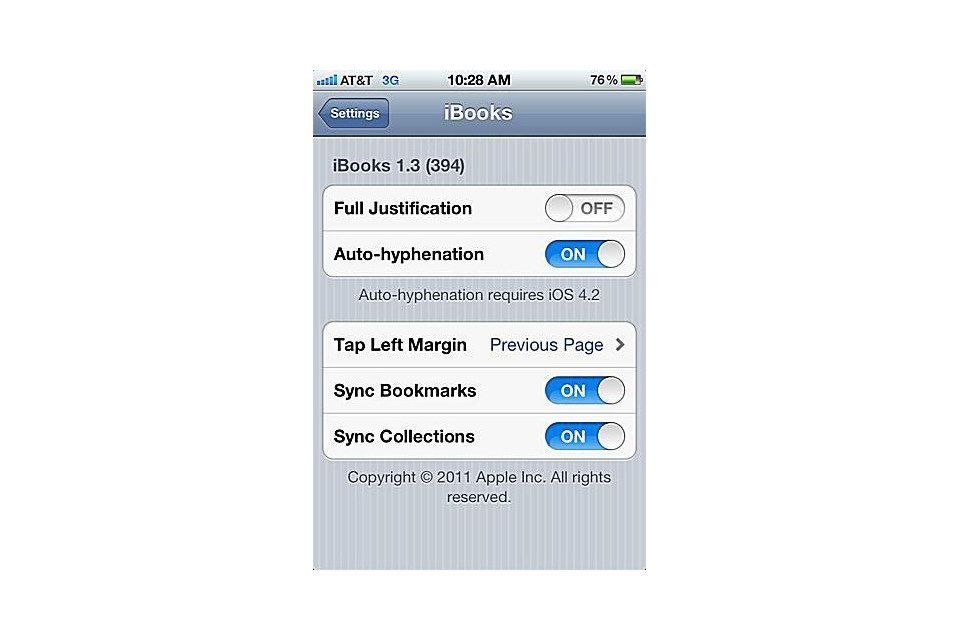
Настройки iBooks.
яблоко
В iBooks не так много других настроек, которыми вы можете управлять, но есть некоторые, которые вы, возможно, захотите узнать, как их использовать. Для доступа к ним нажмите на настройки приложение на главном экране вашего устройства, прокрутите вниз до интерактивные книги, и коснитесь его.
Полное обоснование — По умолчанию iBooks имеет рваный правый край. Если вы предпочитаете, чтобы край был гладким, а текст представлял собой один однородный столбец, вы предпочитаете полное выравнивание. Переместите этот ползунок в На чтобы включить это.
Авто-переносы — Чтобы полностью оправдать текст, требуются некоторые переносы. Если вы используете iOS 4.2 или выше, перейдите к этому На переносить слова, а не заставлять их переходить на новую строку.
Нажмите Левое поле — Выберите, что происходит, когда вы нажимаете на левую сторону экрана в iBooks — вперед или назад в книге
Синхронизировать закладки — Автоматически синхронизируйте ваши закладки со всеми вашими устройствами, на которых работает iBooks
Синхронизировать Коллекции — То же самое, но с коллекциями.