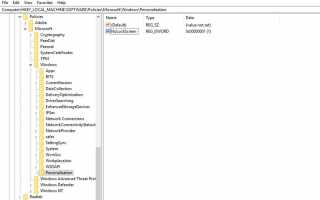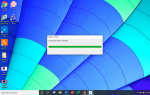Содержание
Экран блокировки — это информативная, симпатичная фанера для экрана входа в Windows 10, которая не имеет большого значения. Чтобы отклонить его, достаточно провести пальцем по экрану или перетащить его, но если вы предпочитаете отключить экран блокировки в Windows 10, есть несколько способов сделать это.
Как отключить экран блокировки в Windows 10
Если вы используете последнее апрельское обновление Windows 10 Home, то лучший способ отключить экран блокировки в Windows 10 — это добавить новый раздел реестра. Есть несколько шагов, но если вы будете следовать за ними один за другим, вы скоро узнаете, как избавиться от экрана блокировки Windows навсегда.
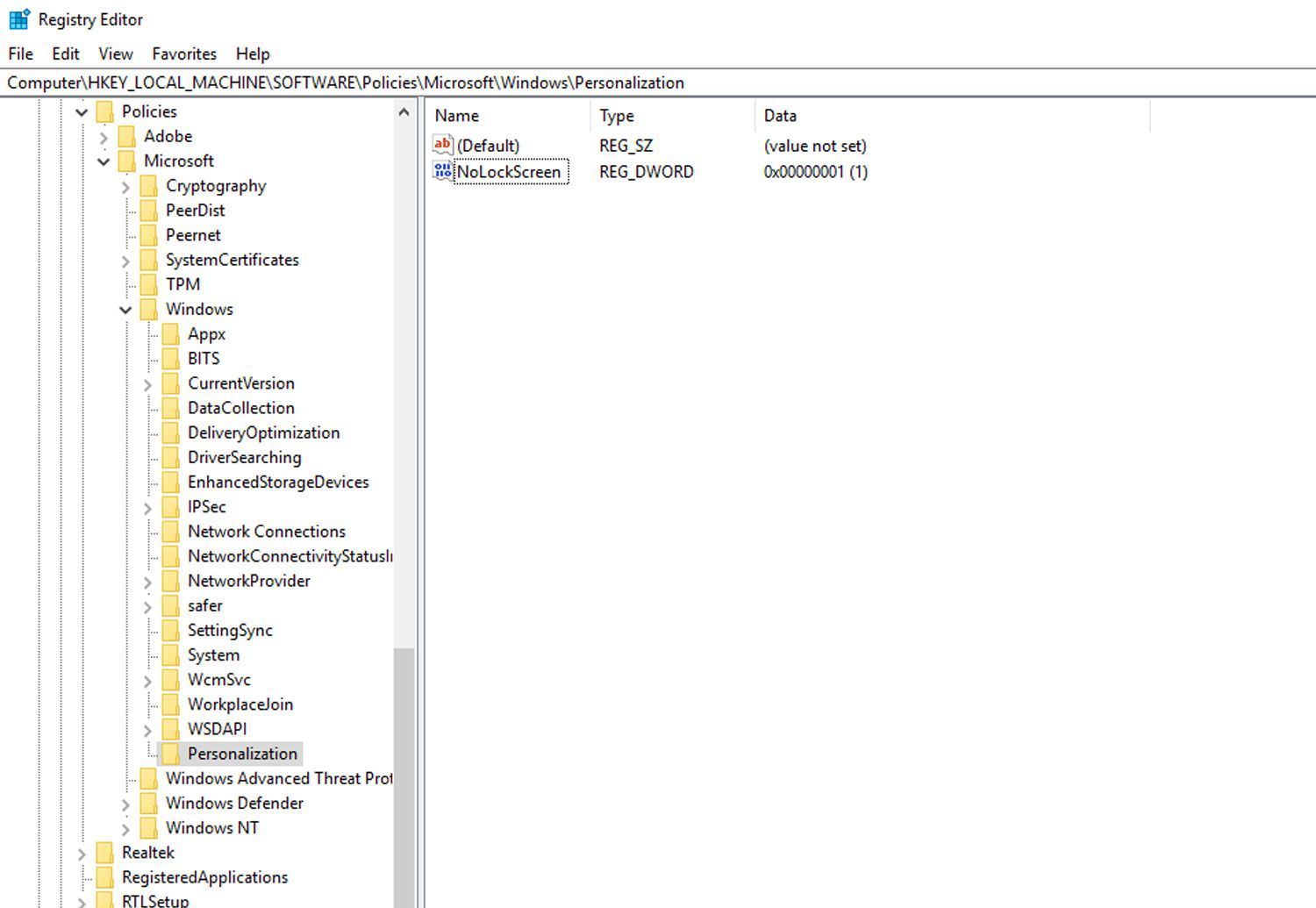
Предупреждение: Изменение реестра Windows может оказать существенное влияние на работу Windows, и не следует делать это так легко. Если совсем не уверены в изменениях, которые вы внесли, начните сначала или поговорите с профессионалом.
- Откройте редактор реестра Windows 10, набрав «Regedit«в строку поиска Windows. Выберите соответствующий результат.
- На вопрос, разрешить ли приложению вносить изменения в ваше устройство, выберите да.
- В левом меню дважды щелкните HKEY_LOCAL MACHINE.
- Двойной щелчок ПРОГРАММНОЕ ОБЕСПЕЧЕНИЕ.
- Двойной щелчок полисы.
- Двойной щелчок Microsoft.
- Щелкните правой кнопкой мыши Windows.
- В раскрывающемся меню выберите новый, затем выберите Ключ.
- Назови это воплощение.
- Выберите ключ, который вы только что создали. Щелкните правой кнопкой мыши в правой части окна и выберите новый, затем выберите DWORD (32-битное) значение.
- Переименуйте DWORD «New Value # 1», который вы только что создали, как NoLockScreen. Regedit должен автоматически выбрать имя записи для настройки, но если нет, щелкните его правой кнопкой мыши и выберите переименовывать.
- Двойной щелчок NoLockScreen.
- в Значение данных поле, тип 1.
Чаевые: Чтобы узнать, вступили ли изменения в силу, нажмите Ключ Windows+L ключ для блокировки вашего ПК. Если вы перешли прямо к экрану входа в систему, а не к экрану блокировки, который обычно используется, примите поздравления, вы успешно отключили экран блокировки Windows!
Как отключить экран блокировки в Windows 10 Pro
Хотя внесение изменений в реестр Windows 10 приведет к отключению экрана блокировки в Windows 10 Home и Windows 10 Pro, у последних пользователей есть альтернативный метод, который немного быстрее.
Чаевые: Это также работает как для Windows 10, так и для версии Enterprise и для образовательных учреждений.
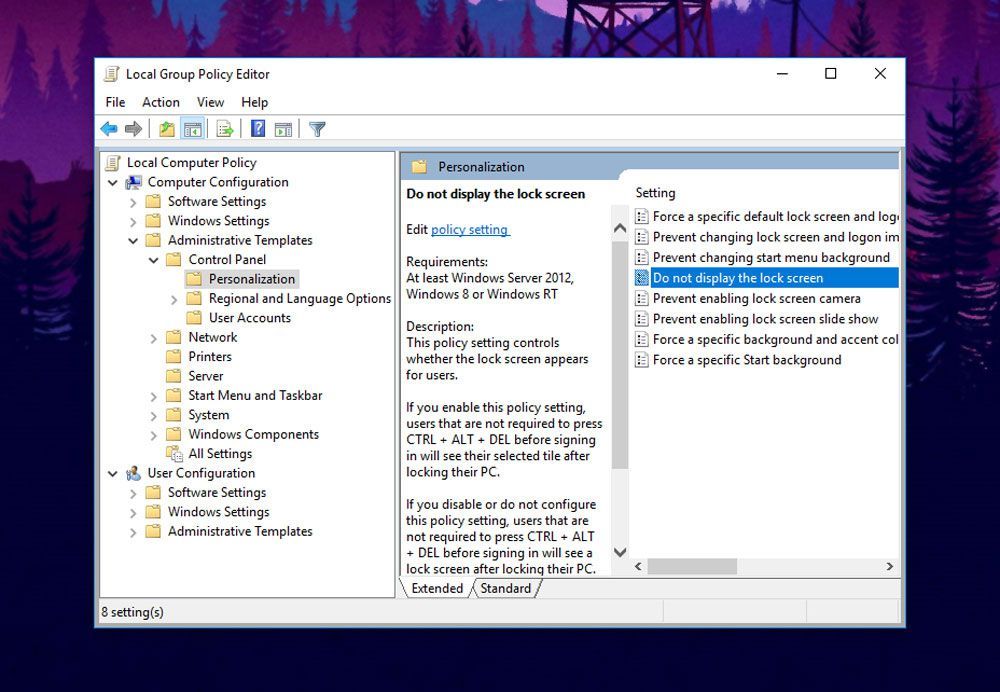
- Ищи «Gpedit«в строке поиска Windows 10 и выберите соответствующий результат.
- В окне редактора локальной групповой политики откройте меню слева и дважды щелкните Административные шаблоны.
- Двойной щелчок Панель управления.
- Выбрать воплощение.
- Двойной щелчок Не отображать экран блокировки в правой части окна.
- Выбрать Включено в верхнем левом углу, затем выберите Применять и выберите ХОРОШО.
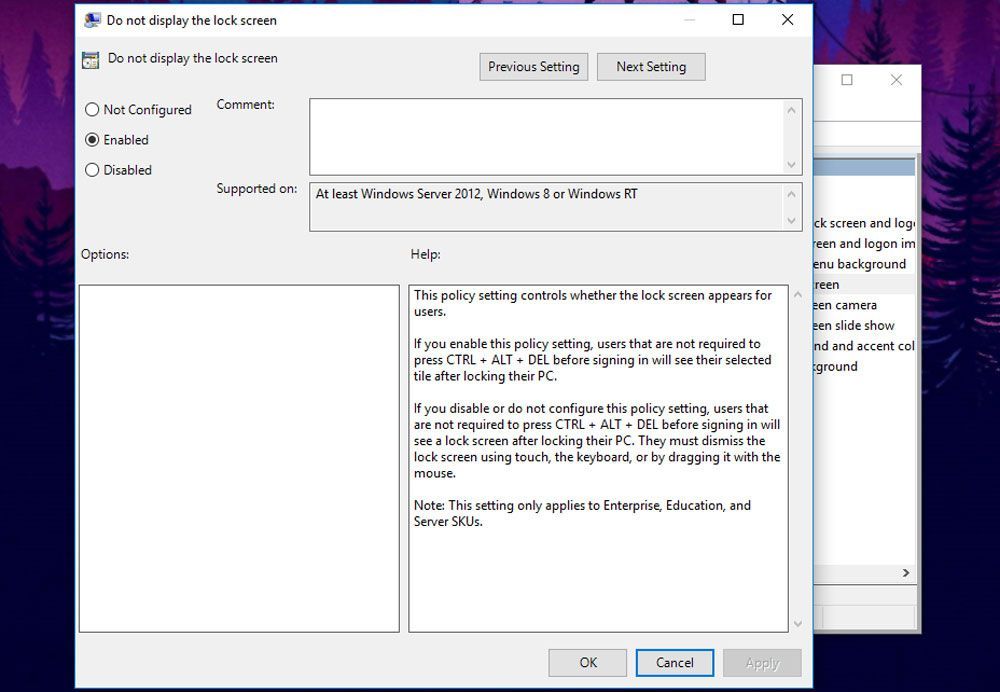
Проверьте, успешно ли отключен экран блокировки, нажав Windows ключ + L. Если вы перешли на экран входа в систему, а не на экран блокировки, поздравляю, вы удалили экран блокировки Windows 10 из своей системы.
Чаевые: Если вы хотите снова включить экран блокировки, повторите описанные выше шаги и выберите инвалид на шестом этапе вместо этого.