Содержание
Существует несколько способов легко настроить новый компьютер или перенести файлы с ПК на ПК, используя службу облачного хранения, кабели передачи данных или внешние жесткие диски. У каждого метода есть свои плюсы и минусы, но все они одинаково эффективны.
Как перенести файлы с ПК на ПК с помощью облачного хранилища
Вместо того, чтобы хранить данные исключительно на вашем ПК, данные можно безопасно депонировать у вашего облачного провайдера и даже восстановить, если у вас возникнут проблемы с вашим ПК. Одним из бесплатных облачных хранилищ является Dropbox, который позволяет передавать файлы с ПК на ПК.
Использование Dropbox для переноса файлов с ПК на ПК
Dropbox упрощает передачу файлов, поскольку вы можете хранить в облаке все, что вам может понадобиться, и получать к нему доступ из любого места, где есть подключение к Интернету.
Загрузите и установите настольное приложение Dropbox на обоих компьютерах.

Убедитесь, что папка Dropbox присутствует на жестком диске обоих компьютеров, а значок Dropbox отображается на панели задач Windows.
После установки войдите в свою учетную запись Dropbox на обоих компьютерах или зарегистрируйте учетную запись.

Откройте My Dropbox на компьютере, содержащем файлы, которые вы хотите перенести.

Откройте проводник и выберите любые файлы или папки, которые вы хотите перенести.

Перетащите выбранные элементы в папку Dropbox на жестком диске, чтобы загрузить их в свою учетную запись Dropbox.

Если на используемых вами компьютерах есть подключение к Интернету, а оба компьютера зарегистрированы в Dropbox, все ваши файлы должны успешно передаваться.
В зависимости от объема данных, передаваемых с ПК на ПК, процесс может занять некоторое время и может зависеть от качества вашего интернет-соединения. Держите оба компьютера в сети, убедитесь, что они включены, и избегайте изменения каких-либо настроек во время передачи.
Вы узнаете, что процесс передачи завершен, когда рядом с данными в папке Dropbox на компьютере, на который вы переводите, появляется зеленый кружок с галочкой.
Затем вы должны увидеть файлы и папки на обоих компьютерах. Вы можете оставить данные в Dropbox или скопировать и вставить их в нужное место на новом компьютере.
Прежде чем удалять какие-либо файлы или выполнять очистку жесткого диска, выйдите из Dropbox и сначала удалите приложение со старого компьютера. Если оба компьютера все еще зарегистрированы, все синхронизированные файлы будут удалены на обоих компьютерах.
Как перенести файлы с ПК на ПК с помощью кабелей передачи
Хотя этот метод можно считать устаревшим, кабели для передачи данных обеспечивают надежный способ передачи данных с одного компьютера на другой. Даже без подключения к Интернету кабель передачи позволяет перемещать файлы между физически близкими компьютерами. Передающие кабели также могут передавать данные из Windows XP через Windows 10 с помощью встроенного программного обеспечения для перемещения файлов.
Убедитесь, что оба компьютера включены, и Windows работает на каждом компьютере.
Подсоедините USB-кабель к USB-порту вашего нового компьютера.
Подождите, пока операционная система нового компьютера не зарегистрирует, что кабель передачи был подключен, затем подключите кабель передачи данных USB к вашему старому компьютеру.
Выберите Windows Начало кнопка. На компьютере с Windows 7 выполните поиск «Windows Easy Transfer«с помощью поиска Windows, затем нажмите Войти.

Если вы используете Windows 10, Easy Transfer недоступна. Тем не менее, Microsoft заключила партнерское соглашение с Laplink, чтобы предложить скидки на PCmover Express, которые будут передавать ваши файлы практически таким же образом.
Мастер Easy Transfer загрузится на ваш старый компьютер. Следуйте инструкциям, чтобы пройти процесс передачи. Вам нужно будет решить, какие данные перенести со старого компьютера на новый.
Подождите, пока передача файла будет завершена. Убедитесь, что оба компьютера включены, и проверьте свой новый компьютер, чтобы убедиться, что все файлы были перемещены.
Как перенести файлы с ПК на ПК с помощью внешнего жесткого диска
Если вам необходимо приобрести внешний жесткий диск для передачи данных с одного компьютера на другой, этот метод может быстро стать более дорогим, чем другие варианты. Тем не менее, это один из самых надежных.
Сохранение файлов на внешнем жестком диске также предоставляет отличную возможность резервного копирования, если данные когда-либо стираются с любого компьютера. Перенос файлов на новый компьютер так же прост, как перетаскивание их на новый компьютер.
Как перенести файлы со старого компьютера на внешний жесткий диск
Первым шагом при переносе файлов с одного компьютера на другой с помощью внешнего жесткого диска является копирование файлов, которые вы хотите переместить на внешний диск. Это простой процесс, но он может занять много времени, если вы перемещаете много файлов или очень большие файлы.
Подключите внешний жесткий диск к вашему старому ПК.
Выберите Windows Начало кнопка.

открыто Проводник.

Если внешний жесткий диск правильно подключен к компьютеру, значок «Внешний диск» будет отображаться в списке устройств в проводнике. Убедитесь, что для ваших данных достаточно свободного места.

Если вы не уверены, какой значок откроет ваш внешний жесткий диск, найдите значок с названием устройства. К популярным маркам внешних жестких дисков относятся Western Digital, HP или Seagate.
Выберите файлы, которые вы хотите перенести, и скопируйте их на внешний жесткий диск.
Перенесите один файл, перетащив его на внешний жесткий диск. Кроме того, вы можете переместить несколько файлов, удерживая Ctrl ключ, нажав на каждый файл, а затем перетащив их на внешний жесткий диск.

Перенос файлов с внешнего жесткого диска на новый компьютер
После того, как вы скопировали файлы со старого компьютера, пришло время скопировать их снова, но на новый компьютер. Процесс работает практически так же, как добавление файлов на внешний жесткий диск.
Подключите внешний жесткий диск к вашему новому ПК.
Откройте File Explorer на вашем новом компьютере и просмотрите папки, чтобы найти место для ваших импортированных файлов, которые будут скопированы.

Вернитесь в меню «Пуск» и откройте второе окно проводника. Найдите значок «Локальный диск C:» под этим компьютером, чтобы убедиться, что для ваших данных достаточно свободного места.

В новом окне проводника выберите внешний жесткий диск.

Перемещайтесь по данным на жестком диске, пока не найдете папку с файлами, которые вы хотите импортировать. Перетащите выбранные файлы с внешнего жесткого диска, чтобы скопировать их на новый компьютер.

Закройте оба окна проводника, когда все ваши данные были переданы.

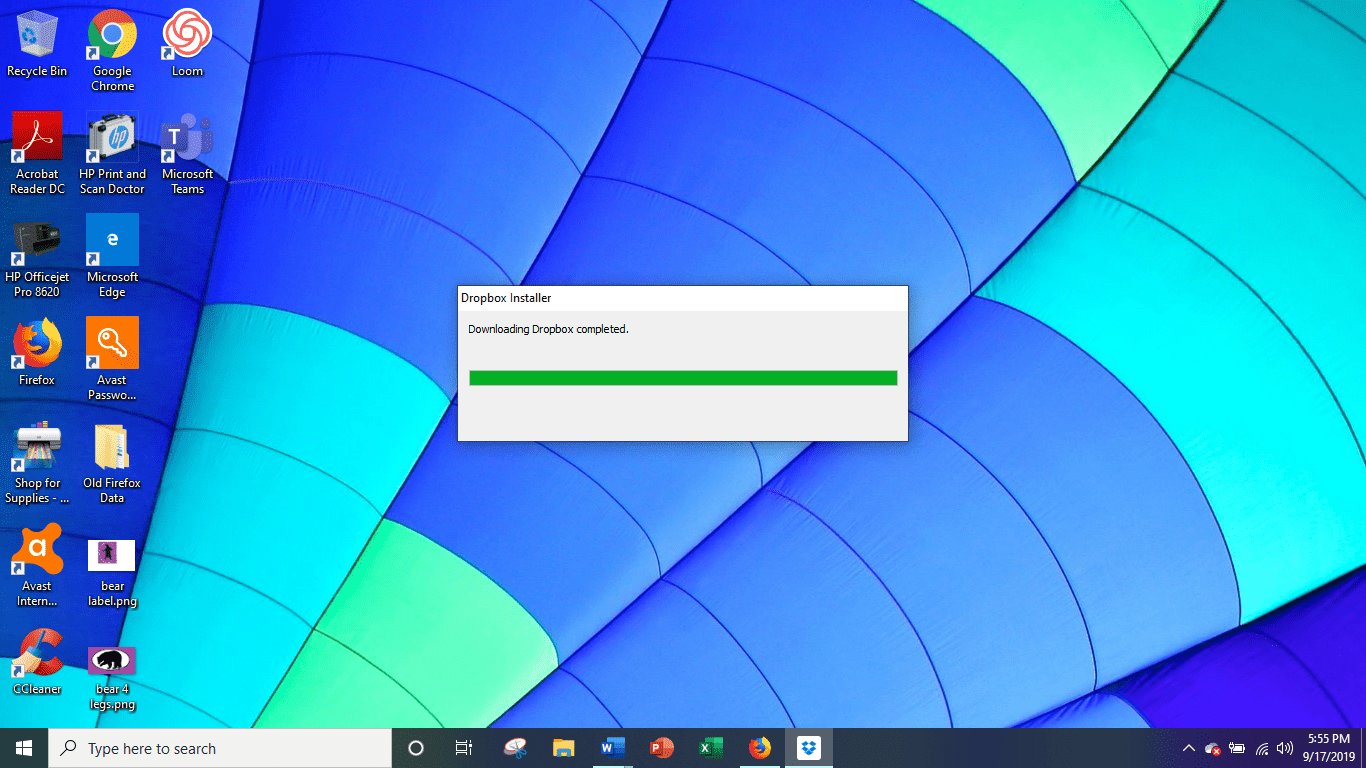
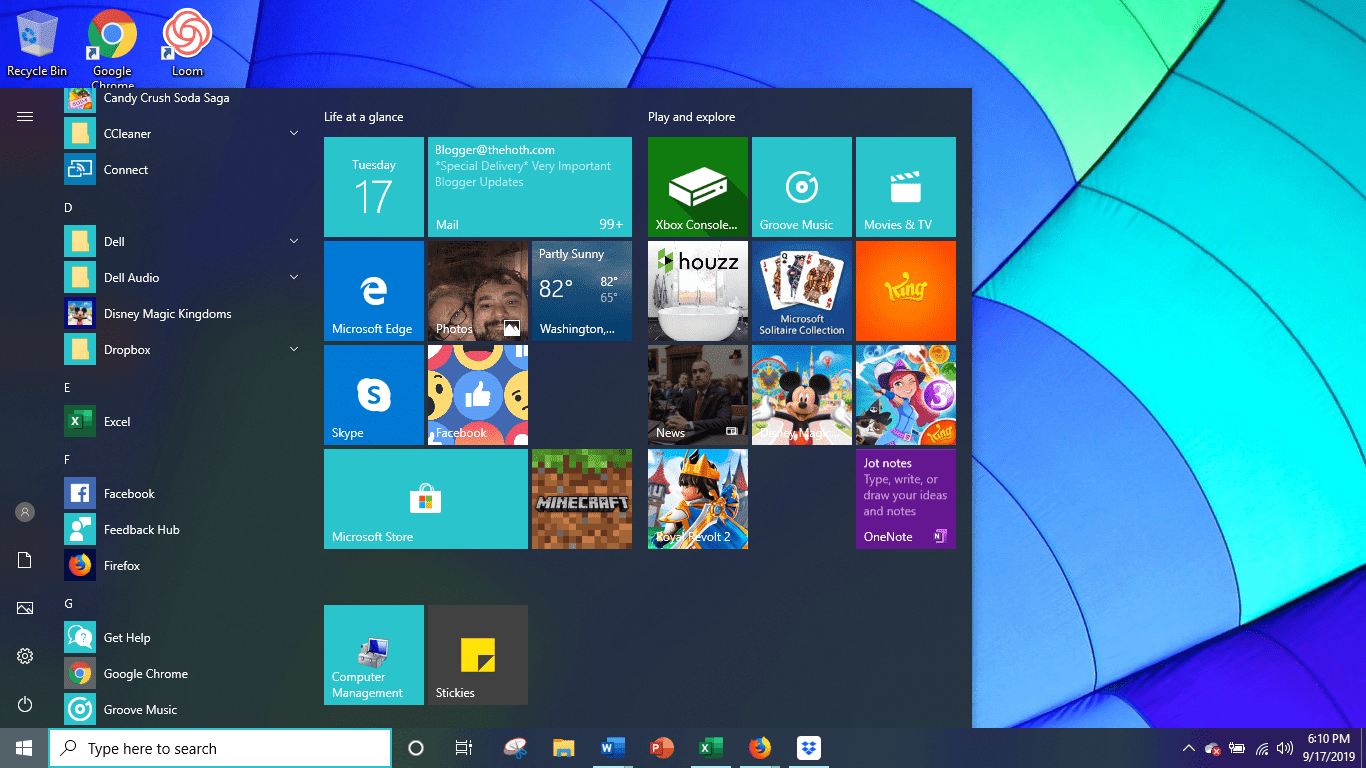
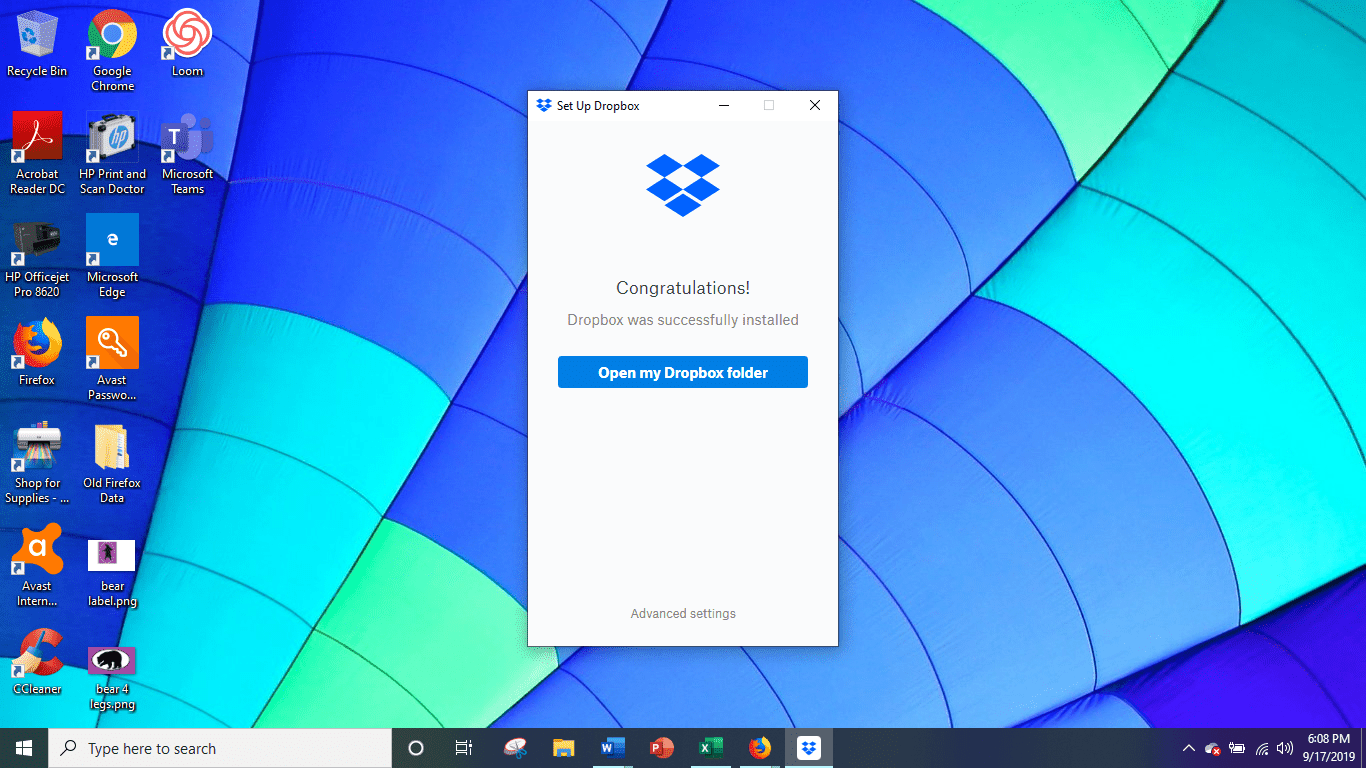
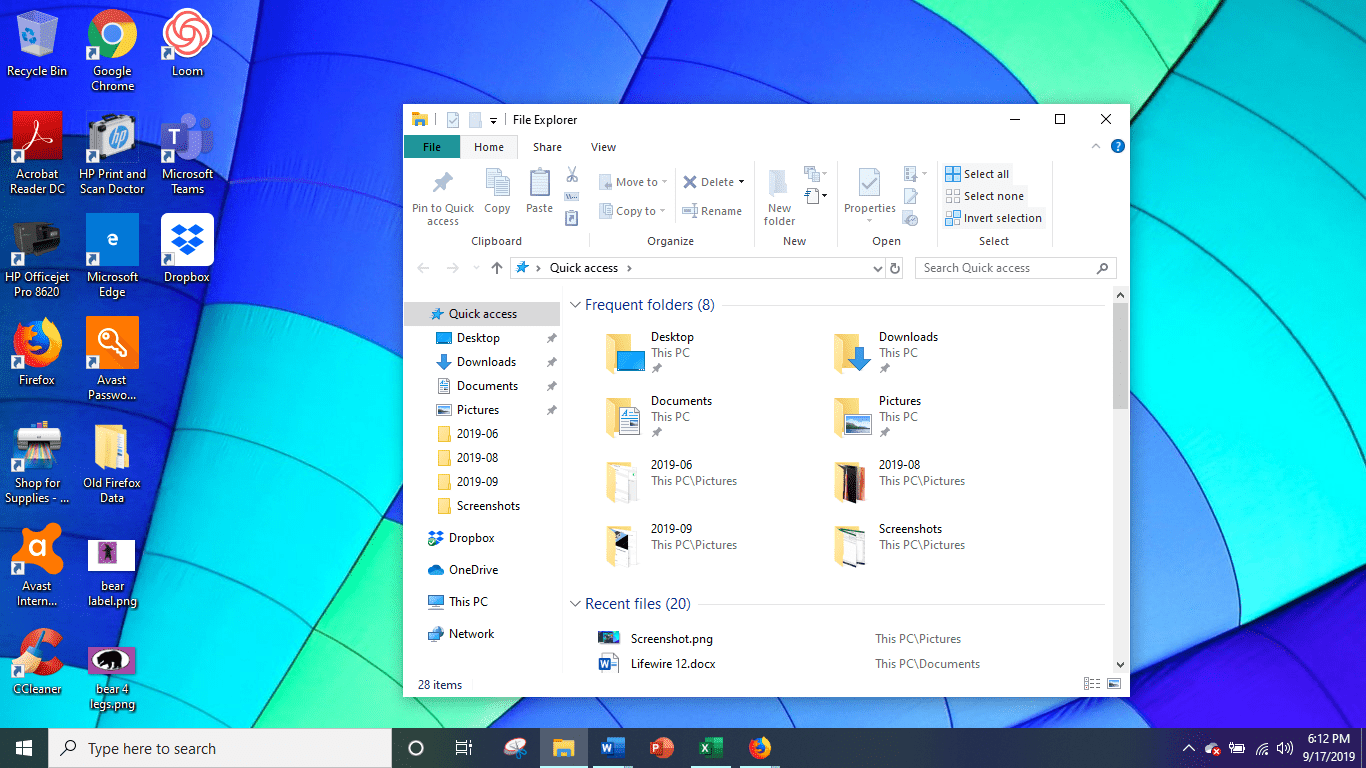
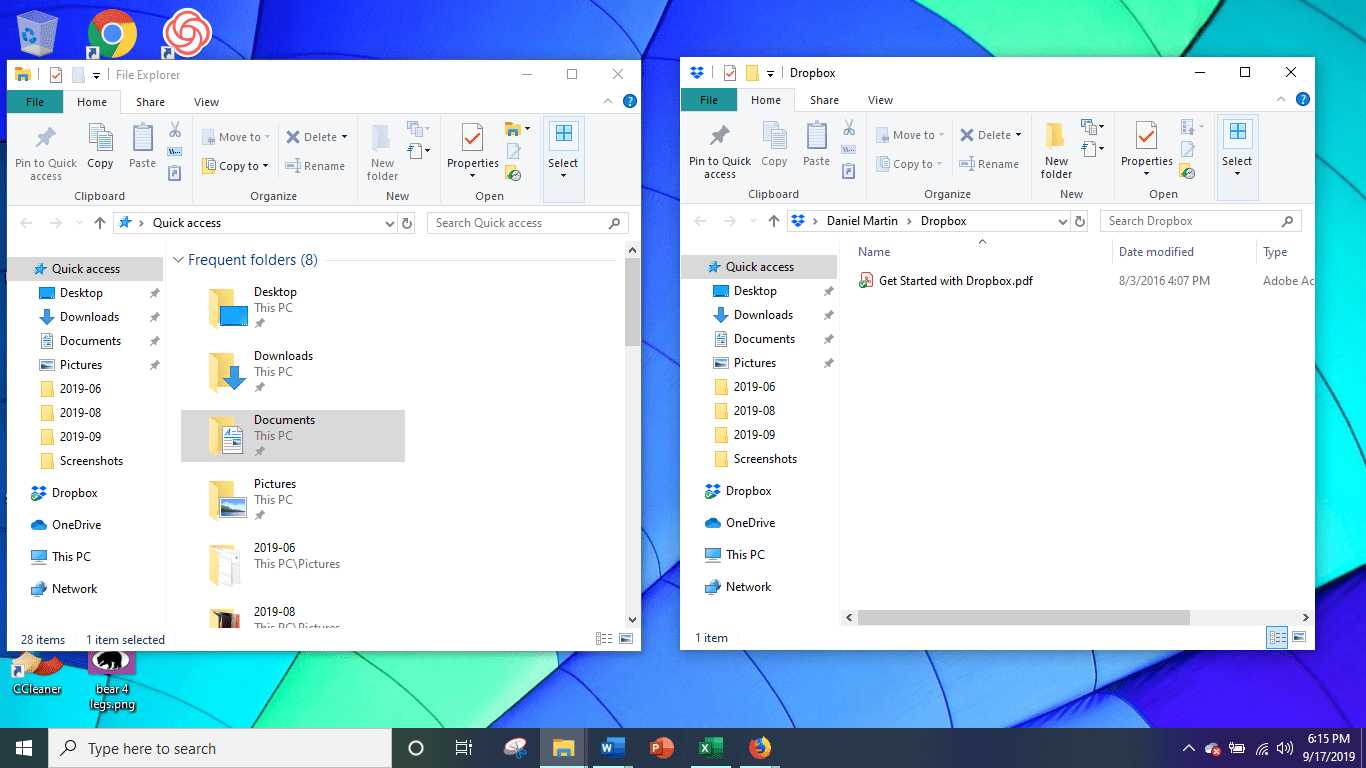
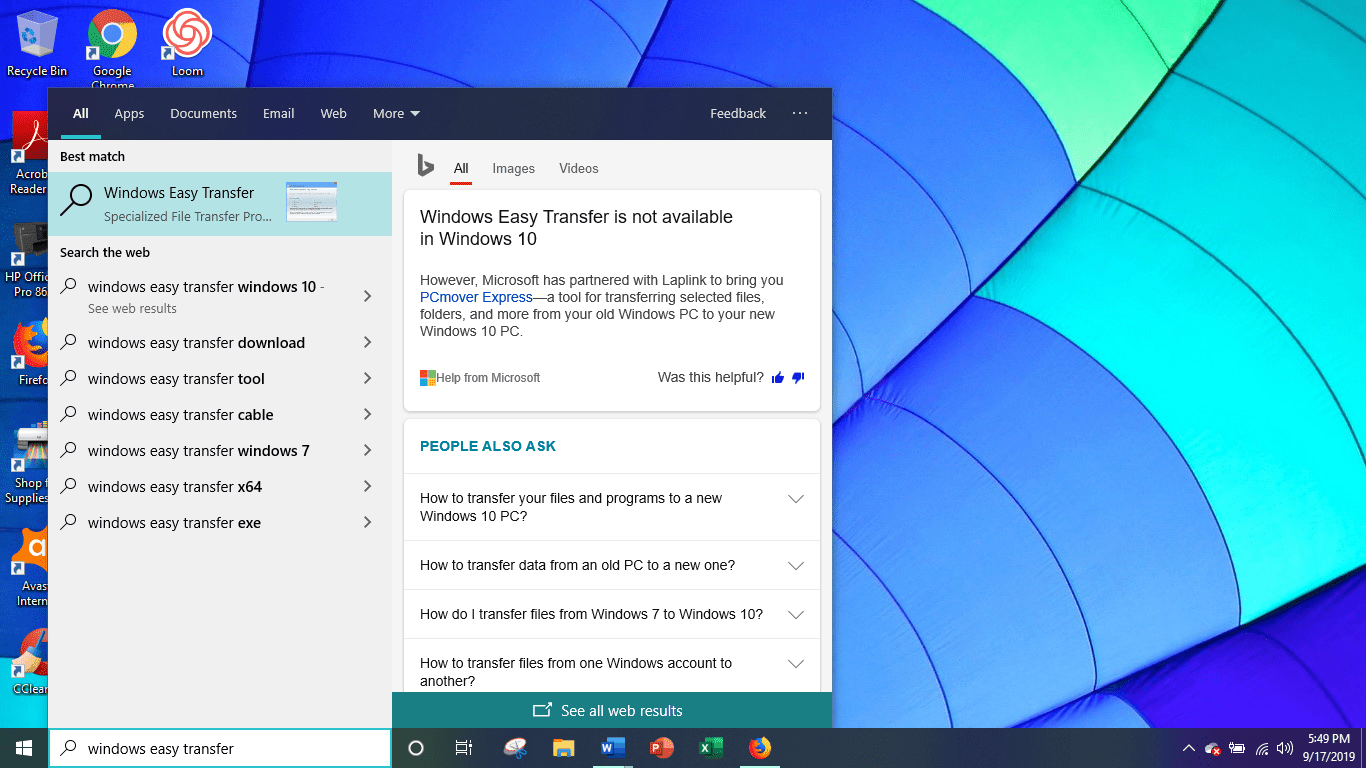
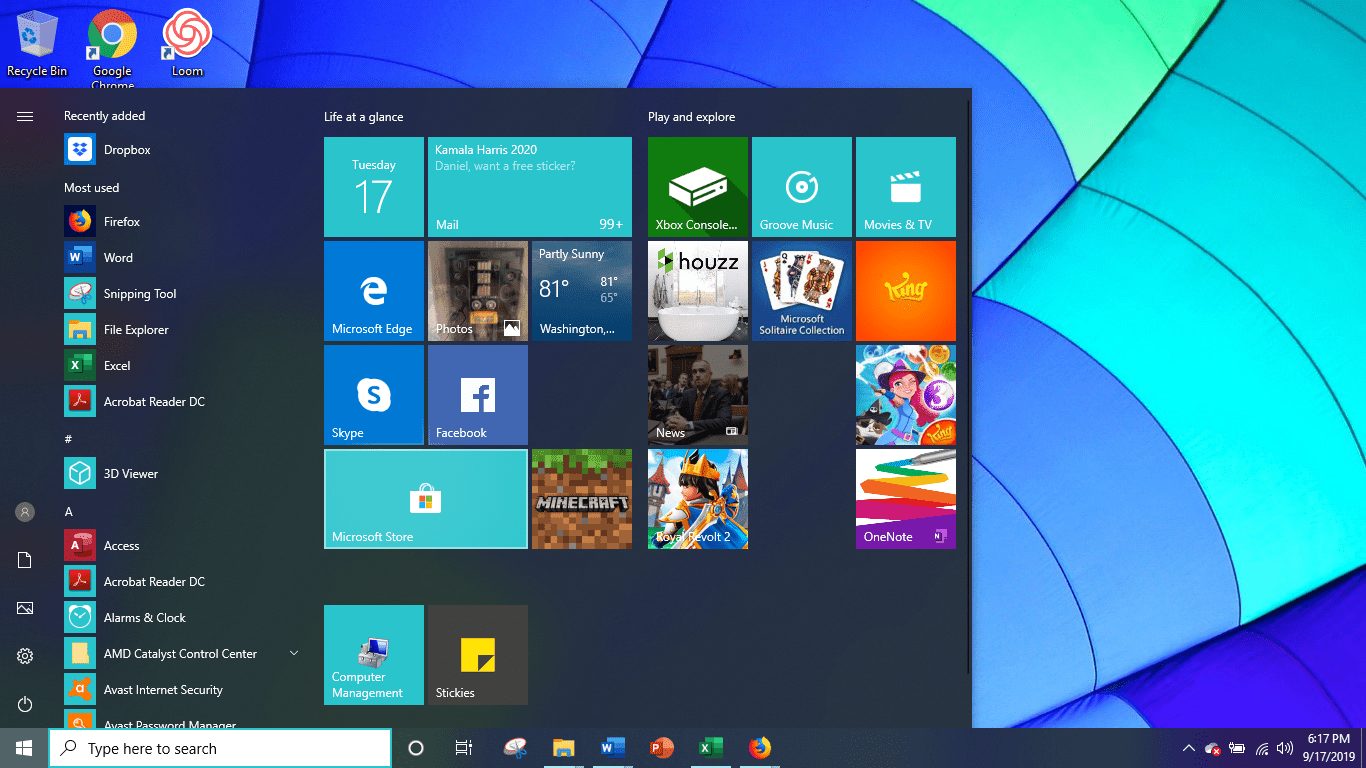
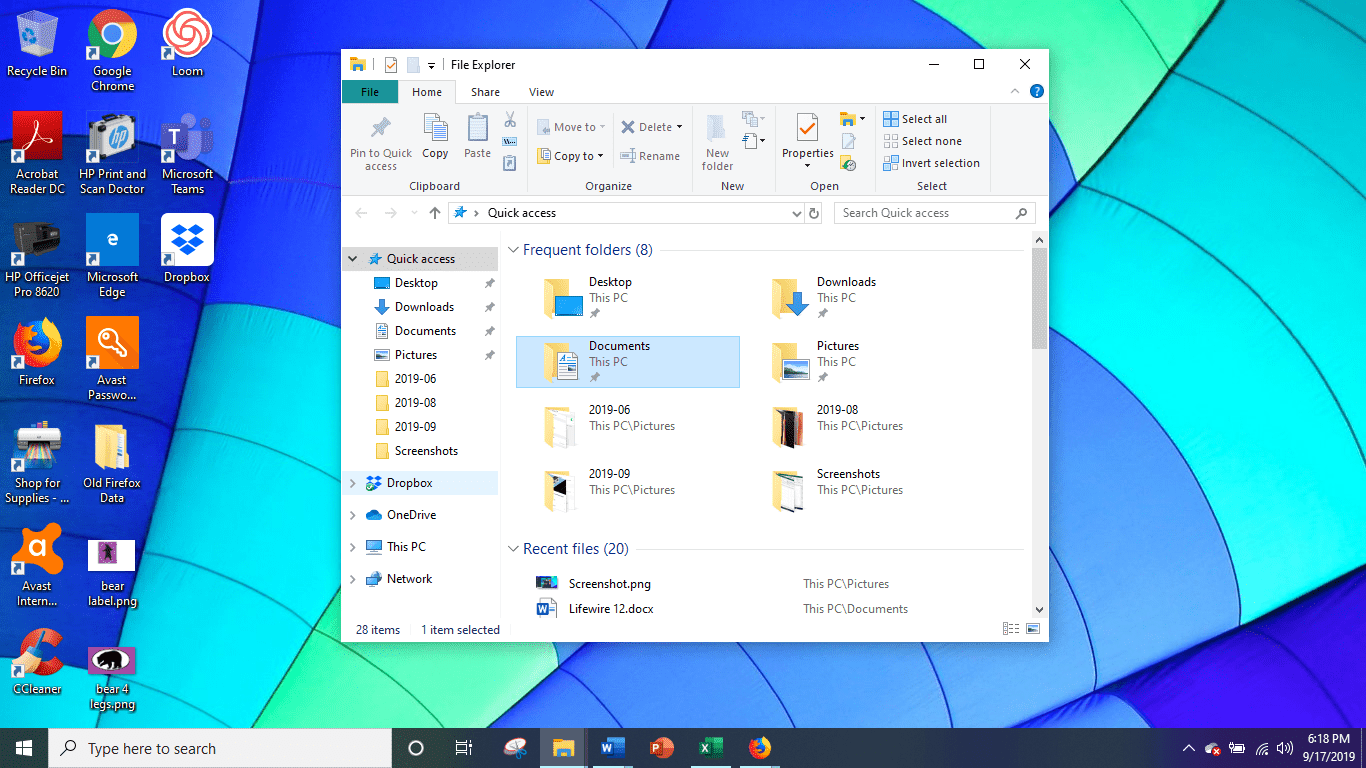
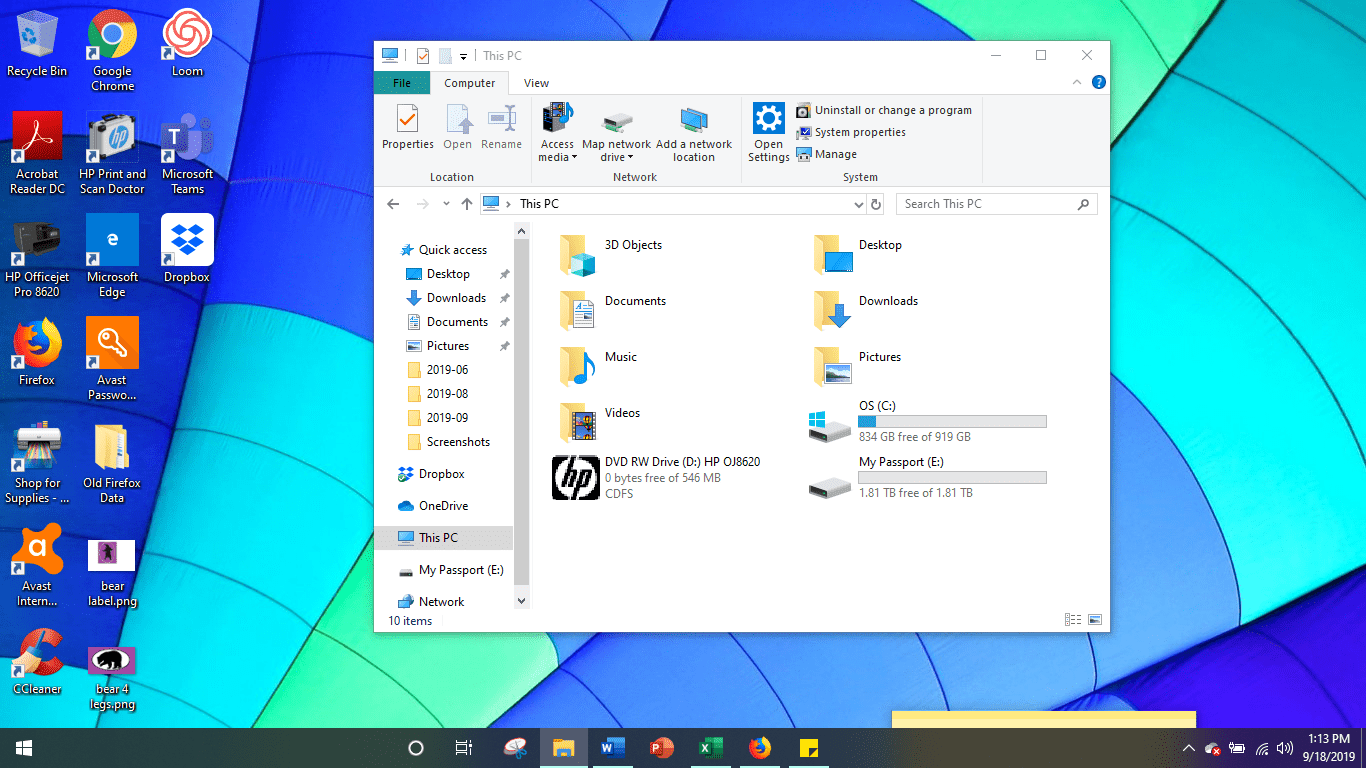
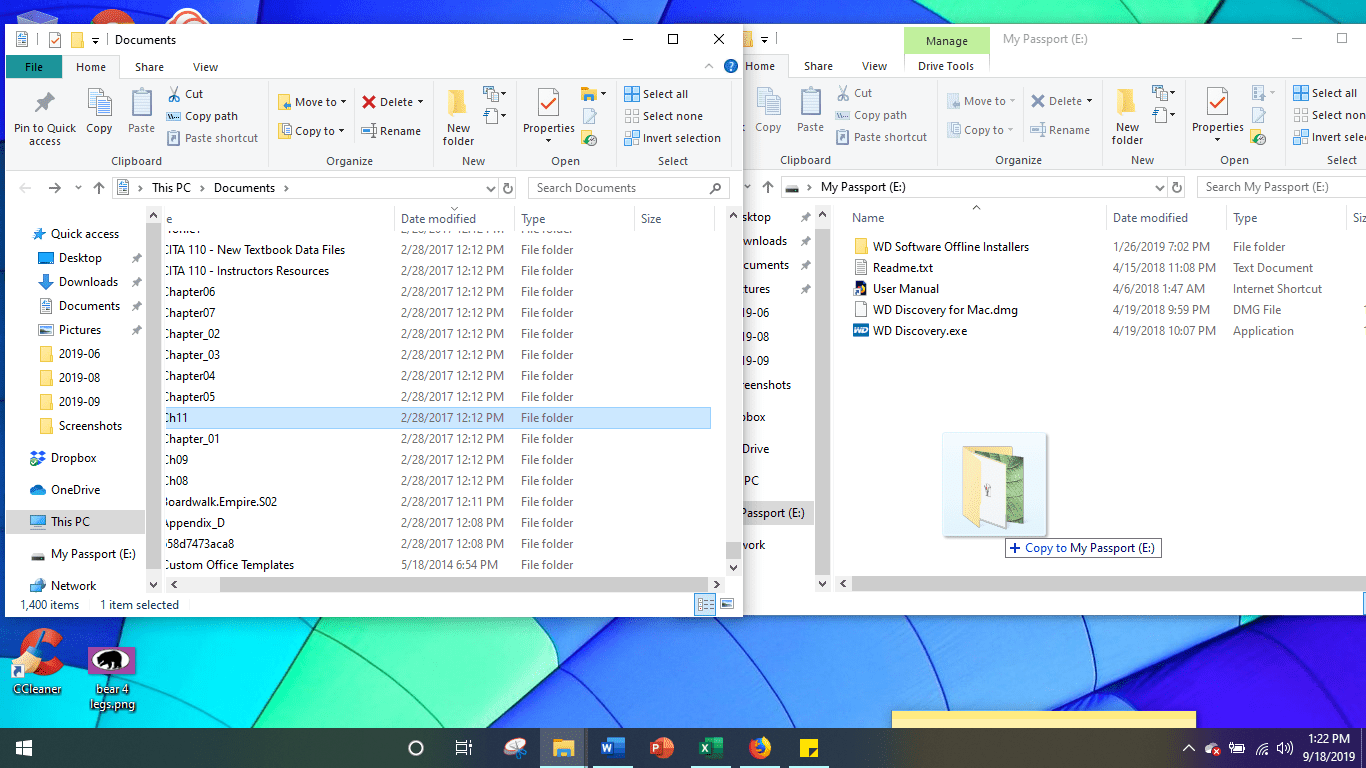
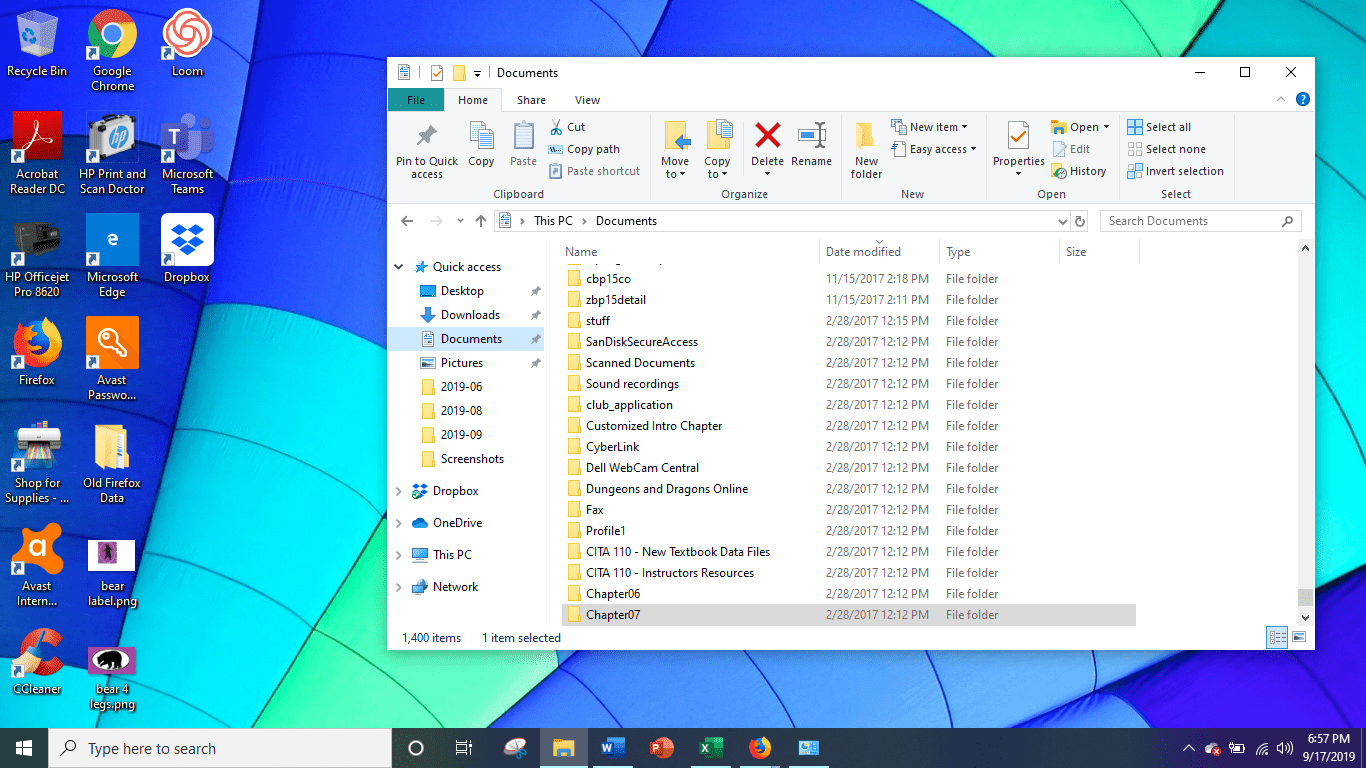
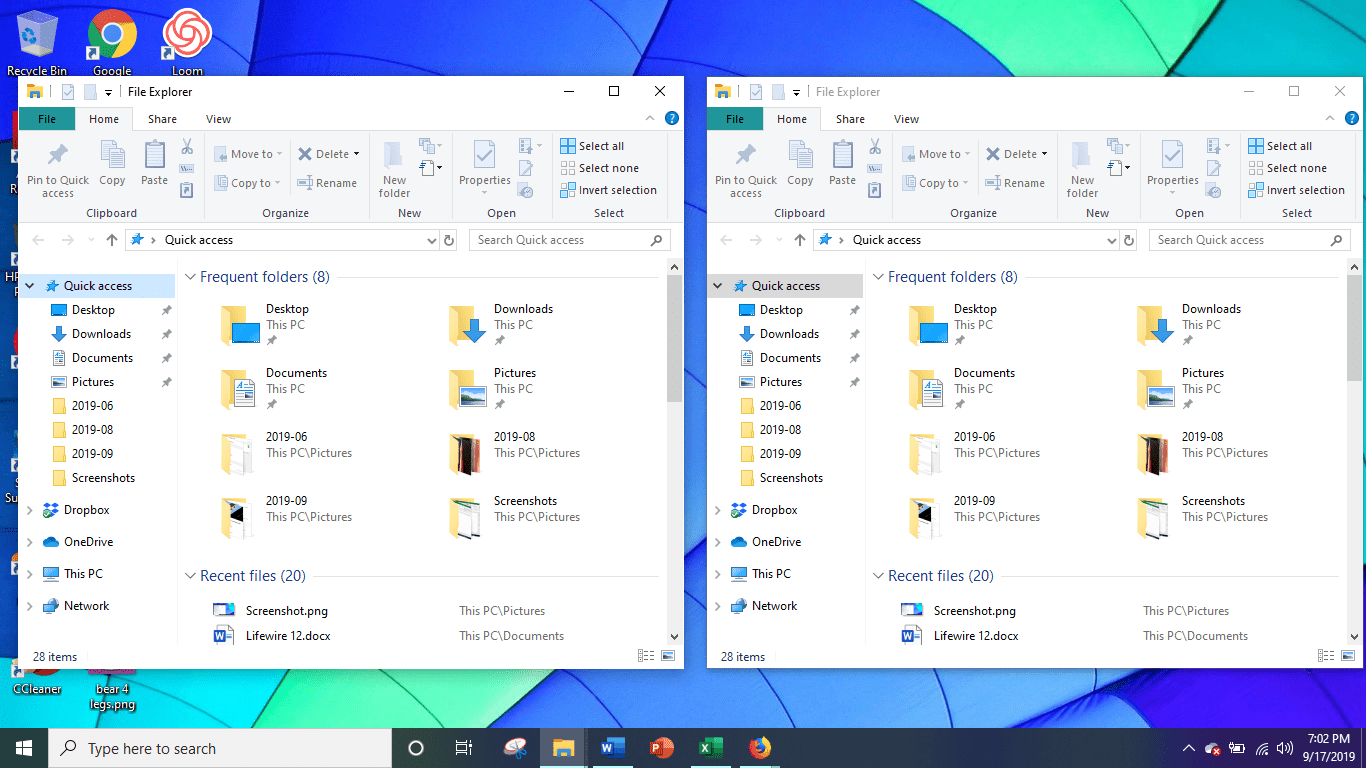
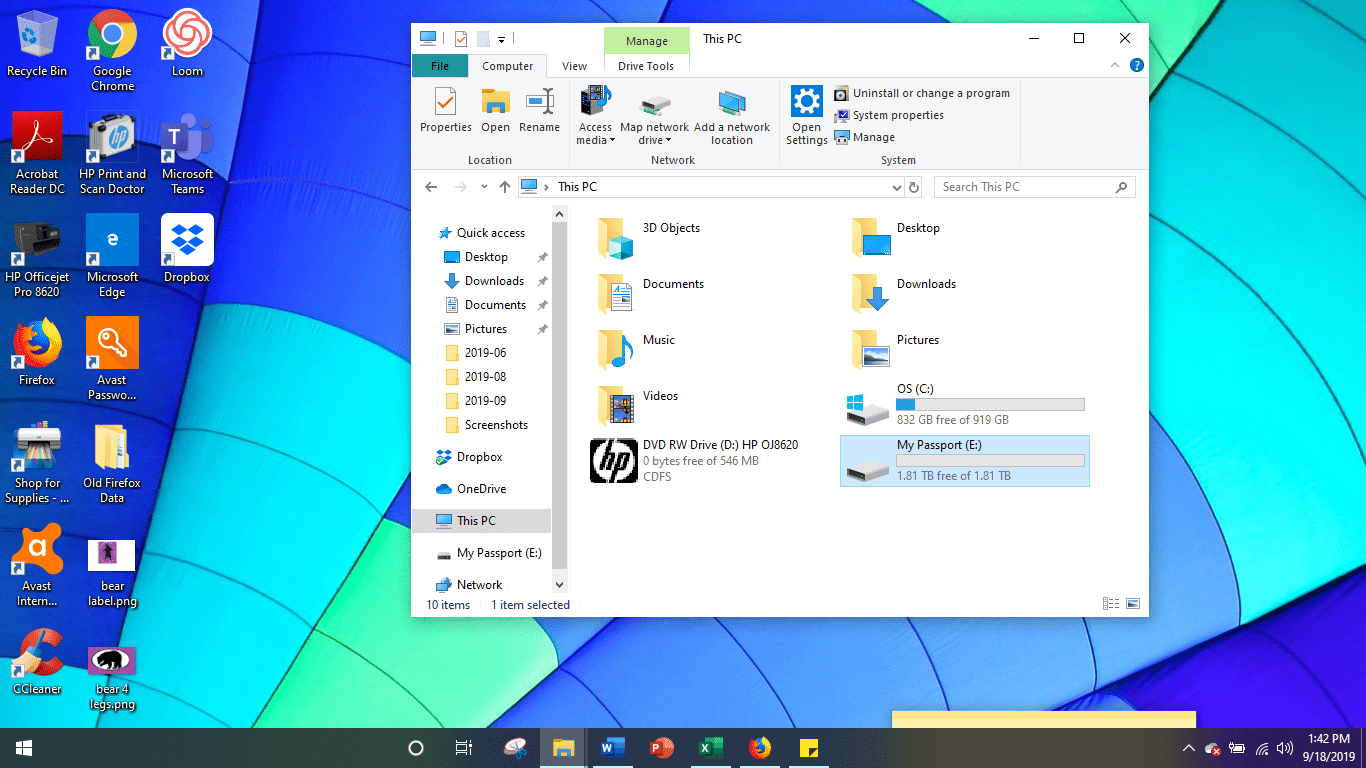
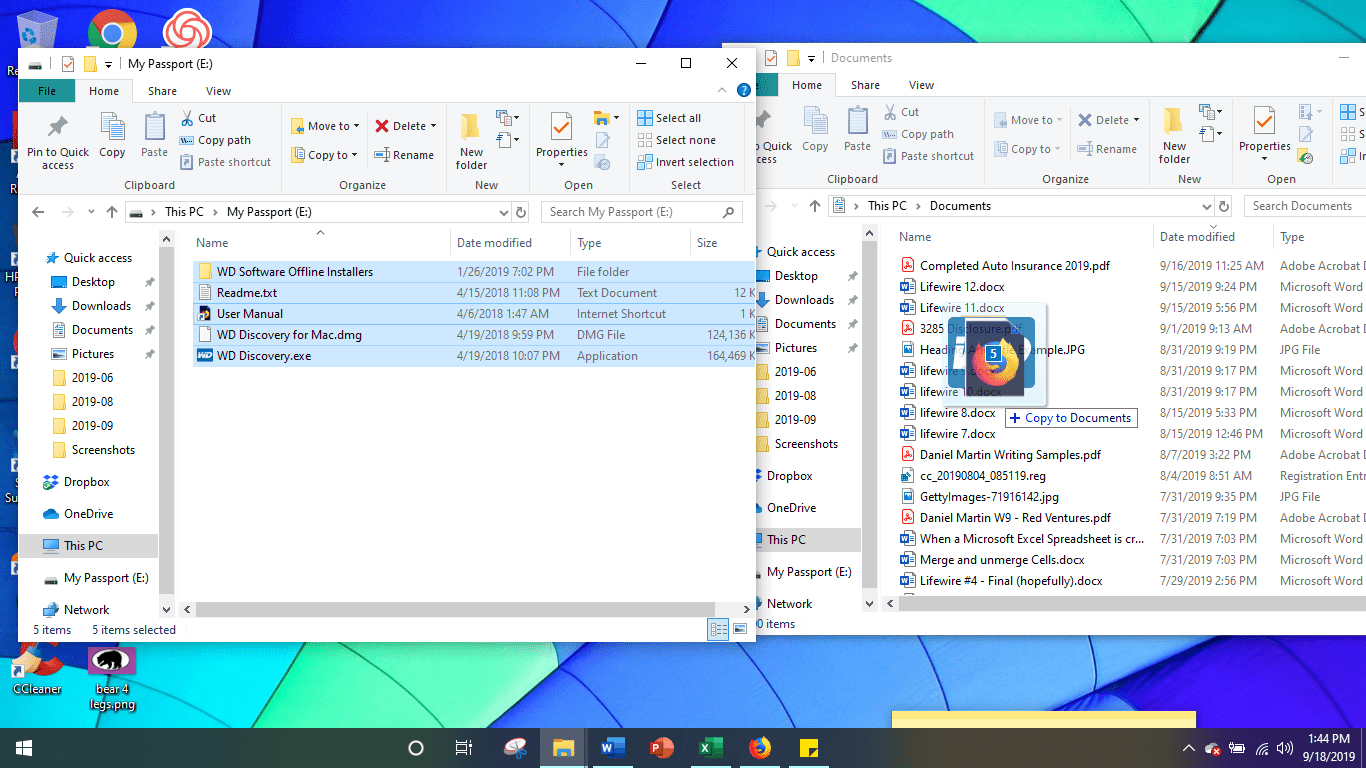
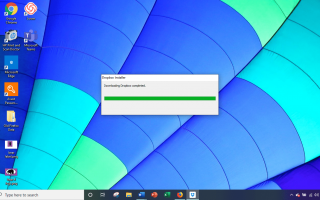

![Как стереть жесткий диск с помощью DBAN [Краткое руководство]](https://helpscomp.ru/wp-content/cache/thumb/d0/066504bc8ebf0d0_150x95.png)
