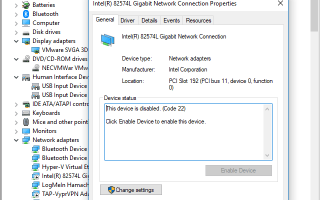Содержание
Диспетчер устройств — это расширение консоли управления Microsoft, которое обеспечивает централизованное и упорядоченное представление всего оборудования, распознаваемого Microsoft Windows, установленного на компьютере.
Диспетчер устройств используется для управления аппаратными устройствами, установленными на компьютере, такими как жесткие диски, клавиатуры, звуковые карты, USB-устройства и многое другое.
Диспетчер устройств можно использовать для изменения параметров конфигурации оборудования, управления драйверами, отключения и включения оборудования, выявления конфликтов между устройствами и многого другого.
Думайте об Диспетчере устройств как о главном списке оборудования, которое понимает Windows. Все оборудование на вашем компьютере можно настроить с помощью этой централизованной утилиты.
Как получить доступ к диспетчеру устройств
Доступ к диспетчеру устройств можно получить несколькими различными способами во всех версиях Windows, чаще всего из панели управления, командной строки или управления компьютером. Тем не менее, некоторые из более новых операционных систем поддерживают некоторые уникальные способы открытия диспетчера устройств.
Диспетчер устройств также можно открыть с помощью командной строки или диалогового окна «Выполнить» специальной командой.
Просто чтобы быть понятным, диспетчер устройств включен в Windows — нет необходимости загружать и устанавливать что-либо дополнительное. Существует целый ряд загружаемых программ, называемых диспетчером устройств, которые выполняют то или иное, но они не являются диспетчером устройств в Windows, о котором мы здесь говорим.
Как использовать диспетчер устройств
Как показано на приведенном выше примере изображения, диспетчер устройств перечисляет устройства в отдельных категориях, чтобы было легче найти то, что вы ищете. Вы можете развернуть каждый раздел, чтобы увидеть, какие устройства перечислены внутри. Как только вы найдете подходящее аппаратное устройство, дважды щелкните его, чтобы увидеть дополнительную информацию, такую как его текущее состояние, сведения о драйвере или, в некоторых случаях, параметры управления питанием.
Некоторые из этих категорий включают аудиовходы и выходы, дисководы, адаптеры дисплея, дисководы DVD / CD-ROM, сетевые адаптеры, принтеры и звуковые, видео и игровые контроллеры.
Если у вас возникли проблемы с сетевой картой, скажем, вы можете открыть область «Сетевые адаптеры» и посмотреть, есть ли какие-либо необычные значки или цвета, связанные с данным устройством. Вы можете дважды щелкнуть по нему, если хотите получить больше информации или выполнить одну из задач, перечисленных ниже.
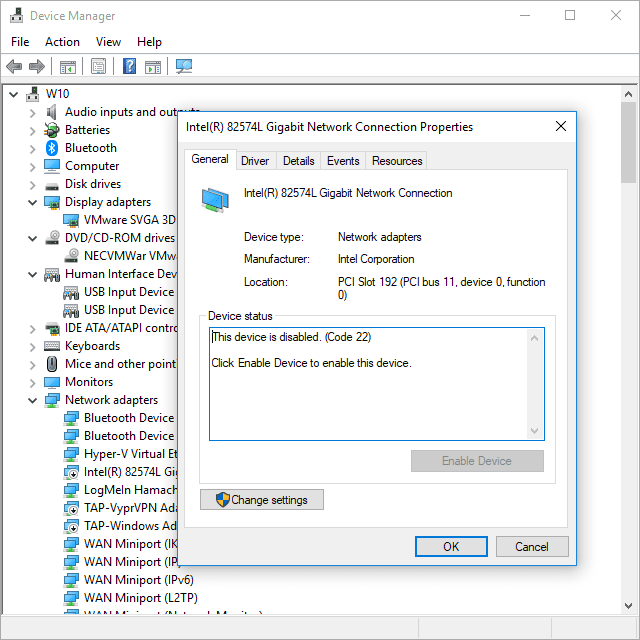
Отключенное устройство в диспетчере устройств (Windows 10).
Каждый список устройств в Диспетчере устройств содержит подробный драйвер, системный ресурс и другую информацию о конфигурации и настройках. Когда вы изменяете настройку для части оборудования, она меняет способ работы Windows с этим оборудованием.
Доступность диспетчера устройств
Диспетчер устройств доступен практически во всех версиях Microsoft Windows, включая Windows 10, Windows 8, Windows 7, Windows Vista, Windows XP, Windows 2000, Windows ME, Windows 98, Windows 95 и другие.
Несмотря на то, что диспетчер устройств доступен практически во всех версиях операционной системы Windows, существуют небольшие отличия от одной версии Windows к другой.
Дополнительная информация о диспетчере устройств
В диспетчере устройств происходят разные вещи, указывающие на ошибку или состояние устройства, которое не является «нормальным». Другими словами, если устройство находится не в полном рабочем состоянии, вы можете определить это, внимательно изучив список устройств.
Полезно знать, что искать в диспетчере устройств, потому что именно туда вы можете обратиться за устранением неполадок устройства, которое не работает должным образом. Как и в приведенных выше ссылках, вы можете перейти в диспетчер устройств, чтобы обновить драйвер, отключить устройство и т. Д.
В диспетчере устройств вы можете увидеть желтый восклицательный знак. Это дается устройству, когда Windows обнаруживает проблему с ним. Проблема может быть экстремальной или такой же простой, как проблема с драйвером устройства.
Если устройство отключено по вашему собственному усмотрению или из-за более глубокой проблемы, вы увидите черную стрелку на устройстве в диспетчере устройств. Более старые версии Windows (XP и более ранние) по той же причине дают красный крестик.
Чтобы дополнительно объяснить, в чем заключается проблема, диспетчер устройств выдает коды ошибок, когда устройство испытывает конфликт системных ресурсов, проблему с драйвером или другую проблему с оборудованием. Это просто коды ошибок диспетчера устройств или аппаратные коды ошибок.