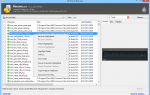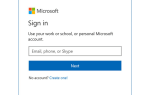Содержание
Итак, последний эпизод нашей саги о меню «Пуск» в Windows 10. Мы уже изучили некоторые основные советы по области Live Tiles и взглянули на ограниченный контроль над левой стороной меню «Пуск».
Теперь пришло время углубиться в несколько советов, которые сделают вас мастером меню «Пуск».
Сайты как плитки
Прежде всего, это возможность добавлять сайты в раздел Live Tiles в меню «Пуск». Если у вас есть любимый блог, веб-сайт или форум, который вы посещаете каждый день, проще всего добавить его в меню «Пуск». Таким образом, вам даже не нужно запускать браузер вручную, когда вы открываете свой компьютер утром. Просто нажмите на плитку, и вы автоматически попадете на ваш любимый сайт.
Мы рассмотрим самый простой способ добавления ярлыков сайтов в меню «Пуск»; метод, основанный на Microsoft Edge — новый браузер, встроенный в Windows 10. Здесь мы не будем описывать более сложную процедуру, которая позволяет открывать ссылки меню «Пуск» в других браузерах. Если вы хотите узнать больше об этой опции, ознакомьтесь с руководством по SuperSite для Windows.
Для метода Edge начните с открытия браузера и перехода на ваш любимый веб-сайт. Зайдя на сайт и войдя в систему, если это форум или социальная сеть, нажмите на три горизонтальные точки в правом верхнем углу браузера. В раскрывающемся меню выберите Прикрепить эту страницу к началу.
Появится всплывающее окно с просьбой подтвердить, что вы хотите прикрепить сайт к Start. Нажмите Да, и все готово.
Единственным недостатком этого подхода является то, что любые плитки, которые вы добавляете в Start, будут открываться только в Edge, даже если Edge не является вашим браузером по умолчанию. Для ссылок, которые будут открываться в других браузерах, таких как Chrome или Firefox, проверьте ссылку выше.
Ярлыки на рабочем столе от Start
Меню «Пуск» великолепно, но некоторые предпочитают использовать ярлыки программ на рабочем столе.
Чтобы добавить ярлыки, начните с минимизации всех открытых программ, чтобы у вас был свободный доступ к рабочему столу. Затем нажмите Пуск> Все приложения и перейдите к программе, для которой вы хотите создать ярлык. Теперь просто нажмите и перетащите программу на рабочий стол. Когда вы увидите маленький значок «ссылка» в верхней части значка программы, отпустите кнопку мыши, и все готово.
Когда вы перетаскиваете программы на рабочий стол, может показаться, что вы удаляете их из меню «Пуск», но не волнуйтесь, это не так. После того, как вы отпустите значок программы, он снова появится в меню «Пуск» и создаст ссылку на ярлык на рабочем столе. Вы можете перетаскивать программы на рабочий стол из любой части меню «Пуск», включая плитки.
Если вы когда-нибудь передумали и хотите избавиться от ярлыка программы на рабочем столе, просто перетащите его в корзину.
Добавить плитки из определенных разделов приложений
Windows 10 поддерживает функцию Microsoft, которая называется глубокие ссылки. Это позволяет вам ссылаться на определенные части или содержимое внутри современного приложения Магазина Windows. Это не работает для каждого приложения, поскольку они должны его поддерживать, но всегда стоит попробовать.
Допустим, вы хотите добавить плитку для раздела Wi-Fi приложения «Настройки». Начните с открытия Настройки> Сеть Интернет> Wi-Fi. Теперь в левом меню навигации щелкните правой кнопкой мыши Wi-Fi и выберите «Прикрепить к старту». Как и в случае с плиткой Edge, появляется всплывающее окно с вопросом, хотите ли вы прикрепить его как плитку к меню «Пуск». Нажмите Да, и все готово.
В дополнение к приложению «Настройки» мы также смогли добавить определенные заметки в записную книжку OneNote, определенную папку «Входящие» из приложения «Почта» или отдельные альбомы в Groove.
С помощью меню «Пуск» вы можете сделать намного больше, и мы уйдем в другой раз. А пока добавьте эти три подсказки к тем, которые мы уже рассмотрели, и вы сразу же доберетесь до освоения меню «Пуск» в Windows 10.