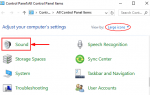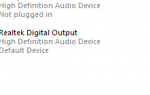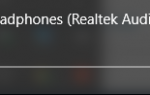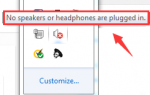Содержание

Если вы читаете эту статью, вы должны бороться нет проблем со звуком в Windows 7. Но будьте уверены, вы не одиноки. Отсутствие звука — одна из самых распространенных проблем в Windows 7. Многие пользователи Windows 7 сталкиваются с этой проблемой, как и вы.
Но хорошие новости это ты МОЖНО легко исправить это самостоятельно. Эта статья поможет вам исправить проблему со звуком, которая не работает в Windows 7. Перейдите по этой странице и верните звук в Windows 7.
Как мне исправить отсутствие звука в Windows 7?
Вот 4 способа, которыми вы можете попытаться решить эту проблему. Возможно, вам не придется пробовать их все; просто работайте вниз по списку, пока не найдете тот, который работает.
Попробуйте по одному:
Убедитесь, что ваше аудиоустройство установлено по умолчанию Измените свой аудиоформат Переустановите ваш аудио драйвер Автоматически обновлять ваш аудио драйвер
Способ 1: убедитесь, что ваше аудиоустройство установлено по умолчанию
1) Щелкните правой кнопкой мыши на Колонки / наушники значок в правом нижнем углу панели задач. Затем нажмите Устройства воспроизведения.
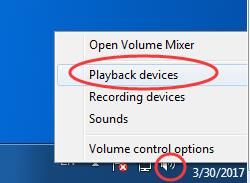
2) Убедитесь, что ваше аудиоустройство установлено по умолчанию.
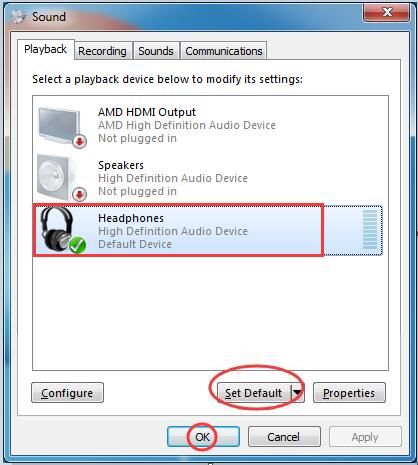
3) Воспроизведите музыку или видео на Windows 7. Проверьте, есть ли звук.
Способ 2. Измените аудио формат
1) Щелкните правой кнопкой мыши на Колонки / наушники значок в правом нижнем углу панели задач. Затем нажмите Устройства воспроизведения.
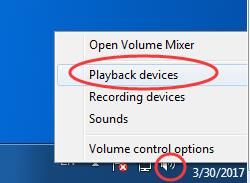
2) Выберите аудиоустройство по умолчанию и нажмите свойства.
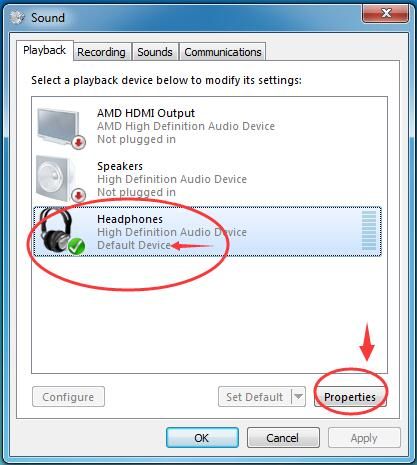
3) В продвинутый выберите другую скорость звука, затем Контрольная работа.
Воспроизведите музыку или видео, чтобы увидеть, есть ли звук. Если вы нашли подходящий формат, установите его и нажмите Хорошо.
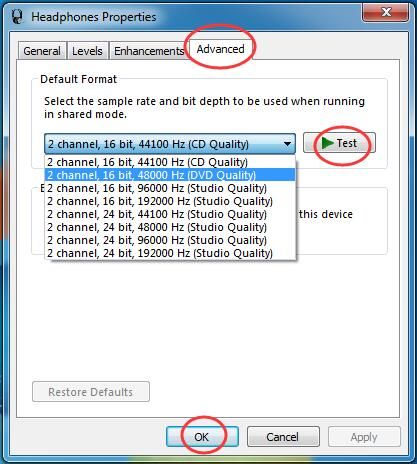
Способ 3: переустановите ваш аудио драйвер
1) На клавиатуре нажмите клавишу с логотипом Windows  и R одновременно, чтобы вызвать окно Run.
и R одновременно, чтобы вызвать окно Run.
2) Введите devmgmt.msc и нажмите Enter, чтобы открыть Диспетчер устройств.
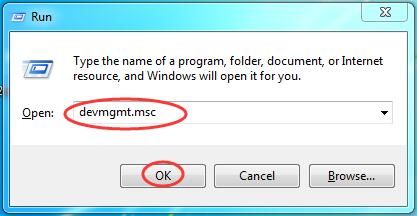
3) В Звуковые, видео и игровые контроллеры щелкните правой кнопкой мыши на вашем аудиоустройстве, затем нажмите Удалить.
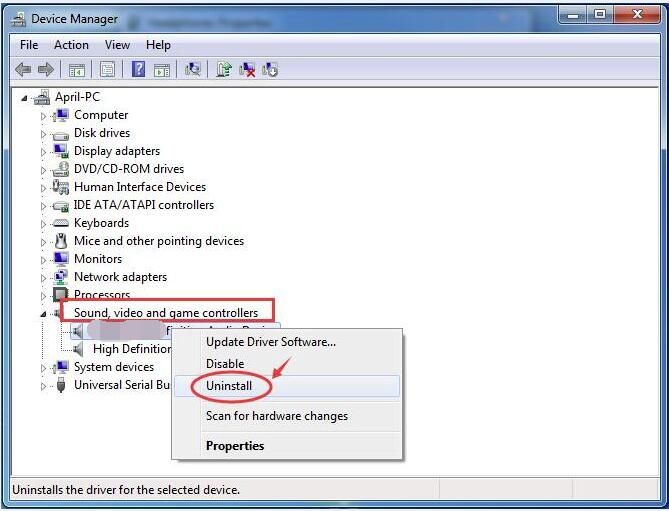
4) Перезагрузите Windows 7. Windows должна автоматически переустановить аудиодрайвер.
5) Воспроизведите музыку или видео на Windows 7. Проверьте, есть ли звук.
Если ваша Windows 7 по-прежнему не воспроизводит звук, не расстраивайтесь, перейдите к способу 4, чтобы обновить аудиодрайвер.
Способ 4: автоматически обновить ваш аудио драйвер
Описанные выше методы могут решить проблему, но если они не помогают, пожалуйста, обновите ваш аудио драйвер. Если вы не уверены, что можете поиграть с водителями вручную, вы можете сделать это автоматически с Водитель Легко.
Driver Easy автоматически распознает вашу систему и найдет для нее правильные драйверы. Вам не нужно точно знать, на какой системе работает ваш компьютер, вам не нужно рисковать загрузкой и установкой неправильного драйвера, и вам не нужно беспокоиться об ошибках при установке.
Вы можете автоматически обновить драйверы с помощью БЕСПЛАТНОЙ или Профессиональной версии Driver Easy. Но в версии Pro это займет всего 2 клика (и вы получите полную поддержку и 30-дневную гарантию возврата денег):
1) Скачать и установите Driver Easy.
2) Запустите Driver Easy и нажмите Сканировать сейчас. Driver Easy проверит ваш компьютер и обнаружит проблемы с драйверами.
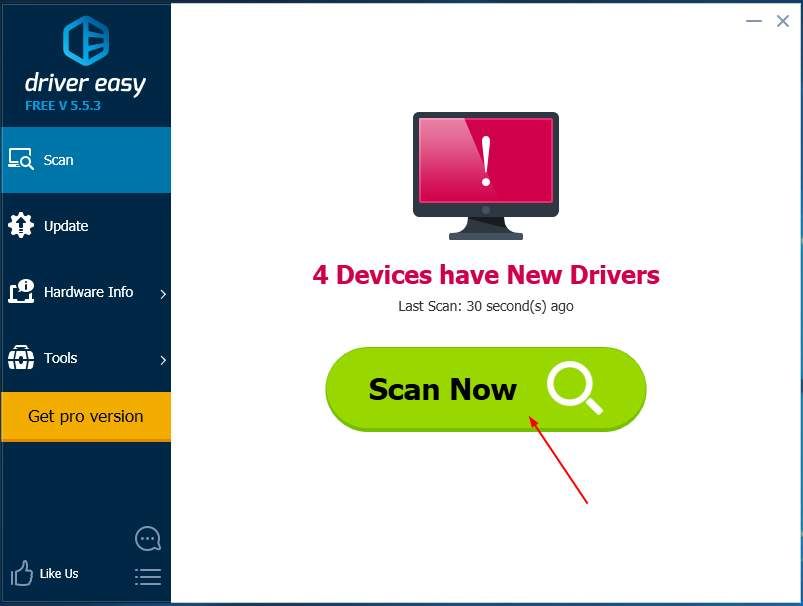
3) Нажмите Обновить Кнопка рядом с помеченным звуковым драйвером для автоматической загрузки и установки правильной версии этого драйвера (вы можете сделать это с БЕСПЛАТНОЙ версией).
Или нажмите Обновить все для автоматической загрузки и установки правильной версии всех драйверов, которые отсутствуют или устарели в вашей системе (для этого требуется версия Pro — вам будет предложено выполнить обновление при нажатии кнопки «Обновить все»).
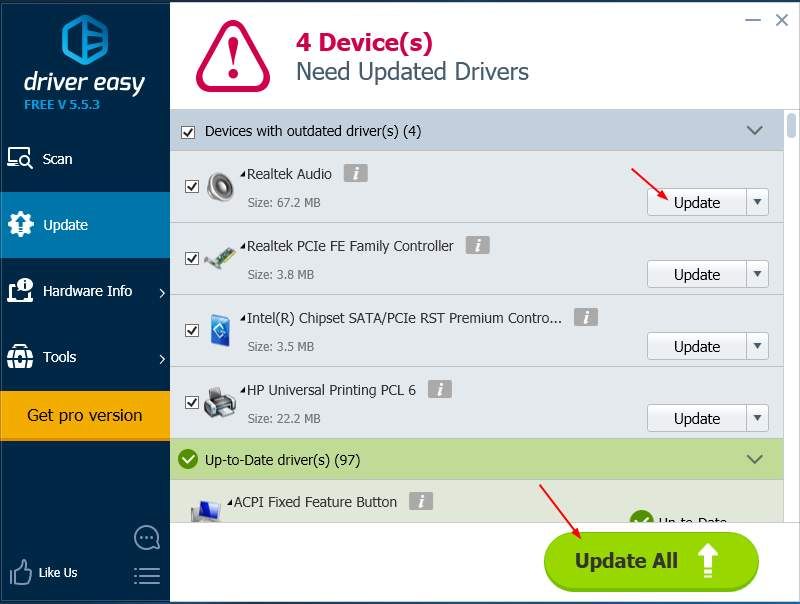
4) Перезагрузите Windows 7.
5) Воспроизведите музыку или видео на Windows 7. Проверьте, есть ли звук.