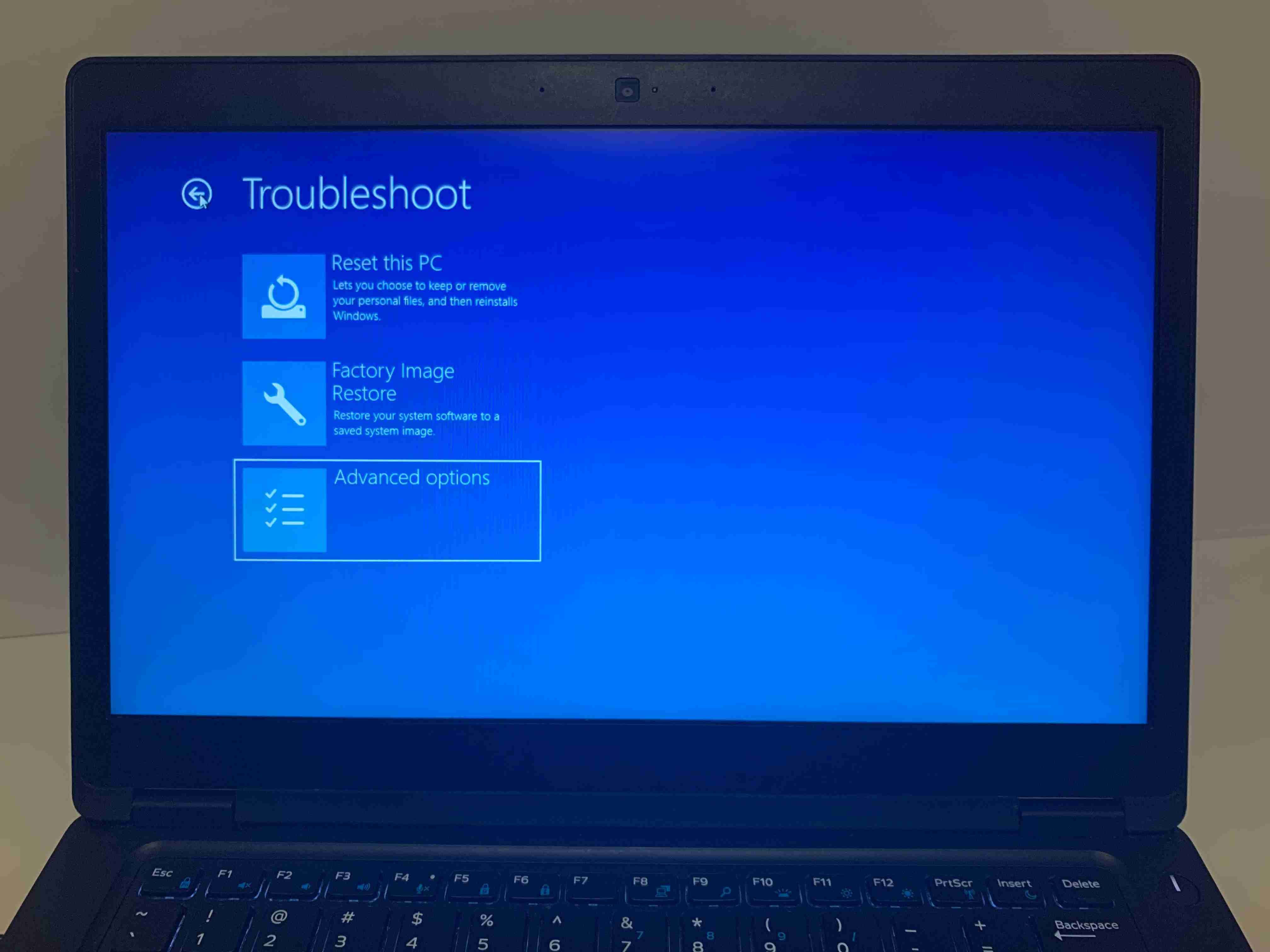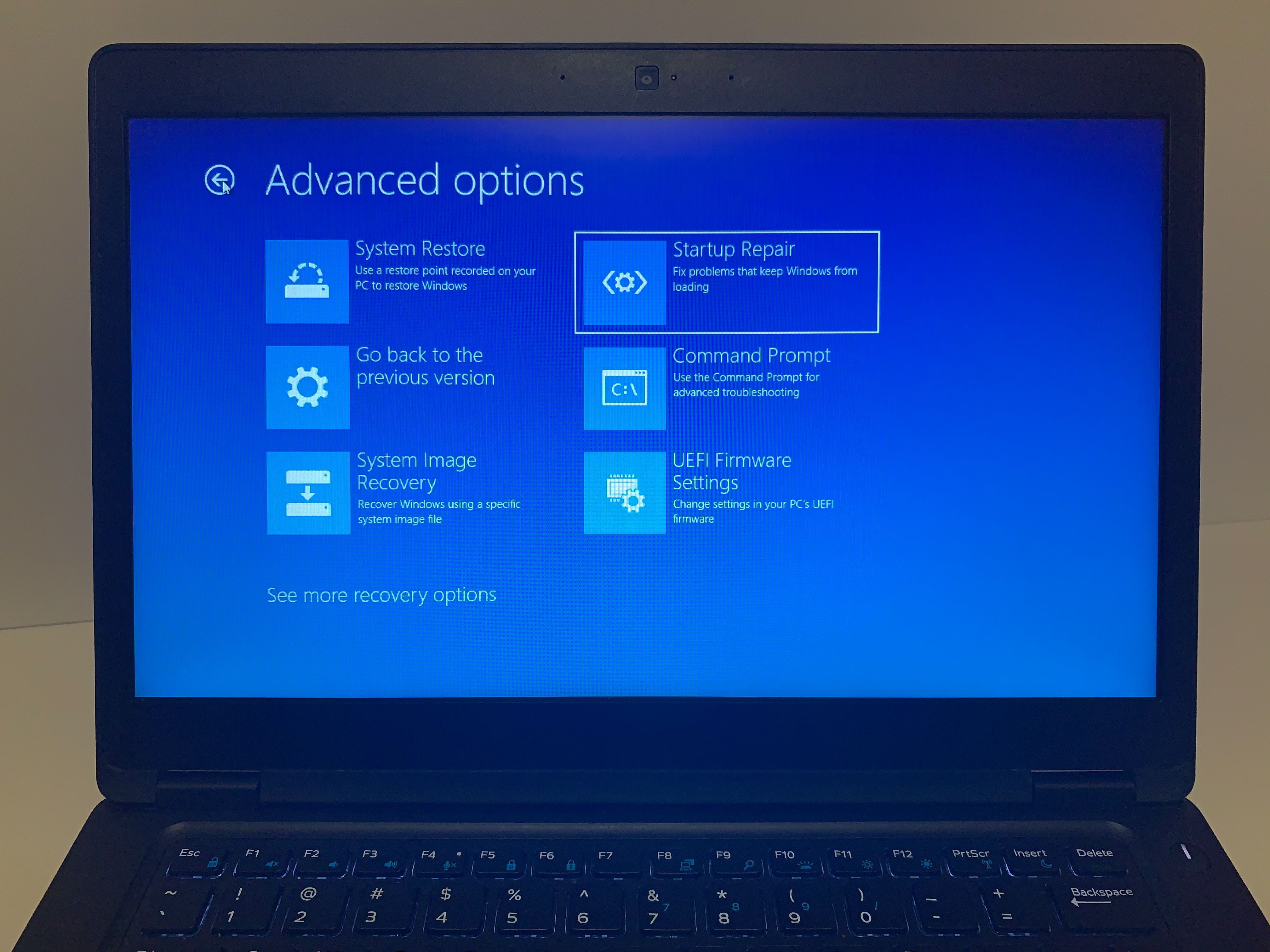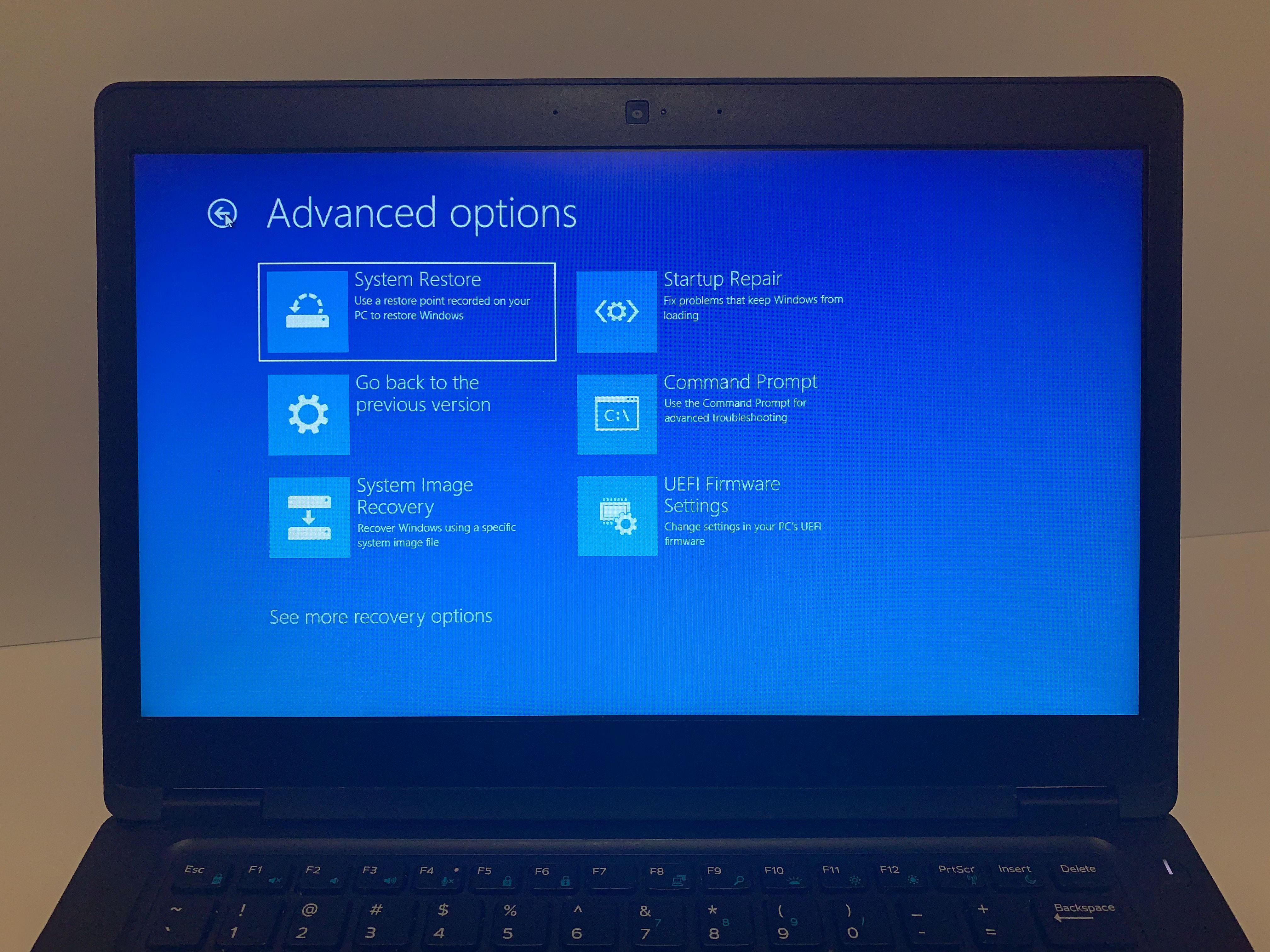Содержание
Когда не удается запустить ноутбук или настольную систему Windows, причиной может быть отключение устройства, отсутствие файла, неудачное обновление или сбой оборудования. Следуйте приведенным ниже шагам, чтобы определить и устранить проблему. В большинстве случаев небольшое устранение неполадок может заставить вашу систему работать снова, но некоторые проблемы могут потребовать замены неисправного оборудования.
Примечание:
Все следующие шаги по устранению неполадок относятся к системам Windows 10. Первые пять относятся к любой системе Windows, включая Windows 10, Windows 8, Windows 7, Windows Vista или Windows XP. Варианты устранения неполадок в последовательности загрузки на шаге 6 и выше будут немного отличаться в более старых версиях Windows.
Выключите компьютер, подождите одну минуту, затем включите его снова. Это восстанавливает доступ в случае, если проблема была просто необычным сбоем во время процесса запуска. См. Вы правильно перезагружаете компьютер? для пошаговых инструкций, а также Почему перезапуск решает большинство проблем с компьютером? чтобы узнать, почему это часто работает.
В настольной системе проверьте ваши соединения. Если вы используете клавиатуру или мышь с кабелем, отключите и снова подключите каждый, чтобы убедиться, что устройства подключены. Например, отключенная клавиатура может привести к остановке системы во время загрузки. Точно так же убедитесь, что кабель от системы к дисплею подключен.
В настольной системе убедитесь, что индикатор питания включен. Если вы не видите свет, возможно, произошел сбой источника питания. Если при нажатии кнопки питания ничего не происходит, вам может потребоваться заменить источник питания. Большинство людей предпочитают пройти профессиональное тестирование и заменить источник питания, но если вы хотите проверить его самостоятельно, см. Раздел «Как проверить блок питания на моем компьютере?».
На ноутбуке с легко удаляемой батареей отсоедините все кабели питания, затем извлеките батарею. Затем, не подключая батарею к системе, подключите кабель питания переменного тока и подключите его к ноутбуку. Попробуйте запустить вашу систему. Если он запускается успешно, то проблема была в аккумуляторе вашего ноутбука.
Если вы видите какой-либо дисплей на вашем экране, подождите немного дольше. Windows часто пытается установить обновления системы, приложений и драйверов в процессе запуска. Особенно если у вас более старая или более медленная система, эти обновления могут занять значительное время для установки. В некоторых особенно проблемных случаях вы можете оставить свою систему включенной на ночь, а затем проверить ее на следующее утро.
Попробуйте запустить Windows с последней удачной конфигурацией.

Этот параметр пытается запустить систему с последними изменениями устройства, реестра и операционной системы, которые вернулись к работающим настройкам. Это может позволить вашей системе восстановиться после сбоя обновления системы или драйвера устройства или неправильно настроенной записи реестра. (Если Windows не запускается дважды подряд, система должна предоставить вам доступ к Расширенному меню параметров загрузки.)
Проблемы с обновлением
Если ваша система успешно загружается с помощью этого метода, вы можете немедленно отложить попытку повторного применения обновлений драйверов системы или устройства, так как эти обновления могут быть источником проблемы. Обратитесь в службу поддержки Microsoft (онлайн или в Twitter, @MicrosoftHelps) или на сайте производителя устройства для получения последних новостей или информации.
Запустите восстановление при загрузке (также известное как автоматическое восстановление в более старых версиях Windows). Восстановление при загрузке сканирует вашу систему и пытается исправить отсутствующие или поврежденные системные файлы. Это может занять более нескольких минут, а также может потребовать перезагрузки вашей системы. В некоторых случаях вам может потребоваться запустить Startup Repair до трех раз, чтобы решить проблемы с запуском. См. Как я автоматически устраняю проблемы Windows? для получения подробной информации об этом процессе в Windows 10, 8, 7, Vista или XP.

Попробуйте восстановление системы, чтобы использовать последнюю точку восстановления для восстановления системы. Восстановление системы вернет вашу систему, драйверы и реестр к более раннему моменту времени.

Загрузитесь в безопасном режиме с помощью сети, затем просмотрите систему на наличие вредоносных программ.. Посмотрите, как правильно сканировать ваш компьютер на наличие вредоносных программ, чтобы найти несколько способов удаления вредоносных программ. Некоторые признаки того, что в вашей системе может быть вредоносное ПО, включают предупреждения о вирусах, уведомления или другие необычные сообщения, отображаемые при запуске вашей системы.
Обновите свой компьютер, не затрагивая ваши файлы. Этот процесс переустанавливает Windows, но сохраняет приложения, изначально установленные вместе с приложениями, установленными из Магазина Microsoft. Так как он удаляет приложения и обновляет файлы и папки операционной системы, он также может решать проблемы, возникающие в результате проблем в любом месте.
Обновить удаляет приложения
Хотя функция «Обновить» не удалит ваши личные файлы, этот процесс удалит установленные вами приложения. Вам нужно будет либо повторно загрузить или иным образом переустановить любые приложения, которые вы добавили из источников, отличных от Microsoft Store.
Попробуйте сброс Windows, который похож на обновление Windows, но также удаляет ваши файлы. Сброс оставит вас с Windows и приложениями, изначально установленными в вашей системе. Чаще всего люди запускают Windows Reset, когда они готовы избавиться от системы, но хотят передать систему кому-то другому. Сброс стирает настройки и изменения системы, удаляет установленные приложения и удаляет данные. Тем не менее, это может быть эффективным способом вернуть проблемную систему в снова пригодный для использования компьютер.
Сбросить удаление данных
Перед выполнением сброса убедитесь, что у вас есть резервные копии ваших личных файлов в другом месте. Сброс сотрет ваши файлы.
См. Как устранить проблемы, вызванные обновлениями Windows, для получения подробной информации о том, как сбросить, обновить или переустановить Windows 10, Windows 8, Windows 7, Windows Vista и Windows XP.
Проверьте неисправный или неисправный диск, следуя инструкциям в разделе «Что делать, когда жесткий диск шумит». Сбой или сбой диска может помешать загрузке Windows должным образом. Жесткие диски с вращающимися деталями часто издают грохот или лязг, когда они выходят из строя, в то время как твердотельные накопители (SSD) обычно перестают работать без слышимых индикаторов. Если диск выходит из строя, вы можете установить Windows на новый диск. Если у вас нет резервных копий данных в другом месте, вы можете использовать программное обеспечение для восстановления данных, чтобы попытаться получить файлы с неисправного диска.
Если ни один из вышеперечисленных шагов не помог, вы можете попробовать чистую установку Windows. Это сотрет все на вашем диске и заменит его новой установкой Windows. Следуйте инструкциям в разделе «Как очистить установку Windows» («Удалить» Reinstall) для переустановки Windows 10, 8, 7, Vista или XP.