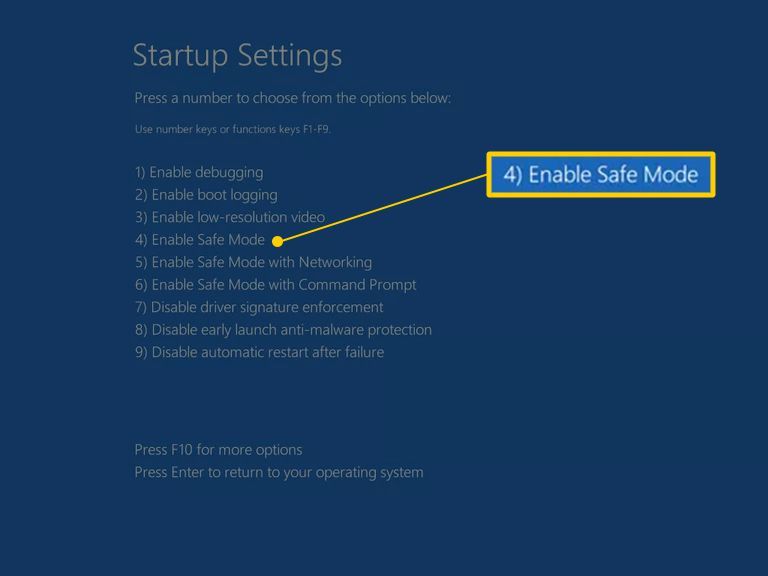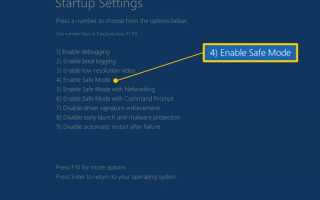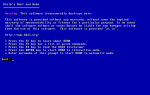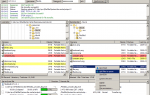Особенно неприятно, когда ваш компьютер не запускается, когда вы сталкиваетесь с проблемой во время запуска Windows, но вам нечего делать — без «синего экрана смерти» или другого сообщения об ошибке.
Может быть, Windows 7 зависает при запуске, заставляя вас часами смотреть на «Запуск Windows». Вы вынуждены перезапустить вручную, только чтобы увидеть, как он снова зависает в том же месте. Или, может быть, ваш компьютер с Windows 10 автоматически перезагружается через некоторое время после начала загрузки, вызывая так называемый «цикл перезагрузки».
Иногда ваш компьютер может даже остановиться в точке, где вы можете перемещать мышь, но ничего не происходит. Может показаться, что Windows все еще пытается запуститься, но, в конце концов, вам придется перезагрузить компьютер вручную, чтобы снова увидеть то же поведение!
Если вы видите синий экран, полный информации, вспыхивающий на экране до перезагрузки компьютера, это синий экран смерти, и ваш компьютер настроен на перезагрузку после одного.
Если ваш компьютер фактически загружается с экрана входа в Windows, вы видите сообщение об ошибке любого типа, или если вы даже не проходите POST, см. Как исправить компьютер, который не включается для лучшего Руководство по устранению неполадок для вашей конкретной проблемы.
Относится кЛюбая версия Windows, включая Windows 10, Windows 8, Windows 7, Windows Vista и Windows XP.
Как исправить проблемы с остановкой, зависанием и перезагрузкой при запуске Windows
Выключите и снова включите компьютер. К сожалению, вы не можете правильно перезапустить Windows, потому что она не полностью загружена, поэтому вам придется делать это вручную.
Многие вещи происходят в фоновом режиме при запуске Windows. Иногда все работает не совсем так, как должно, особенно после того, как Windows установила обновления или произошли другие серьезные изменения в операционной системе, когда она была запущена и работала в последний раз. Перезагрузка может быть все, что нужно Windows, чтобы вернуться на правильный путь.
Запустите Windows в безопасном режиме, если можете, и затем перезагрузите компьютер должным образом.
Это верно — ничего не делать в безопасном режиме, просто войти и перезапустить. Как вы читали в первой идее выше, иногда обновления или другие вещи зависают. Если принудительный полный перезапуск не работает, попробуйте в безопасном режиме. Это работает чаще, чем вы думаете.

Восстановите установку Windows. Распространенная причина, по которой Windows зависает или перезагружается автоматически во время процесса запуска Windows, заключается в том, что один или несколько важных файлов Windows повреждены или отсутствуют. Восстановление Windows заменяет эти важные файлы без удаления или изменения чего-либо еще на вашем компьютере.
В Windows 10 это называется Сбросить этот ПК. Windows 8 называет это Перезагрузить компьютер или же Обнови свой компьютер. В Windows 7 и Vista это называется Восстановление при загрузке. Windows XP именует это как Ремонт Установка.
Установка восстановления Windows XP более сложна и имеет больше недостатков, чем варианты восстановления, доступные в других операционных системах. Так что, если вы являетесь пользователем XP, вы можете подождать, пока не попробуете шаги с 4 по 6, прежде чем попробовать.
Запустите Windows с помощью последней удачной конфигурации. Если вы только что внесли изменения в свой компьютер, которые, как вы подозреваете, могли привести к тому, что Windows перестала загружаться должным образом, может помочь запуск с последней удачной конфигурации.
Последняя удачная конфигурация вернет многие важные настройки в состояние, в котором они находились в последний раз, когда Windows успешно запущена, надеюсь, эта проблема будет решена и позволит вам вернуться в Windows.
Запустите Windows в безопасном режиме, а затем используйте восстановление системы, чтобы отменить последние изменения. Windows может зависнуть, остановиться или перезагрузиться во время процесса запуска из-за повреждения драйвера, важного файла или части реестра. Восстановление системы вернет все эти вещи к их последнему рабочему состоянию, что может полностью решить вашу проблему.
В зависимости от причины, по которой Windows не запускается, вы даже не сможете войти в безопасный режим. К счастью, вы также можете выполнить восстановление системы из расширенных параметров запуска в Windows 10 или Windows 8 или из параметров восстановления системы в Windows 7 или Windows Vista, а также с установочного DVD-диска Windows.
Имейте в виду, что вы не сможете отменить восстановление системы, если оно выполнено в безопасном режиме или из параметров восстановления системы. Возможно, вам все равно, поскольку вы все равно не можете нормально запускать Windows, но это то, о чем вы должны знать.
Сканирование компьютера на наличие вирусов снова в безопасном режиме.
Вирус или другой вид вредоносного ПО, возможно, вызвал достаточно серьезную проблему с частью Windows, чтобы заставить его перестать запускаться должным образом.
Если вы не можете войти в безопасный режим, вы все равно можете сканировать на наличие вирусов с помощью загрузочного сканера вредоносных программ. Посмотрите наш список бесплатных загрузочных антивирусных инструментов для различных программ, которые могут сделать это.
Очистить CMOS. Очистка памяти BIOS на материнской плате вернет настройки BIOS к заводским настройкам по умолчанию. Неправильная конфигурация BIOS может быть причиной того, что Windows зависает при запуске.
Если очистка CMOS устраняет проблему с запуском Windows, убедитесь, что будущие изменения в BIOS выполняются по одному, поэтому, если проблема вернется, вы будете знать, какие изменения вызвали проблему.
Замените батарею CMOS, если вашему компьютеру более трех лет или он был выключен в течение продолжительного времени.
Аккумуляторы CMOS очень недороги, и аккумулятор, который больше не держит заряд, безусловно, может быть причиной зависания, остановки или перезагрузки Windows во время запуска.
Пересмотрите все, что вы можете получить в свои руки. Переустановка восстановит различные соединения внутри вашего компьютера и очень часто является «волшебным» решением проблем запуска, таких как эта, особенно перезагрузка циклов и зависаний.
Попробуйте переустановить следующее оборудование и посмотрите, будет ли Windows загружаться правильно:
Переустановите все внутренние данные и силовые кабели
Переустановите модули памяти
Переустановите любые карты расширения
Отключите и снова подключите клавиатуру, мышь и другие внешние устройства.
Проверьте причины электрических шортов внутри вашего компьютера. Короткое замыкание часто является причиной циклов перезагрузки и сильных зависаний при запуске Windows.
Проверьте оперативную память. Если один из модулей оперативной памяти вашего компьютера выходит из строя полностью, ваш компьютер даже не включается. Однако в большинстве случаев память медленно выходит из строя и будет работать до определенного момента.
Если в вашей системной памяти происходит сбой, ваш компьютер может включиться, но затем в какой-то момент во время запуска Windows может зависнуть, остановиться или перезагрузиться.
Замените память на вашем компьютере, если тест памяти показывает какие-либо проблемы.
Проверьте источник питания. То, что ваш компьютер изначально включен, не означает, что блок питания работает. Несмотря на то, что ваш компьютер может не часто переходить к процессу запуска Windows с поврежденным источником питания, это происходит и стоит посмотреть.
Замените блок питания, если ваши тесты показали проблемы с ним.
Замените кабель данных жесткого диска. Если кабель, соединяющий жесткий диск с материнской платой, поврежден или не работает, во время загрузки Windows вы можете увидеть все виды проблем, включая зависание, остановку и перезагрузку.
У вас нет запасного кабеля для передачи данных на жестком диске? Вы можете купить его в любом магазине электроники или позаимствовать тот, который использует другой накопитель, например, оптический накопитель, при условии, конечно, что это тот же тип кабеля. В новых дисках используются кабели SATA, а в старых — кабели PATA.
Ослабленный кабель для передачи данных на жестком диске может вызвать те же проблемы, что и поврежденный, но, надеюсь, вы уже проверили наличие проблем с подключением кабеля на шаге 9.
Убедитесь, что вы сделали все возможное, чтобы выполнить шаги по устранению неполадок вплоть до этого. Шаги 14 и 15 включают более сложные и разрушительные решения проблем зависания, остановки и непрерывной перезагрузки при запуске Windows. Возможно, что одно из приведенных ниже решений необходимо для решения вашей проблемы, но если вы до сих пор не усердно работали над устранением неполадок, вы не можете точно знать, что одно из более простых решений выше не является правильным один.
Проверьте жесткий диск. Физическая проблема с вашим жестким диском, безусловно, является причиной, по которой Windows может непрерывно перезагружаться, полностью зависать или останавливаться. Жесткий диск, который не может правильно читать и записывать информацию, безусловно, не может правильно загрузить операционную систему.
Замените жесткий диск, если ваши тесты показывают проблему. После замены жесткого диска вам нужно будет выполнить новую установку Windows.
Если ваш жесткий диск успешно прошел тестирование, с ним физически все в порядке, поэтому причина проблемы должна быть в Windows, и в этом случае следующий шаг решит проблему.
Выполните чистую установку Windows. Этот тип установки полностью удалит диск и снова установит Windows с нуля.
На шаге 3 мы советуем вам попытаться решить проблемы запуска, вызванные Windows, путем восстановления Windows. Поскольку этот метод исправления важных файлов Windows не является деструктивным, убедитесь, что вы пробовали это, прежде чем полностью разрушительную чистую установку в крайнем случае на этом шаге.