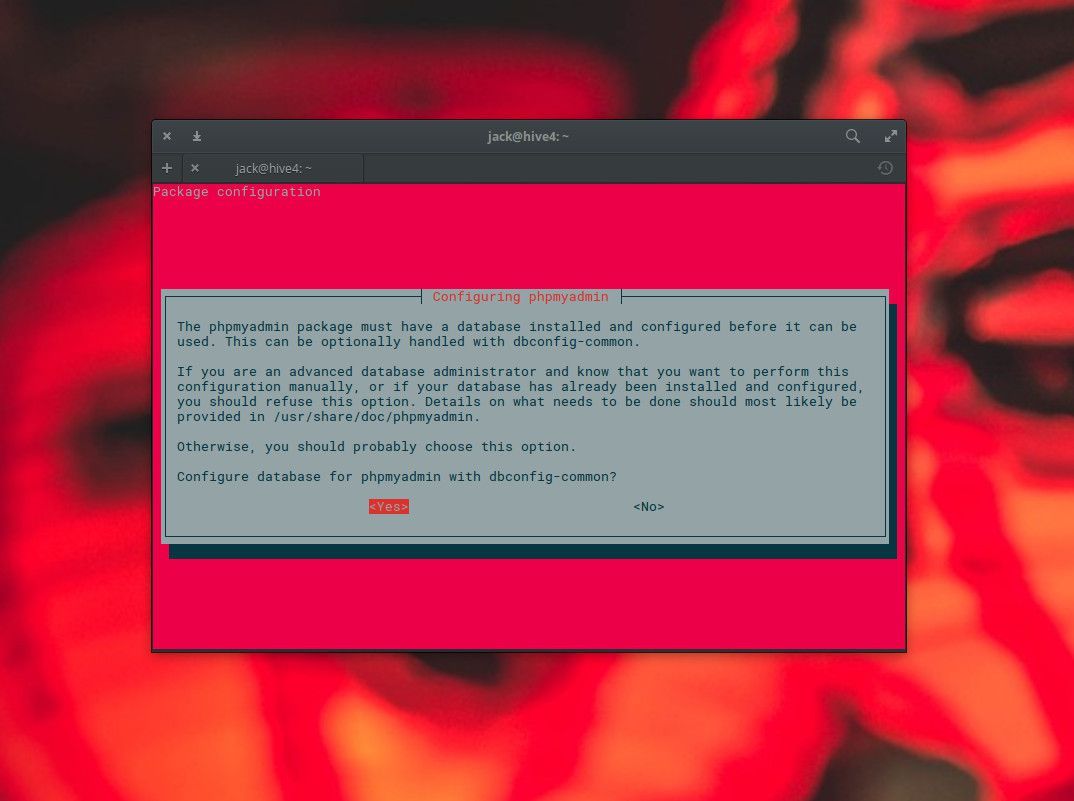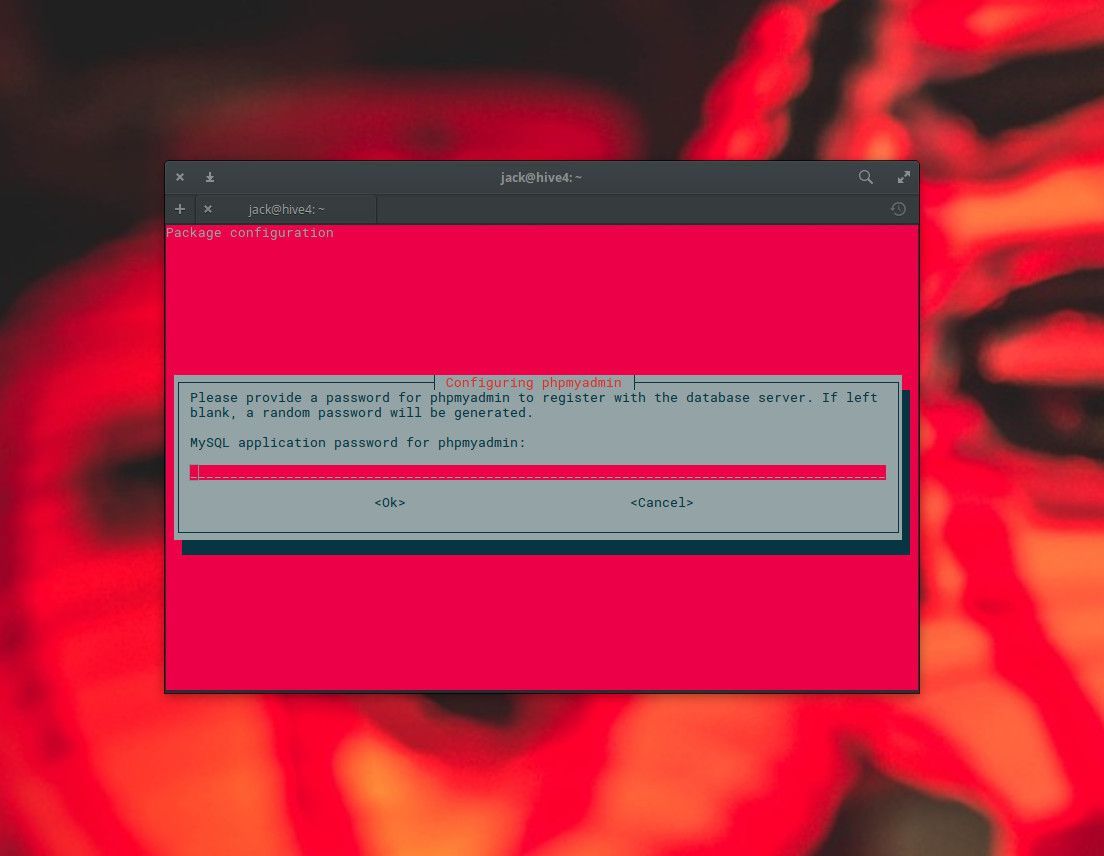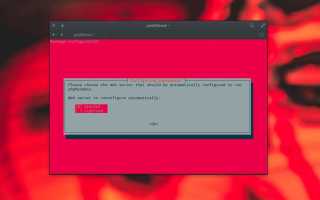Содержание
MySQL — это мощная программа для работы с базами данных, которая служит основой для многих приложений и сервисов. Фактически, многие веб-сайты, которые вы посещаете (такие как Facebook, GitHub, iStock, ВМС США, YouTube, Spotify и другие), работают на MySQL. Для многих администраторов баз данных работа в интерфейсе командной строки не составляет труда. Но для некоторых наличие удобного графического интерфейса пользователя может означать, что на самом деле работа с уровнем эффективности, который не может предложить командная строка. Одним из лучших инструментов для этой задачи является phpMyAdmin.
Инструмент phpMyAdmin — это невероятно простой в использовании интерфейс, который можно установить на стандартном оборудовании с помощью одной команды. Единственная оговорка к установке заключается в том, что она изменилась по сравнению с предыдущими итерациями, а разрешения MySQL могут быть привередливыми.
Монтаж
Перед запуском команд установки всегда полезно обновить и обновить Ubuntu Server. Поскольку ядро может быть обновлено, лучше всего запускать процесс обновления / обновления в то время, когда возможна перезагрузка. Чтобы обновить и обновить Ubuntu Server, войдите в систему и выполните следующие команды:
sudo apt-get update
sudo apt-get upgrade -y
После завершения вышеуказанных команд перезагрузите сервер (если необходимо) и установите серверы Apache и MySQL (если они еще не установлены) с помощью команды:
sudo apt-get установить ламповый сервер ^ -y
Когда эта команда завершится, настройте MySQL с помощью команды:
sudo mysql_secure_installation
После выполнения вышеуказанной команды вам будет предложено создать пароль для пользователя-администратора MySQL, а также:
- Удалить анонимных пользователей
- Запретить удаленный вход в систему root y / n
- Удалить тестовую базу данных и доступ к ней да / нет
- Обновить таблицы привилегий теперь да / нет
Ответьте да на все вышеперечисленные вопросы.
Далее установите phpMyAdmin с помощью команды:
sudo apt-get установить phpmyadmin php-mbstring php-gettext -y
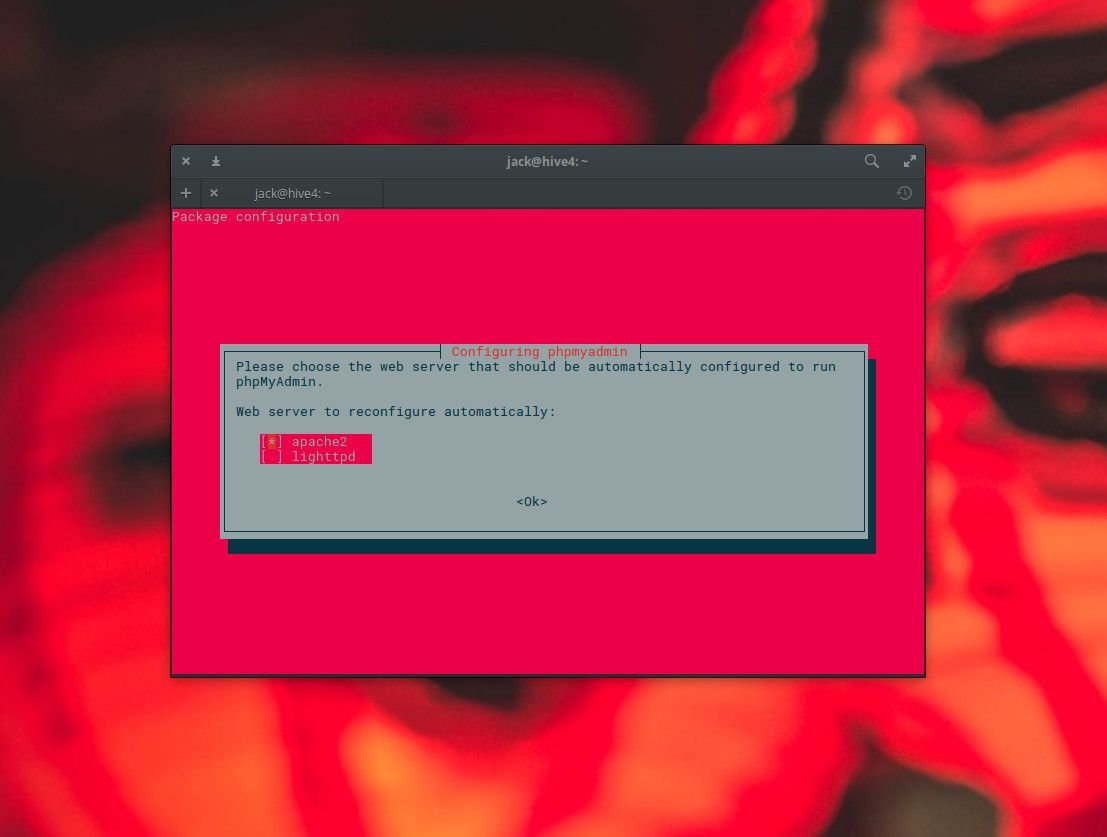
Во время установки вам будет предложено выбрать, какой веб-сервер будет использоваться для запуска phpMyAdmin. Убедитесь, что выбрали apache2 из вариантов. Для этого выполните следующие действия:
Нажмите пробел на клавиатуре, чтобы выбрать apache2.
нажмите табуляция ключ на клавиатуре, пока Хорошо выбран и использовать Войти ключ для продолжения.
Далее вам будет предложено настроить базу данных для phpmyadmin. да должен быть уже выбран, поэтому нажмите Enter на клавиатуре, чтобы продолжить.

Далее вам будет предложено создать пароль для пользователя phpmyadmin. Сделайте этот уникальный и надежный пароль. Введите этот новый пароль, перейдите на вкладку Хорошо, использовать Войти чтобы продолжить, нажмите на клавиатуре, а затем (при появлении запроса) проверьте вновь созданный пароль.

Это завершает первый этап установки.
Настройка пользовательских привилегий
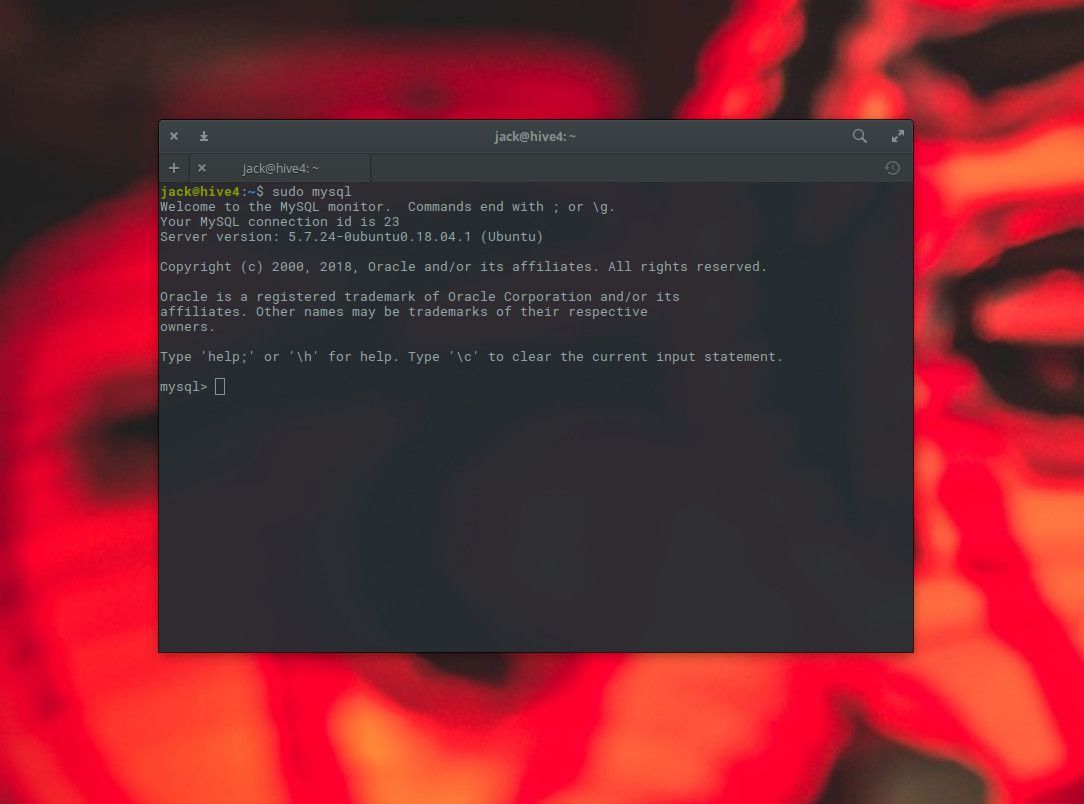
В предыдущих итерациях вы могли теперь указать вашему браузеру http: // SERVER_IP / phpmyadmin (где SERVER_IP — это IP-адрес хост-сервера) и войти в систему с учетными данными администратора MySQL. Это уже не так. Вместо этого вы должны предоставить пользователю phpmyadmin необходимые права для управления базами данных. Чтобы сделать это, вернитесь в окно терминала на вашем сервере и откройте приглашение базы данных MySQL следующей командой:
sudo mysql
В командной строке MySQL введите следующие команды:
ПРЕДОСТАВЛЯЙТЕ ВСЕ ПРИВИЛЕГИИ НА *. * TO 'phpmyadmin' @ 'localhost', ИДЕНТИФИЦИРОВАННЫМ 'паролем';
ПРИВИЛЕГИИ ПРОМЫВКИ;
ВЫХОД
Где пароль — это пароль, который вы создали для пользователя phpmyadmin во время установки.
Создание нового пользователя
Если вы предпочитаете создать нового пользователя (который также сможет управлять базами данных из phpMyAdmin), введите следующие команды:
sudo mysql
СОЗДАТЬ ИМЯ ПОЛЬЗОВАТЕЛЯ, ИДЕНТИФИЦИРОВАННОГО «паролем»;
ПРЕДОСТАВЛЯЙТЕ ВСЕ ПРИВИЛЕГИИ НА *. * TO «username» @ «localhost», ОПРЕДЕЛЯЕМЫМ «password»;
ПРИВИЛЕГИИ ПРОМЫВКИ;
ВЫХОД
Где имя пользователя — это имя пользователя, которое будет создано, а пароль — уникальный и надежный пароль для пользователя.
Вход в phpMyAdmin
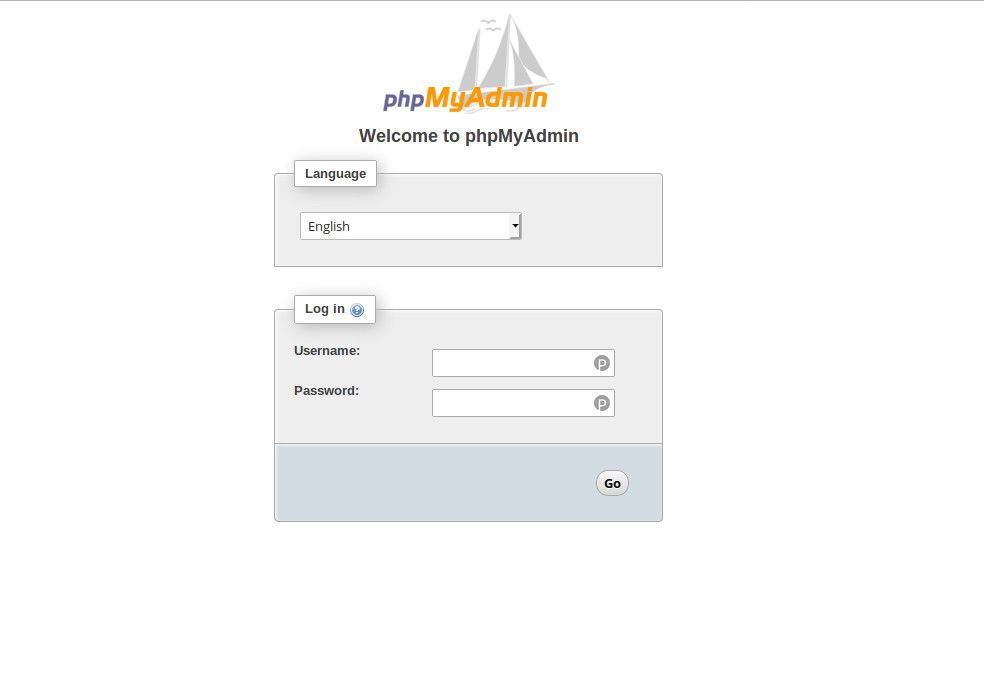
Теперь пришло время указать вашему браузеру http: // SERVER_IP / phpmyadmin (где SERVER_IP — это IP-адрес вашего сервера). Вам будет предложено ввести имя пользователя а также пароль. Здесь вы можете использовать phpmyadmin в качестве пользователя и пароль, который вы создали для пользователя phpmyadmin (во время установки), или новый пользователь / пароль, который вы создали из приглашения MySQL.
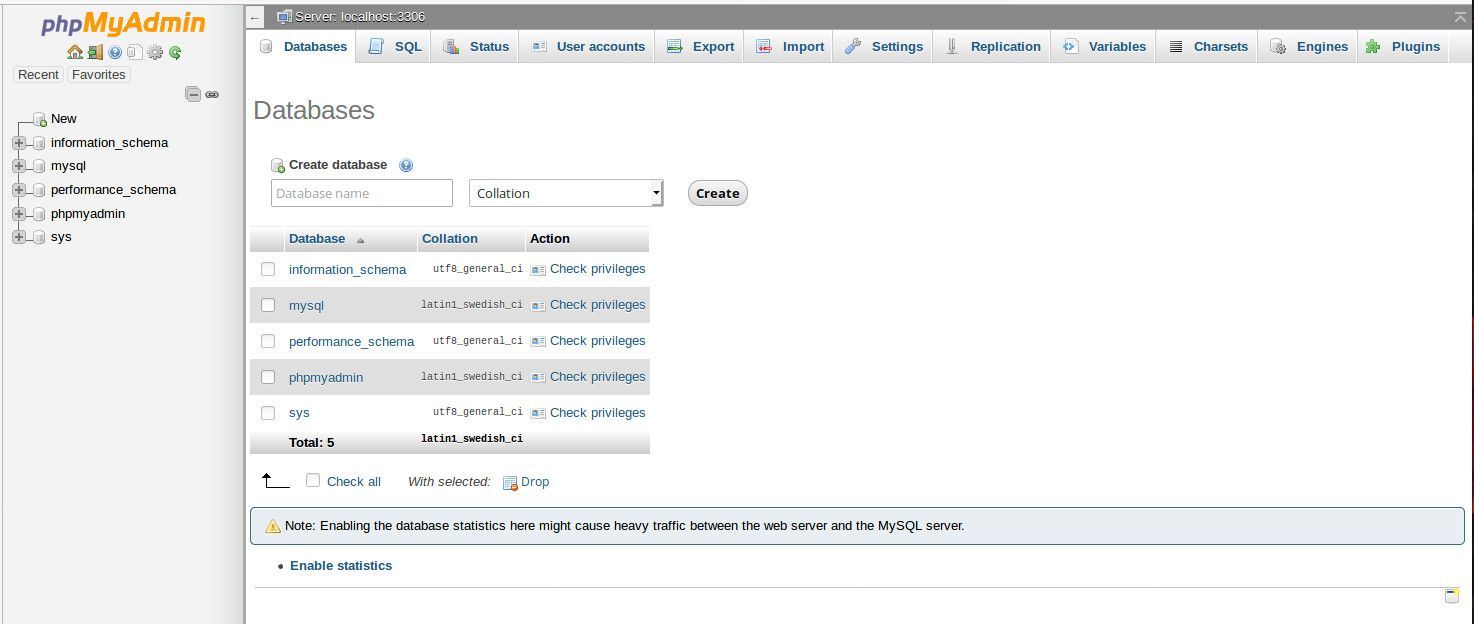
Если вы нажмете на Базы данных На вкладке вы должны увидеть, что у пользователя, вошедшего в систему, есть все необходимые разрешения для начала работы с базами данных MySQL через интерфейс phpMyAdmin. Создавайте базы данных, таблицы и данные и управляйте ими с помощью этого удобного веб-интерфейса MySQL.