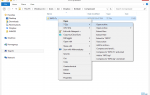Отличительной особенностью планшетов и смартфонов является то, что они быстро запускаются. Но ПК? Не так много. Самая большая проблема с ПК заключается в том, что у большинства из нас слишком много программ, которые хотят запускаться при загрузке компьютера. Многие из них делают это по умолчанию, что означает, что наше время загрузки изобилует программами, которые хотят быть готовыми, когда вы готовы.
Если время запуска вашего нового (или нового) компьютера с Windows замедлилось до ползучести, вы можете исправить это с помощью небольшой уборки дома. Этот совет будет работать как с Windows 8.1, так и с Windows 10.
Для начала щелкните правой кнопкой мыши на Начало Кнопка в левом нижнем углу. Затем из появившегося контекстного меню выберите Диспетчер задач. Или вы можете нажать Ctrl + Shift + Esc если вы предпочитаете сочетания клавиш.
С открытым диспетчером задач выберите Запускать Вкладка. Это центральная команда для всех программ, которые запускаются при загрузке в Windows. Если вы владели своим компьютером в течение какого-то времени, это будет длинный список.
Если вы не видите Запускать вкладка — или любые вкладки вообще — тогда вы можете работать в упрощенном режиме. В нижней части окна нажмите Подробнее вариант, и вы должны увидеть вкладки.
Редактирование ваших программ запуска
Ключ к работе с различными программами запуска — понять, что вам нужно, а что нет. Как правило, большинство элементов в этом списке можно отключить, но вы можете продолжить работу. Например, если у вас есть видеокарта, рекомендуется оставить любое программное обеспечение, связанное с этим, запущенным. Вы также не должны связываться с чем-либо, что напрямую связано с другим оборудованием на вашем ПК — просто чтобы быть в безопасности.
Если вы используете такой сервис, как Dropbox или Google Drive, то это то, что вы захотите оставить в покое. (Запись: Нормально отключить оба, если ваша облачная синхронизация проходит через Microsoft OneDrive.)
Однако прежде чем мы начнем отключать программы, неплохо бы просмотреть весь список, чтобы увидеть, что там. Вкладка «Автозагрузка» имеет четыре столбца: «Имя» (для названия программы), «Издатель» (компания, которая его создала), «Статус» (включено или отключено) и «Влияние на запуск» (нет, низкий, средний или Высокий).
Последний столбец — Startup Impact — является наиболее важным. Посмотрите на любые программы, которые имеют «высокий» рейтинг, потому что это программы, которые требуют наибольшего количества вычислительных ресурсов во время загрузки. Далее в списке идут программы с рейтингом «Средний», а затем «Низкий».
Когда у вас есть список программ, влияющих на ваш стартап, пора начинать отключать. Если вы чувствуете себя немного странно, имейте в виду, что даже если вы отключите его, он всегда находится на расстоянии одного клика.
Теперь пришло время приступить к работе. Поочередно выбирайте каждую программу, которую вы не хотите запускать автоматически. Далее нажмите запрещать Кнопка в правом нижнем углу окна. Как только вы закончите отключение автозагрузки программ, просто закройте диспетчер задач. Время запуска должно улучшиться в зависимости от того, сколько программ вы отключили.
Дополнительные советы по устранению неполадок
Если ваш компьютер все еще медленно загружается после отключения нескольких загружаемых программ, возможно, вам придется копать глубже. Всегда полезно запускать антивирусную проверку на тот случай, если в вашей системе появятся вредоносные программы. Вы также можете посмотреть на отключение некоторых аппаратных средств, которые вы не используете, или обновление вашей оперативной памяти.
После всего этого, если вы все еще хотите ускорить загрузку, попробуйте заменить жесткий диск на твердотельный накопитель (SSD). Когда дело доходит до ускорения вашего ПК, ничто не делает так радикально, как переход на SSD.
Однако, прежде чем что-либо из этого, проверьте свои программы запуска в Windows 10, чтобы найти программы-нарушители, которые замедляют работу.