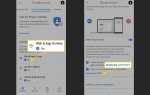Итак, вы только что получили Samsung Galaxy S7 или S7 Edge. Что теперь?
Возможно, вы обновляете Samsung Galaxy S6 и S6 Edge предыдущего года. Возможно, вы переключаетесь с одного из других Android-смартфонов, таких как HTC One M9 или LG G Flex 2.
Если вы все еще пытаетесь найти свои морские штанины и не совсем уверены в том, как использовать свой новый шлепающий телефон, вот коллекция полезных советов и указателей, которые помогут вам начать свое время с вариантами обоих устройств.
Хотя приведенные ниже указания относятся только к телефонам Samsung Galaxy S, они все же могут применяться к другим телефонам Android, в том числе от Google, Huawei, Xiaomi и т. Д.
Основы
Быстрое меню: Чтобы быстро перейти к часто используемым настройкам, просто проведите пальцем вниз от верхней части экрана телефона, чтобы вызвать быстрое меню. Вуаля! Теперь вы можете активировать или отключить Wi-Fi, услуги определения местоположения, Bluetooth, автоповорот экрана и громкость. Чтобы получить дополнительные параметры, нажмите на верхнюю правую стрелку, которая обращена вниз, и вы получите несколько дополнительных значков для таких функций, как режим полета, мобильная точка доступа, энергосбережение, фонарик, NFC, мобильные данные, синхронизация и многое другое.
Не нужно больше набирать номер: Вы когда-нибудь попали в беду, потому что ваш телефон включился в карман и случайно набрал контакт, который затем услышал разговор, который не должен был быть? Чтобы предотвратить ужасный набор:
Запустите настройки приложение.
Перейти к Дисплей и обои.
Активируйте опцию Держать экран выключенным. Это предотвратит включение телефона в темном месте, например, в кармане или в сумочке.
Изменение вашего основного шрифта: Если текст по умолчанию выглядит, ну, по умолчанию тоже для вас, не беспокойтесь. Просто запустите настройки приложение, перейдите к Дисплей и обои, нажмите на Шрифт и выберите новый, который лучше соответствует вашим вкусам. Помимо дополнительных шрифтов, вы можете скачать и новые.
Перемещение приложений на домашний экран: Хотите переместить одно из ваших любимых приложений на домашний экран? Просто зайдите в свой домашний экран выбора, нажмите на Программы значок в правом нижнем углу и найдите интересующее вас приложение. Удерживая значок, перетащите его на начальный экран.
Добавление окон на домашний экран: Если вы хотите добавить дополнительные окна на домашний экран, просто нажмите и удерживайте пустое место на домашнем экране. Это покажет вам свернутые версии всех ваших домашних экранов. Просто проведите вправо, пока не увидите пустое окно со знаком плюс, и просто нажмите на него. Вы также можете использовать этот свернутый вид, чтобы удалить окно, коснувшись и удерживая окно, которое вы хотите вынуть, затем перетащив его на значок корзины.
Управление приложениями, обоями, темами и виджетами: Это начинается так же, как добавление окон на домашний экран. После касания и удержания пустого места, посмотрите на нижний экран, и вы увидите новое нижнее меню. Опции из этого меню включают переключение обоев и тем, добавление виджетов и изменение сетки экрана для количества приложений, которые могут поместиться на домашнем экране.
Скриншот: Ах да, старая добрая, надежная функция скриншота. Вещи не сильно изменились для ветеринаров Galaxy, так как снимок экрана все еще требует Власть и Дом кнопки одновременно. Как и в предыдущих моделях, вы также можете подключиться к своему внутреннему мастеру кунг-фу, согнув руку в нож и проведя ладонью по экрану. Если не работает, перейдите к настройки, тогда Расширенные возможности, тогда убедитесь Пальмовое пальцем, чтобы захватить включен
Камера быстрого запуска: Как насчет того времени, когда вам нужно сделать быстрый снимок с помощью камеры телефона? Просто дважды нажмите Главная Кнопка быстро, и вы сразу же перейдете в режим камеры.
Расширенные возможности
Samsung Galaxy S7 и S7 Edge имеют «Расширенные функции», к которым можно получить доступ в виде пункта меню через приложение «Настройки». Вот краткое описание функций и того, что они делают.
Прямой вызов: Хотите позвонить кому-нибудь как можно скорее? Эта функция позволяет автоматически вызывать контакт, чей журнал вызовов, сообщение или контактные данные отображаются на экране, когда вы подносите телефон к уху.
Легко немой: Звук тишины — это не просто песня. Включение этого позволяет отключить звук телефона, просто положив ладонь на экран или перевернув телефон лицевой стороной вниз.
Операция одной рукой: Этот особенно удобен для S7 Edge, большой экран которого отлично подходит для просмотра видео, но может быть проблемой для работы одной рукой. Когда эта функция включена, вы можете нажать кнопку «Домой» три раза, чтобы уменьшить экран. Вы также можете использовать его, чтобы сжать клавиатуру для облегчения набора одной рукой.
Всплывающее окно: Это позволяет легко переключать полноэкранное приложение в режим всплывающего окна меньшего размера. Просто проведите вниз по диагонали из любого верхнего угла, и все готово.
Проведите пальцем, чтобы захватить: Как упоминалось в подсказке к скриншоту ранее в этой статье, это позволяет сделать снимок экрана жестом руки-ножа, проводя рукой по экрану.
Умный захват: Включение этого параметра покажет параметры для совместного использования, обрезки и захвата скрытых частей экрана после создания снимка экрана.
Умное оповещение: Эта функция заставляет ваш телефон вибрировать, когда вы поднимаете трубку, чтобы предупредить вас о пропущенных звонках и сообщениях.
Получить преимущество
Samsung Galaxy S7 Edge получает дополнительные функции по сравнению с обычным S7 благодаря, ну, в общем, краю экрана. К ним относятся панели Edge, которые показывают приложения, контакты и новости. Вы также получаете каналы Edge, которые можно использовать для спортивных результатов, уведомлений о новостях и пропущенных звонках. Наконец, есть Edge lighting, которое заставляет края экрана светиться при приеме вызовов или уведомлений, когда экран обращен вниз.
Вы можете получить доступ к краю экрана, проведя влево от правого края экрана. Вы также можете включить или отключить определенные настройки Edge через приложение «Настройки» в разделе «Edge screen».