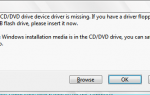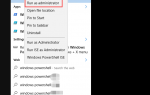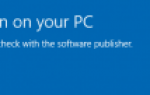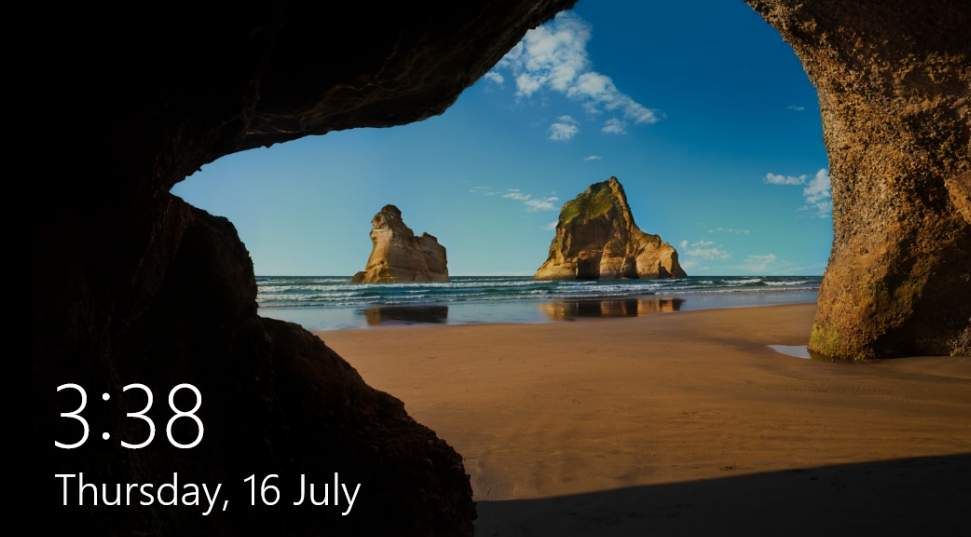
Windows 10 выключит ваш монитор, и экран блокировки отключится, если по умолчанию не будет выполнено никаких действий через одну минуту.
Если вы не хотите, чтобы ваш компьютер выключался за такое короткое время, вот как вы можете изменить настройки по умолчанию самостоятельно всего за два шага.
Шаг первый: добавьте настройку тайм-аута к параметрам питания
Шаг второй: измените настройку тайм-аута в параметрах питания
шаг Один: Добавить настройку тайм-аута к параметрам питания
ПРЕДУПРЕЖДЕНИЕ: Неправильное изменение настроек в реестре может привести к неисправимой ошибке на вашем компьютере или системе, поэтому настоятельно рекомендуется, чтобы вы резервное копирование реестра Прежде чем вносить какие-либо изменения.
1) Нажмите Начало кнопку, затем введите смерзаться, и выбрать смерзаться.
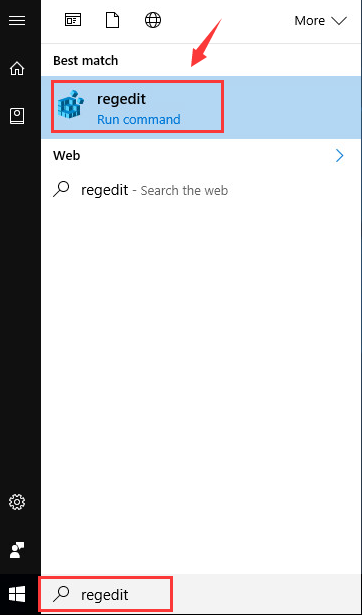
Когда появится запрос с уведомлением, нажмите да продолжать.
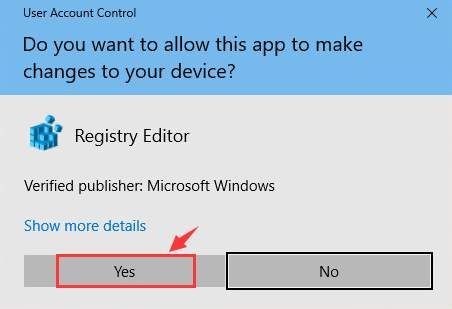
2) Затем следуйте пути ниже:
HKEYLOCAL_MACHINESYSTEMCurrentControlSetControlPowerPowerSettings7516b95f-f776-4464-8c53-06167f40cc998EC4B3A5-6868-48c2-BE75-4F3044BE88A7
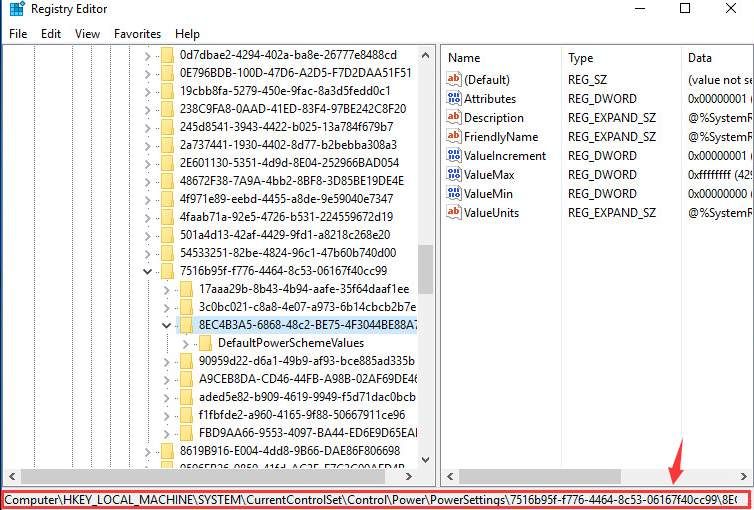
3) На правой панели щелкните правой кнопкой мыши Атрибуты вариант и выберите Изменить ….
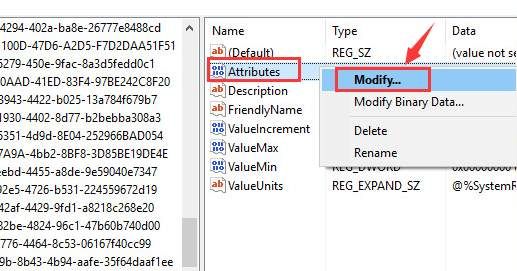
4) В окне свойств измените значение в Значение данных коробка от 1 до 2, а затем нажмите Хорошо сохранить и выйти.
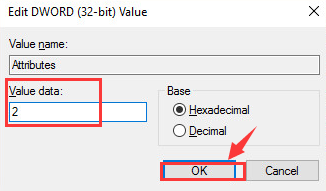
Шаг второй: измените настройку тайм-аута в параметрах питания
Теперь нам нужно изменить настройки тайм-аута в Power Options. Это довольно легкий шаг, поэтому, пожалуйста, расслабьтесь.
1) Нажмите Ключ Windows а также Икс в то же время, затем выберите Вариант питания.
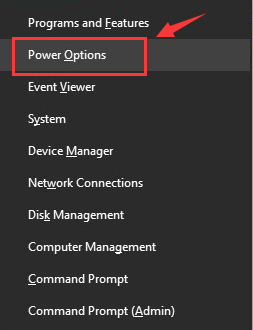
2) Затем выберите Изменить настройки плана для плана питания, который вы используете сейчас.
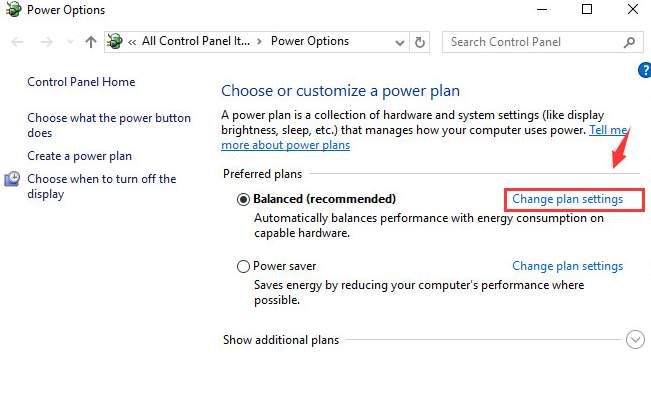
3) Затем выберите Изменить расширенные настройки питания.
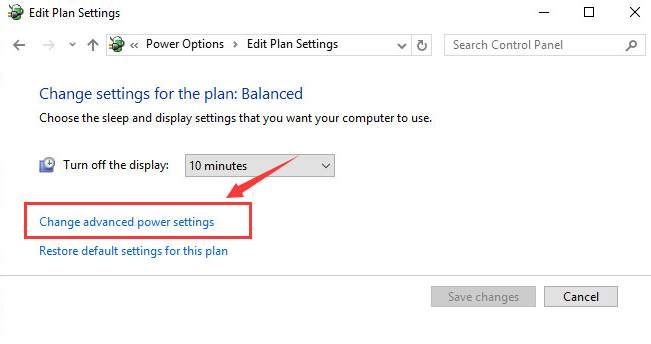
4) Появятся окна параметров электропитания. Найдите и раскройте дисплей категория, вы должны увидеть Тайм-аут отключения блокировки консоли вариант.
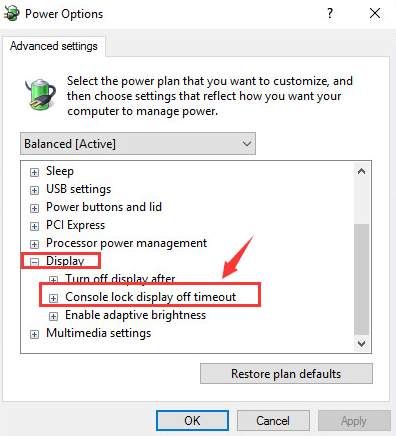
5) Теперь разверните эту категорию, затем измените время на те минуты, которые вы хотите. Затем нажмите Применять а также Хорошо сохранить изменения.
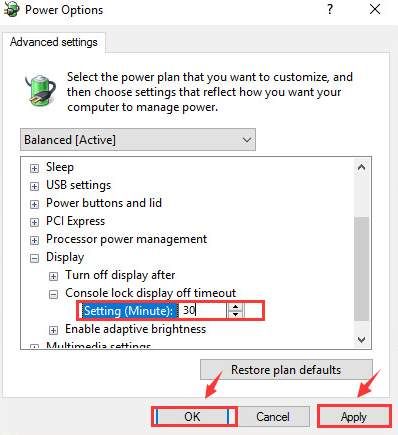
Это оно. Вы только что изменили тайм-аут экрана блокировки для Windows 10.