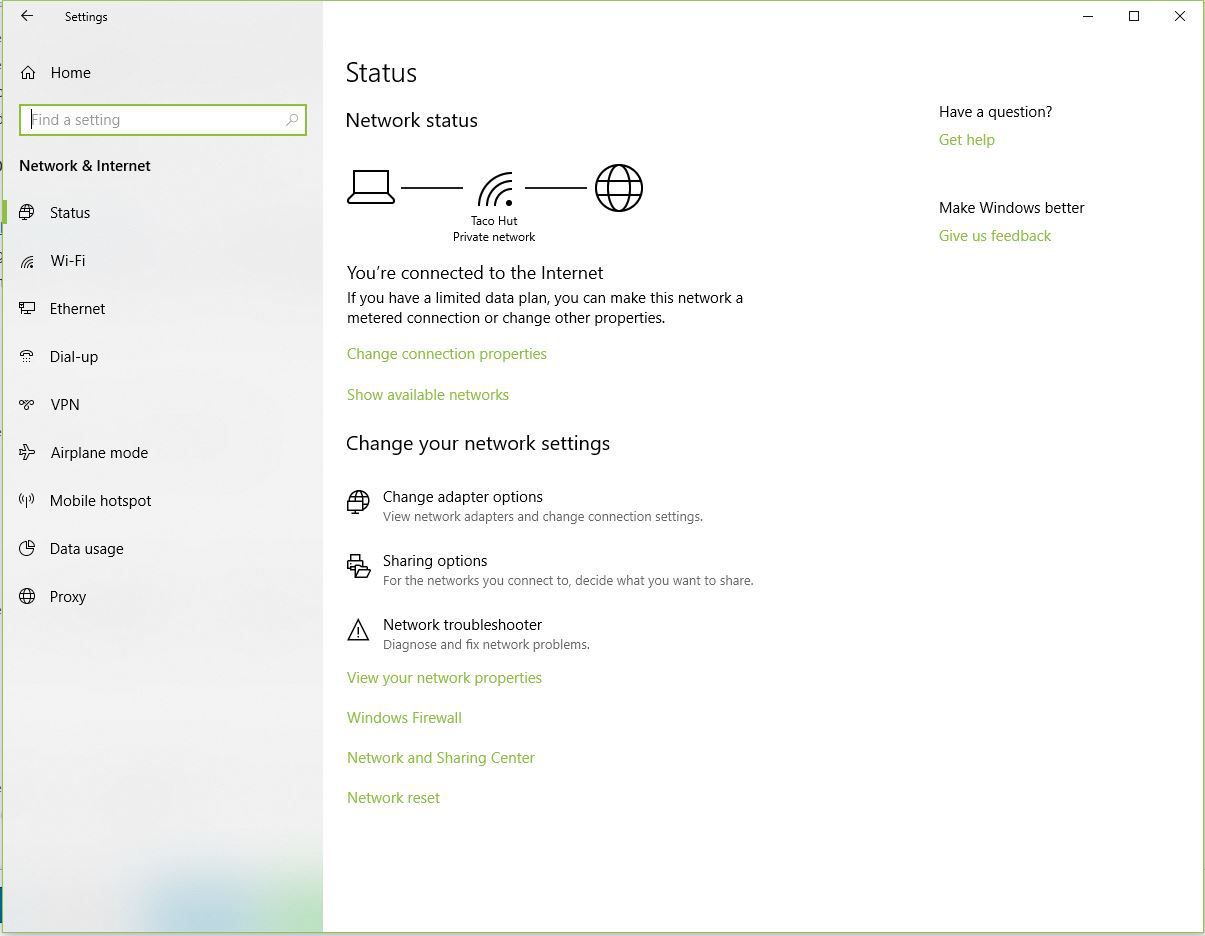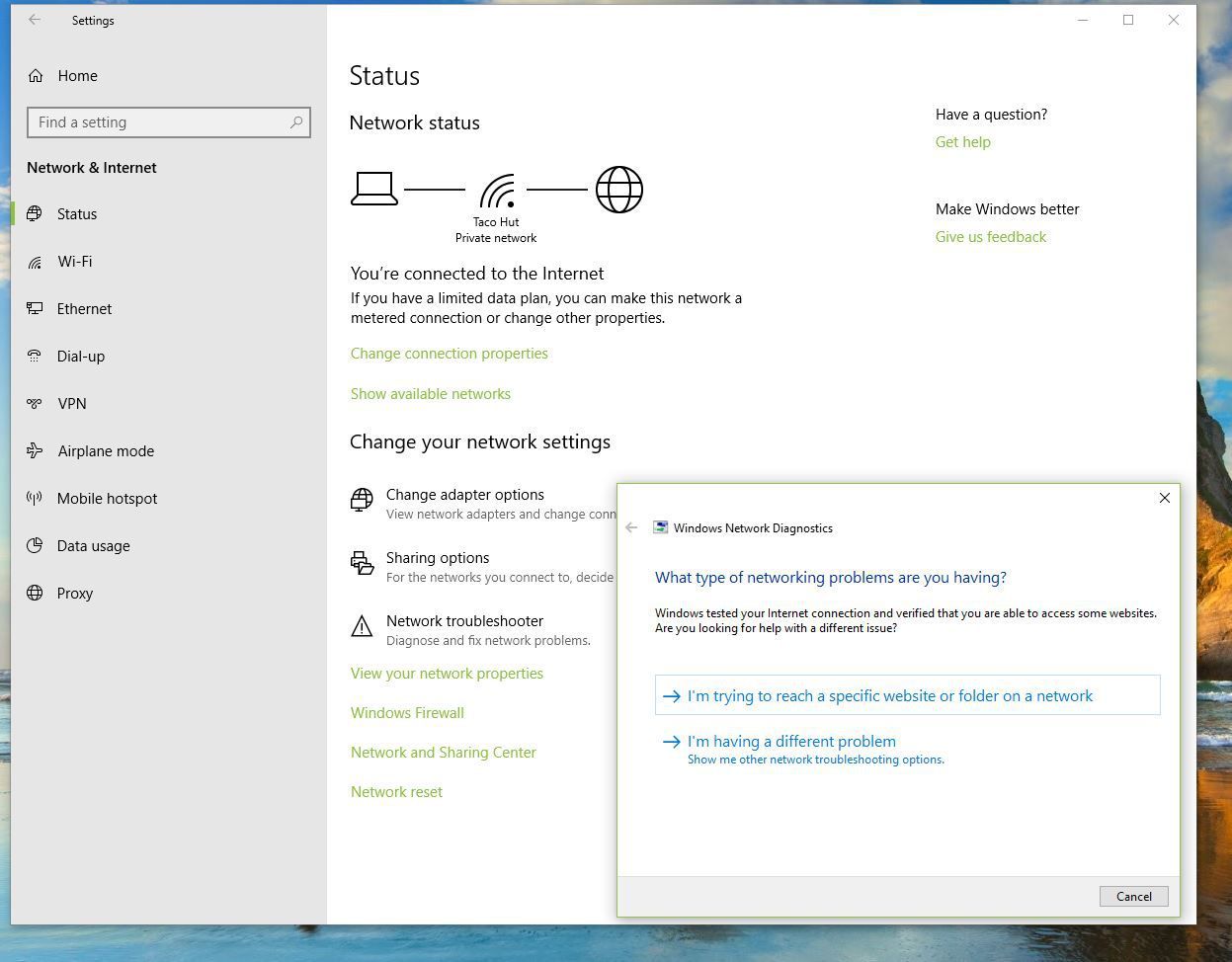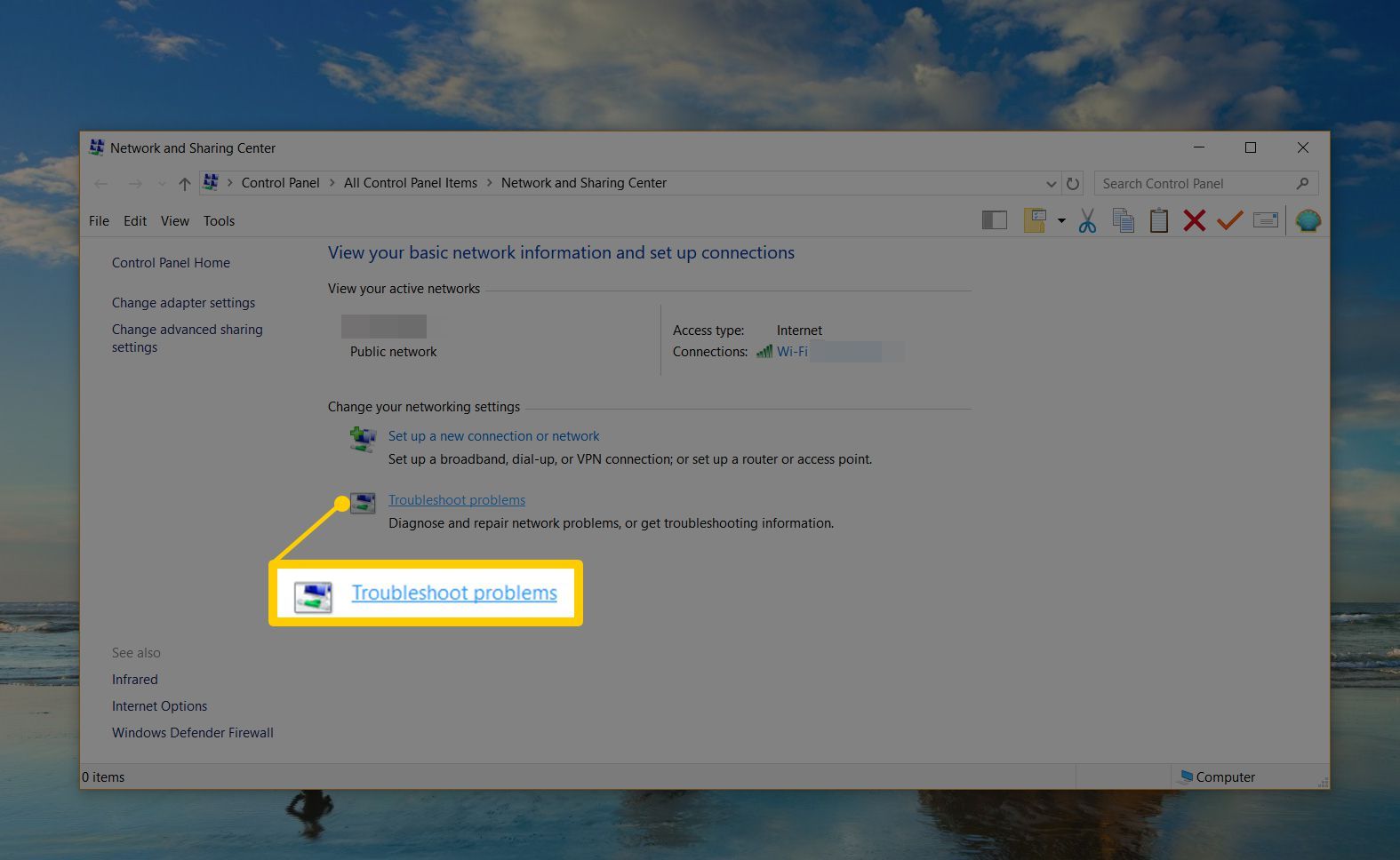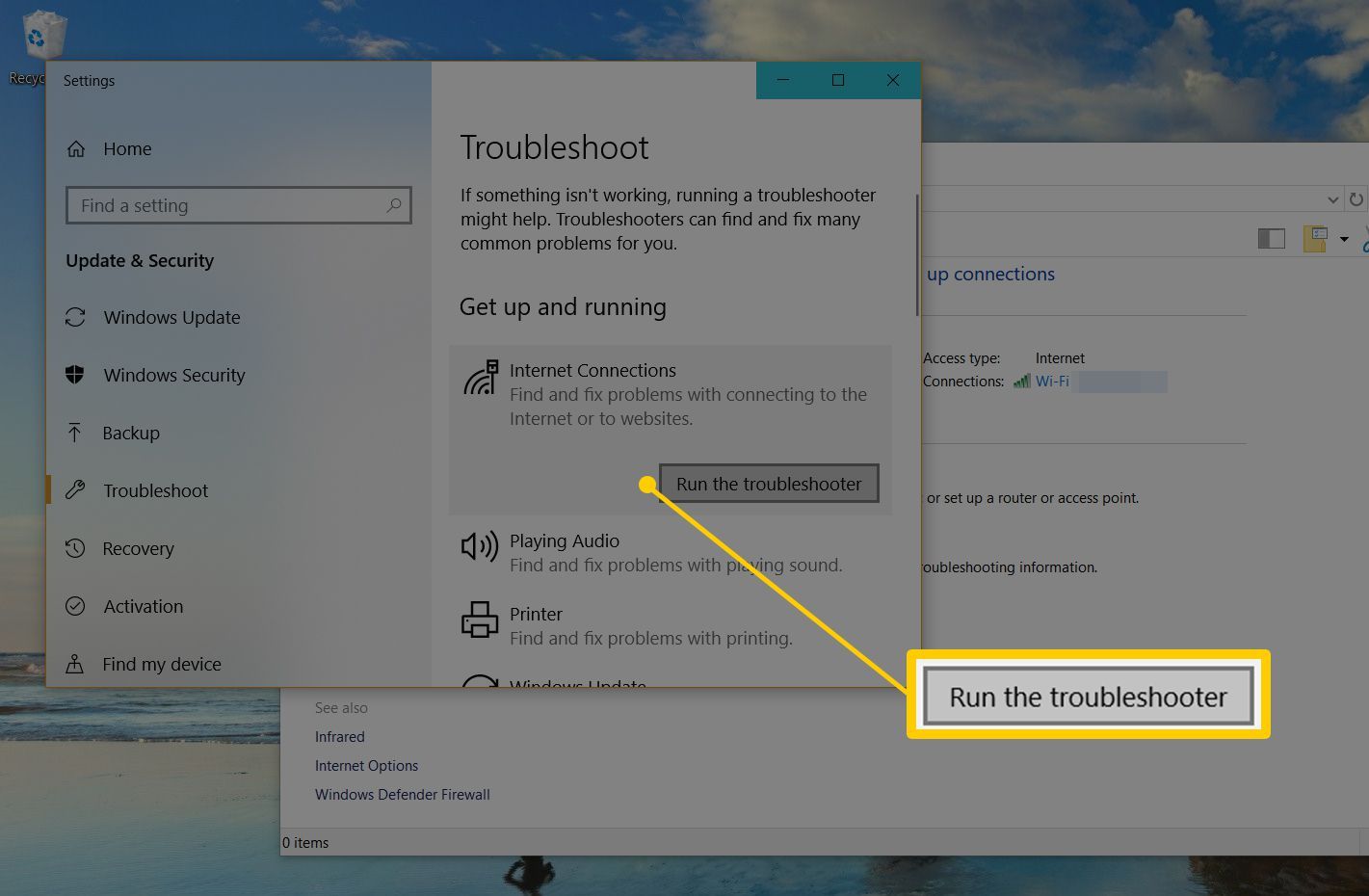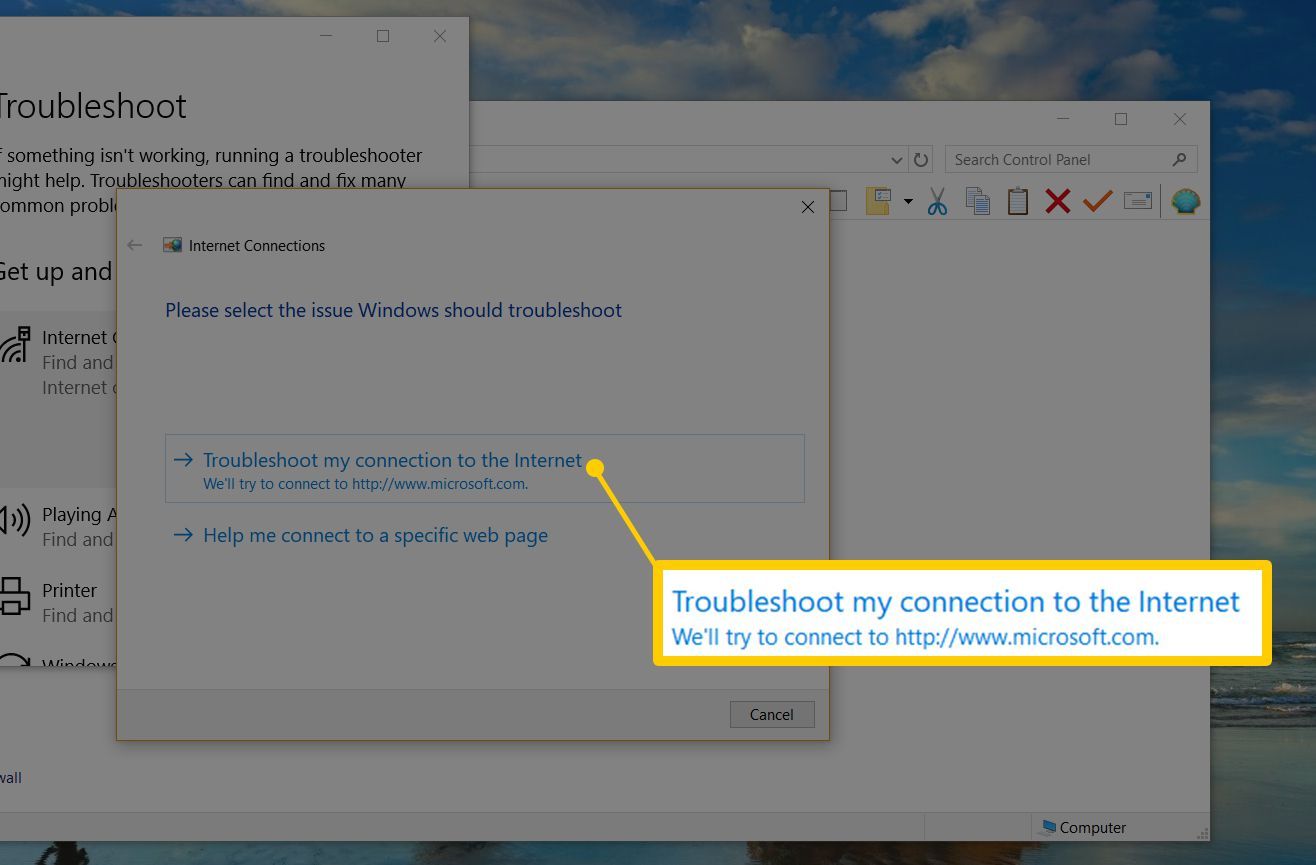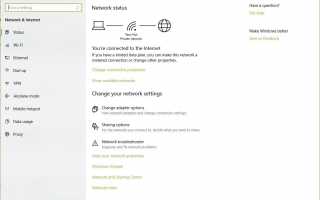Содержание
- 1 Не удается подключиться к DNS-серверу
- 2 Как запустить средство устранения неполадок с сетью Windows в Windows 10
- 3 Как запустить средство устранения неполадок с сетью Windows в Windows 7 или 8
- 4 Как исправить DNS-сервер не отвечает на проблемы
- 5 Устранение сбоев TCP / IP и DHCP
- 6 Обработка проблем провайдера DNS
- 7 Предотвращение интернет-блокировок от антивирусных программ
- 8 Восстановите или замените неисправный маршрутизатор или модем
Когда вы подключаете устройство к домашней сети или точке доступа Wi-Fi с доступом в Интернет, подключение к Интернету может не работать по любой из нескольких причин.
Инструкции в этой статье относятся к Windows 10, Windows 8 и Windows 7.
Не удается подключиться к DNS-серверу
Один класс сбоев связан с Системой доменных имен — распределенной службой разрешения имен, используемой интернет-провайдерами по всему миру. Компьютеры под управлением Windows 7, Windows 8.1 и Windows 10 могут сообщать о следующих сообщениях об ошибках в окне «Поиск и устранение неисправностей»:
DNS-сервер не отвечает
Ваш компьютер настроен правильно, но устройство или ресурс (DNS-сервер) не отвечает
Устройство не сможет подключиться к Интернету, когда возникнут такие условия отказа. Эти ошибки DNS-сервера могут появляться по любой из нескольких разных причин. Пошаговые шаги по устранению неполадок в сети можно использовать для диагностики и устранения проблемы, как описано ниже.
Как запустить средство устранения неполадок с сетью Windows в Windows 10
На компьютерах с ОС Microsoft Windows можно запустить диагностику сети Windows, чтобы помочь диагностировать проблемы с подключением к Интернету. Если вы не уверены, что ваш компьютер сообщает об ошибках DNS-сервера, он не отвечает, выполните следующие действия:
Выбрать Начало а затем выберите настройки.
Выбрать сеть интернет. Откроется окно «Состояние сети».

Выбрать Устранение неполадок сети в разделе Изменить настройки сети. Откроется диагностика сети Windows.

Следуйте инструкциям, чтобы начать и подождите, пока завершатся тесты для устранения неполадок. Мастер предложит индивидуальные диагностические оценки, основанные на ошибках, которые он считает обнаруженными, поэтому каждый проход будет разным для разных людей. Посмотри в Обнаружены проблемы раздел окна для сообщения об ошибке, чтобы лучше определить потенциальные первопричины.
Как запустить средство устранения неполадок с сетью Windows в Windows 7 или 8
Открыть Панель управления.
Открыть Центр коммуникаций и передачи данных.
Нажмите на Решение проблем в разделе Изменить настройки сети.

Нажмите Интернет-соединения. Появится новое окно подключений к Интернету.
Нажмите следующий.
Нажмите Запустите средство устранения неполадок.

Нажмите Устранить неполадки моего подключения к Интернету.

Дождитесь завершения тестов по устранению неполадок и посмотрите в Обнаружены проблемы раздел окна для сообщения об ошибке.
Вы должны быть сделаны!
Как исправить DNS-сервер не отвечает на проблемы
Для правильного устранения этих сбоев подключения к Интернету необходимо сначала изолировать проблему до ее первопричины. Разделы ниже каждого охватывают общие причины этих отказов:
Неправильный интернет-провайдер
Неисправность служб TCP / IP или DHCP
Слишком агрессивное антивирусное программное обеспечение
Неисправный маршрутизатор или модем
Если вы не уверены, что проблемы с интернет-соединением действительно связаны с DNS, попробуйте сначала общие методы устранения неполадок с подключением.
Устранение сбоев TCP / IP и DHCP
Программное обеспечение TCP / IP в операционной системе клиентского устройства может работать со сбоями и неправильно устанавливать адреса DNS-серверов. Перезагрузка компьютера с Windows часто устраняет эти временные сбои. Более элегантное решение включает в себя запуск служебных программ TCP / IP, которые выполняют стандартную процедуру для выпуска и обновления настроек IP-адреса Windows.
Аналогично, большинство сетей TCP / IP используют службу протокола динамической конфигурации хоста для назначения IP-адресов клиентам. DHCP назначает не только частный IP-адрес устройства, но также адреса основного и дополнительного DNS-сервера. Если DHCP работает со сбоями, для его восстановления, вероятно, потребуется перезагрузка компьютера.
Убедитесь, что на вашем устройстве и сетевом маршрутизаторе включен DHCP. Если какой-либо конец соединения не использует DHCP, обычно возникают ошибки интернет-соединения.
Обработка проблем провайдера DNS
Многие люди настраивают свои домашние сети, чтобы автоматически получать адреса DNS-серверов от своего интернет-провайдера. Когда серверы или сеть провайдера выходят из строя или сильно загружены трафиком, их службы DNS могут внезапно перестать работать. Клиенты должны подождать, пока поставщик исправит эти проблемы, прежде чем они смогут использовать DNS поставщика.
В качестве альтернативы частным DNS-серверам, поддерживаемым каждым провайдером, несколько провайдеров, особенно Google и OpenDNS, предлагают бесплатные общедоступные DNS-серверы. Администратор маршрутизатора может переключить настройку DNS своей сети с частной на общедоступную конфигурацию DNS, вручную введя общедоступные IP-адреса DNS в параметры конфигурации маршрутизатора.
Настройки DNS также можно применить на самом устройстве Windows через Центр управления сетями и общим доступом. Однако этот подход обычно не будет работать как постоянное решение, потому что устройства обычно получают и переопределяют свои локальные настройки с настройками от маршрутизатора через DHCP.
Предотвращение интернет-блокировок от антивирусных программ
Антивирусные программы, которые люди устанавливают на свои ПК с Windows, предназначены для защиты от вторжений, но они также блокируют доступ в Интернет, если обнаруживают ненадлежащее работу устройства.
Большинство антивирусных программ работают с использованием специальных файлов базы данных, которые поставщики программного обеспечения автоматически обновляют на регулярной основе. Пользователи ПК часто не понимают, когда происходят эти обновления, поскольку они запускаются в фоновом режиме и не мешают нормальной работе.
К сожалению, иногда с этими обновлениями данных совершаются ошибки, из-за которых антивирусная программа считает, что компьютер заражен, если это действительно ложная тревога (ложноположительный тест). Эти ложные срабатывания могут привести к тому, что Windows внезапно начнет сообщать об ошибках DNS-сервера.
Чтобы проверить, является ли это причиной для вашего устройства, временно отключите антивирусную программу и повторно запустите программу диагностики сети Windows. Затем обратитесь к поставщику антивируса за новым обновлением или технической поддержкой. Несмотря на то, что отключение антивируса не работает как постоянное решение, временное устранение проблемы обычно (не всегда) безопасно.
Восстановите или замените неисправный маршрутизатор или модем
Неправильно работающий широкополосный маршрутизатор или широкополосный модем может вызвать эти сообщения об ошибках DNS на устройствах домашней сети. Перезапуск маршрутизатора и модема устранит прерывистые сбои маршрутизатора, по крайней мере, временно.
Маршрутизаторы и модемы в конечном итоге должны быть заменены, если они продолжают отказывать. Однако маловероятно, что любой из них потерпит неудачу таким образом, что это приведет к регулярной генерации ошибок DNS. Отказавшие маршрутизаторы и модемы обычно вообще не могут включаться или генерировать ошибки, связанные с самим базовым сетевым соединением. Если вы подключаетесь к маршрутизатору через проводной порт Ethernet, попробуйте переместить кабель Ethernet, чтобы использовать другой порт.