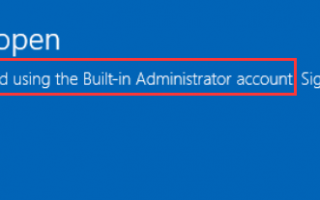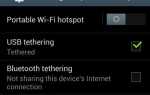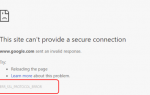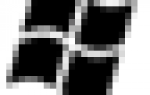Это приложение нельзя открыть с помощью встроенного администратора. Ошибка может возникать при попытке открыть приложение или при запуске Windows. Невозможно запустить приложение при возникновении ошибки. Разочарование, верно? Не беспокойся Читайте дальше, чтобы найти решение.
Ошибка может выглядеть так:
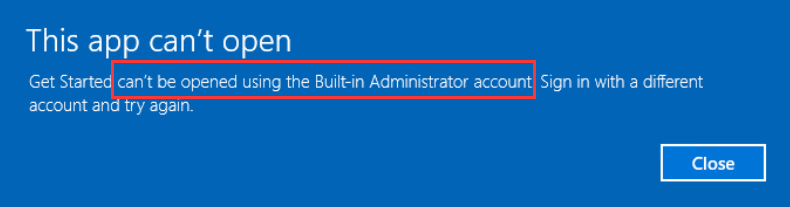
не может быть открыт с помощью встроенной учетной записи администратора.
или появиться так:
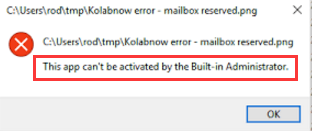
Это приложение не может быть активировано встроенным администратором.
Попробуйте методы ниже, тогда ошибка должна исправить.
Способ 1: изменить настройки контроля учетных записей
Следуй этим шагам:
1. Откройте панель управления.
2. Просмотр по Большие иконки и нажмите Учетные записи пользователей.
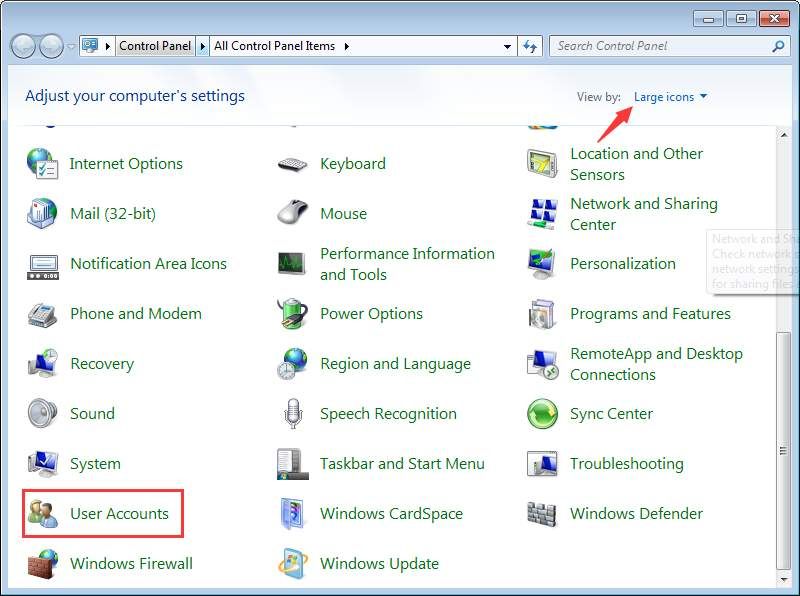
3. Нажмите Изменить настройки контроля учетных записей.
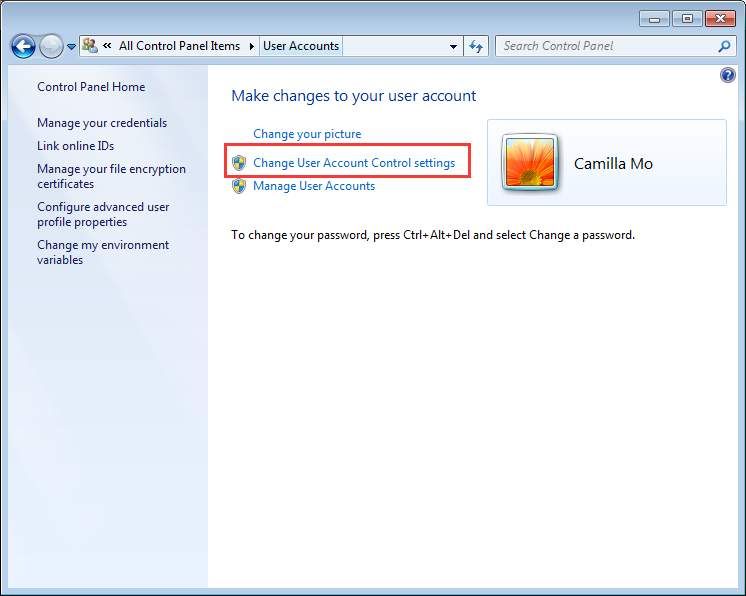
4. Установите ползунок 3-й вариант снизу, как показано ниже. Если это уже в третьем варианте, пропустите этот метод.
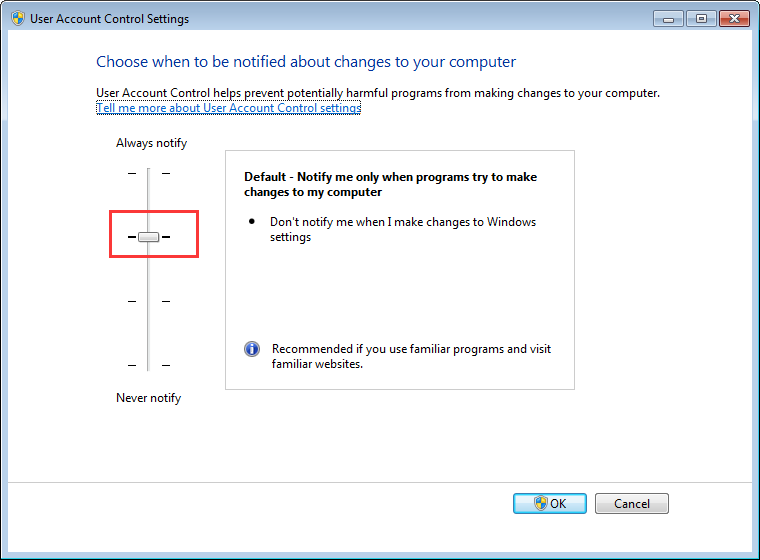
5. Нажмите Хорошо кнопка.
Способ 2. Включите режим одобрения администратором для встроенной учетной записи администратора
Следуй этим шагам:
1. Нажмите Win + R (Клавиша с логотипом Windows и клавиша R) одновременно. Откроется диалоговое окно «Выполнить».
2. Тип secpol.msc в бегах и нажмите Хорошо кнопка.
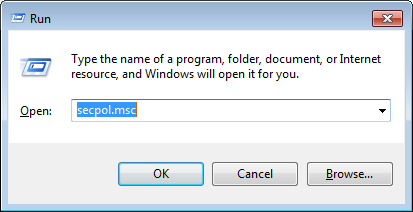
3. Нажмите Местные Политики тогда Параметры безопасности.
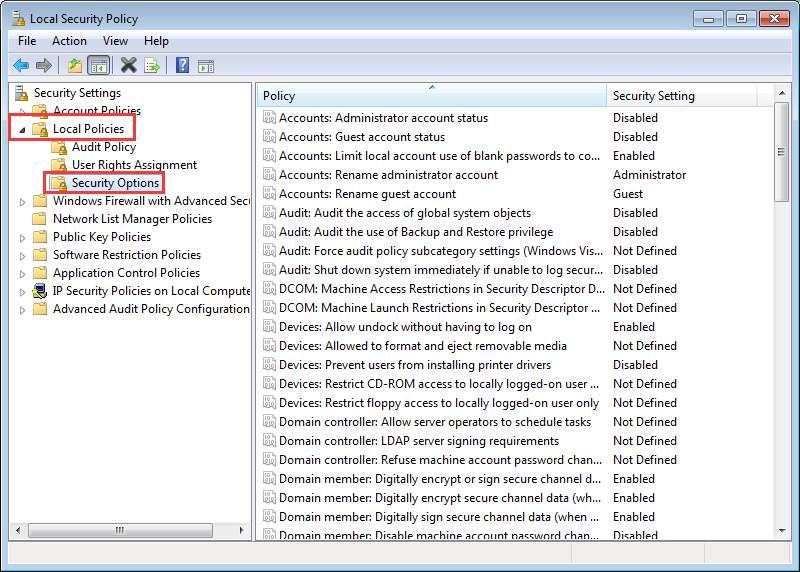
4. На правой панели найдите Контроль учетных записей: режим одобрения администратором для встроенной учетной записи администратора. Щелкните правой кнопкой мыши и выберите свойства.
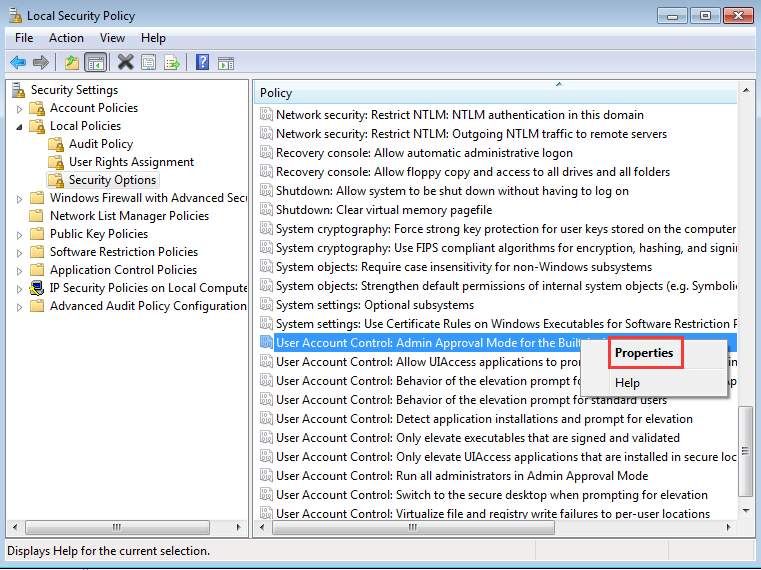
5. Выберите опцию Включено. Нажмите Применять тогда Хорошо.
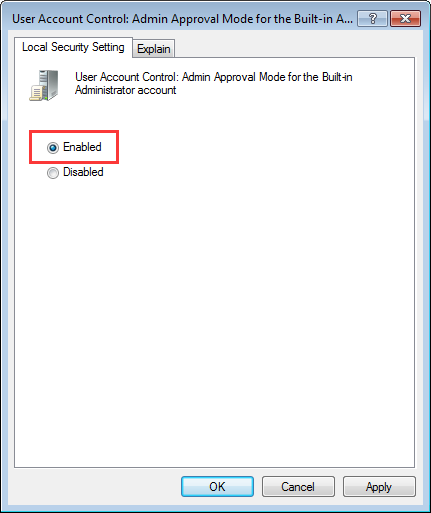
7. Нажмите Win + R ключи, чтобы снова открыть диалоговое окно «Выполнить».
8. Тип смерзаться в поле запуска.
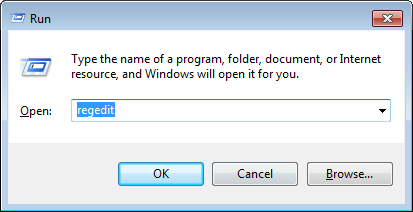
9. Перейти к HKEY_LOCAL_MACHINESOFTWAREMicrosoftWindowsCurrentVersionPoliciesSystemUIPI. На правой стороне, щелкните правой кнопкой мыши на По умолчанию и выберите изменять.
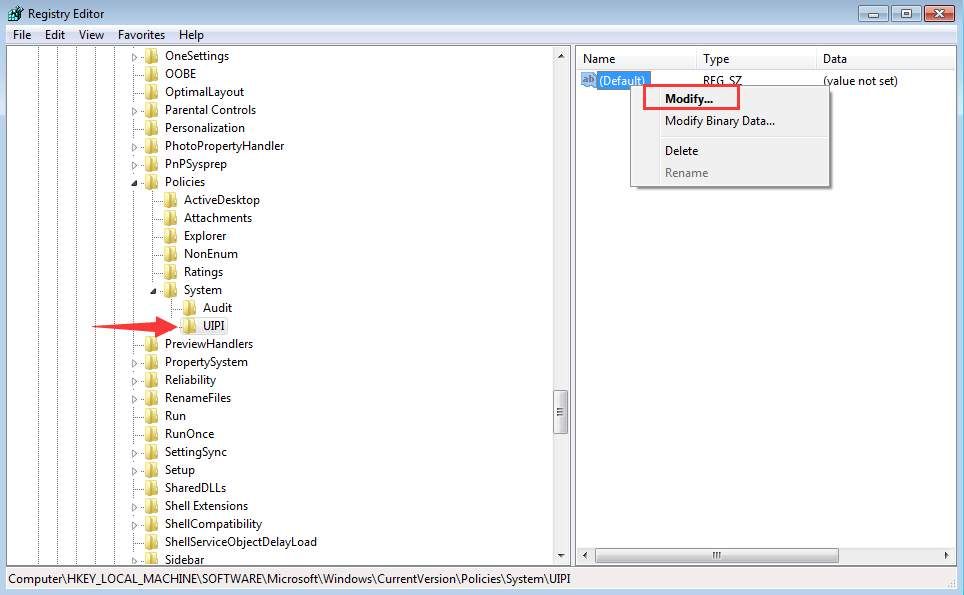
10. Измените значение данных на 0x00000001 (1) затем нажмите Хорошо кнопка.
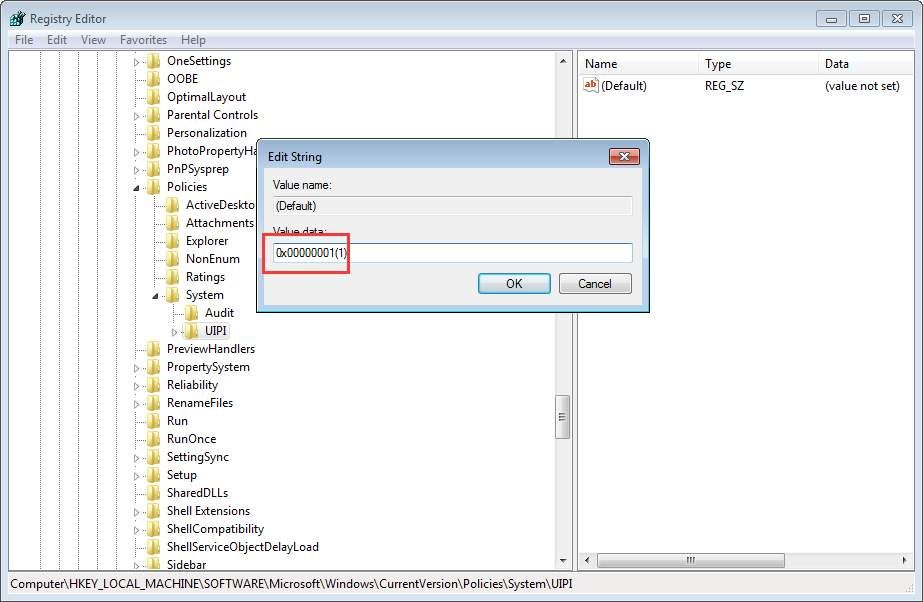
После этого вы увидите измененные данные на панели.
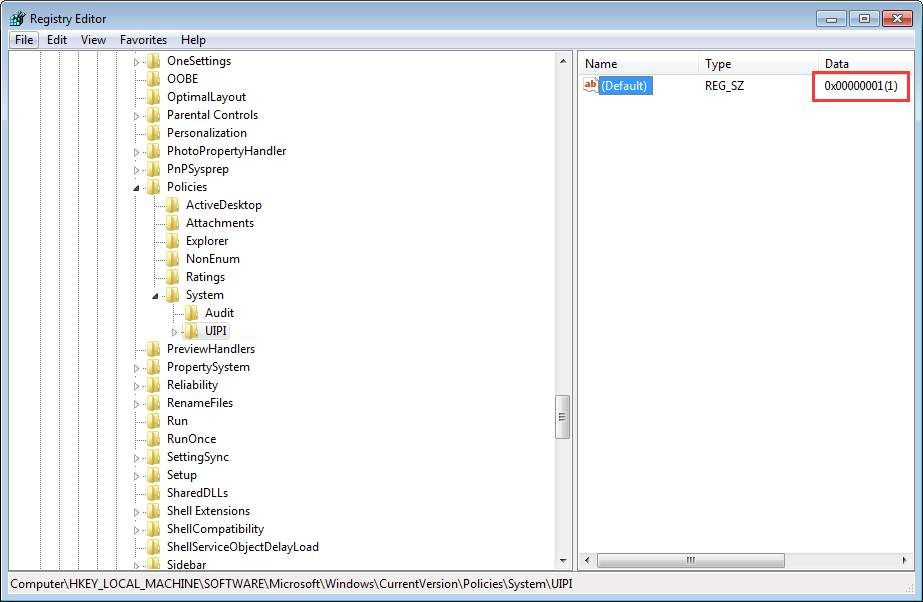
Способ 3: использовать проверку системных файлов
Если после попытки использования Метода 1 и Метода 2 проблема не исчезнет, используйте средство проверки системных файлов, чтобы проверить и восстановить поврежденные системные файлы.
Следуй этим шагам:
1. Нажмите Win + R открыть окно запуска.
2. Тип CMD в окне запуска и нажмите Хорошо кнопка.
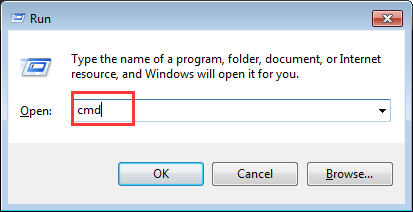
3. Тип SFC / SCANNOW и нажмите Войти ключ. Тогда проверка и исправление начнутся автоматически. Вам просто нужно дождаться завершения процесса.
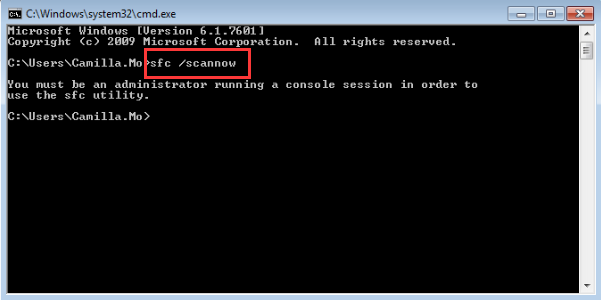
Запись вам нужно будет запустить команду от имени администратора. Если вы получили сообщение с подсказкой, как показано ниже, откройте командную строку от имени администратора и повторите попытку.
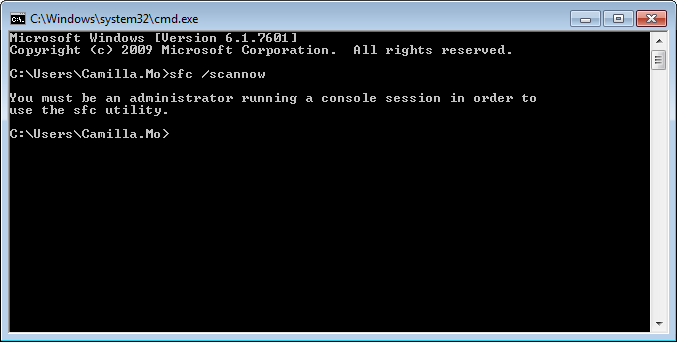
Надеюсь, что приведенные выше методы помогут вам решить, что приложение не может открыться из-за проблемы со встроенным администратором.