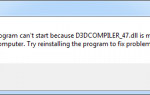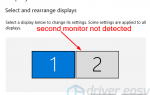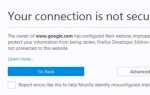Содержание
У вас есть контроллер PS4 и вы хотите подключить контроллер PS4 к Windows 10 ПК? Если да, то вы находитесь в правильном месте, потому что в этой статье мы обсудим, как подключить контроллер PS4 к ПК. Когда вы играете в контроллер PS4 на ПК с Windows 10, это кажется более естественным. Не только это, но вы получите лучший опыт игр на нем. Итак, давайте посмотрим на подключение контроллера PS4 к ПК. Не забудьте проверить, как подключить контроллер PS3 к ПК с Windows.

Как подключить контроллер PS4 к ПК с Windows 10?
Содержание
- 1 Как подключить контроллер PS4 к ПК с Windows 10? 2 Узнайте, как легко подключить контроллер PS4 к Windows 103 Способ 1. Использование DS4 для Windows4 Для отключения подключения Bluetooth для ds4 windows выполните следующие действия: 5 Способ 2. Загрузите и установите программное обеспечение Inputmapper
Когда мы хотим подключить контроллер Xbox One к ПК с Windows 10, это просто, но подключить устройство с драйвером контроллера ps4 к устройству с Windows 10 сложно и сложно, поэтому мы здесь с руководством по Как использовать контроллер PS4 на ПК. Так что друзья внимательно читают и следуют каждому шагу после прочтения
Узнайте, как легко подключить контроллер PS4 к Windows 10
Способ 1: использовать DS4 Windows
Шаг 1: Сначала скачайте DS4Windows по этой ссылке.
Шаг 2: Теперь найдите загруженный zip-файл и распакуйте его. Из извлеченного файла запустите DS4Windows.exe.
Шаг 3: Когда DS4Windows запустится, нажмите на Шаг 1, озаглавленный «Установка драйвера DS4», а затем нажмите на «Установка драйверов», чтобы завершить.
Шаг 4: В левом нижнем углу откройте настройки >> устройства >> bluetooth >> включите его.
Шаг 5: Возьмите контроллер PS4, нажмите и удерживайте кнопки PS и Share, пока индикатор не начнет мигать.
Шаг 6: На экране Windows вы увидите беспроводной контроллер в настройке Bluetooth. Нажмите на нее и выберите пару.
Шаг 7: Затем откройте приложение DS4Windows, и ваш контроллер PS4 должен быть полностью подключен к Windows 10. Сверните приложение и наслаждайтесь играми!
Чтобы отключить Bluetooth-соединение для Windows DS4, выполните следующие действия:
Шаг 1: Откройте приложение DS4Windows и нажмите «Стоп».
Шаг 2: Теперь перейдите в Настройки >> Устройства >> Bluetooth. Включите и выключите Bluetooth.
Обратите внимание, что если вы хотите подключить его снова, выполните тот же шаг, что и выше. Таким же способом вы можете подключить контроллер ps4 к Windows с помощью кабеля micro USB. Если вы используете USB-кабель, то нет необходимости подключать его через Bluetooth.
Способ 2. Загрузите и установите программное обеспечение Inputmapper
InputMapper — еще одно стороннее решение, которое поможет геймерам подключить контроллер S4 к Windows PC. Для сопряжения вашего контроллера ps4 выполните следующие действия:
Шаг 1: Сначала по следующей ссылке загрузите InputMapper.
Шаг 2: Установите его и подключите контроллер PS4 с помощью кабеля Bluetooth или USB. Для подключения через Bluetooth выполните шаги, указанные в методе 1, и он будет готов к игре!
Примечание: мы обнаружили, что некоторые игры сталкиваются с некоторыми проблемами после подключения к ПК, поэтому, если вы также сталкиваетесь с некоторыми ошибками и проблемами, измените несколько настроек в InputMapper, чтобы исправить это.
ЗАКЛЮЧЕНИЕ:
Это все о подключении контроллера PS4 к Windows 10, и это не так сложно. Надеемся, вам понравилась эта статья, и она вам пригодится. В случае каких-либо сомнений и вопросов, вы можете связаться с нами, используя поле для комментариев ниже. Спасибо!
Связанный пост:
IRQL_NOT_LESS_OR_EQUAL BSOD в Windows 10
DNS_Probe_Finished_No_Internet Chrome — Как исправить?
ERR_SPDY_PROTOCOL_ERROR — Как исправить навсегда?
Как найти пароль Wi-Fi на Windows 10?
Как исправить ошибку установки QuickTime в Windows 10