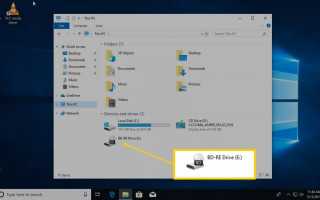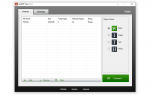Содержание
- 1 Установите программное обеспечение для веб-камеры
- 2 Используйте CD
- 3 Нет диска? Без проблем! Подключи и играй
- 4 Найдите USB (или другое) соединение вашей веб-камеры
- 5 Держите веб-камеру на плоской поверхности
- 6 Найдите клип монитора вашей веб-камеры
- 7 Прикрепите свою веб-камеру к монитору
- 8 После подключения перейдите к программному обеспечению веб-камеры
Перед подключением веб-камеры к компьютеру выложите материалы веб-камеры, чтобы у вас было четкое представление о том, что вам нужно делать. Большинство веб-камер имеют USB-соединение, программный диск с драйверами и камеру. Камера там, где объектив. Положите камеру туда, где вы можете ее видеть и где она может вас видеть.
Информация в этой статье в основном относится к веб-камерам, используемым на ПК с установленной Windows 10.
Установите программное обеспечение для веб-камеры
Прежде чем вы сможете использовать свою веб-камеру, установите ее драйверы на ваш компьютер. В зависимости от веб-камеры она либо поставлялась с компакт-диском с драйверами, либо с инструкциями по поиску драйверов в Интернете. Если на вашем компьютере нет дисковода, перейдите к разделу «Нет диска» данного руководства.
Используйте CD
Если не указано иное, вставьте диск, поставляемый с веб-камерой, прежде чем подключать ее. Windows распознает, что вы пытаетесь установить программное обеспечение, и запускает мастер, который проведет вас через весь процесс.
Если мастер не запускается автоматически, перейдите на панель задач Windows и выберите Проводник (в Windows 10) или Мой компьютер (в старых версиях Windows). Или в Поиск поле, введите Этот ПК. Затем нажмите на дисковод компакт-дисков (обычно E :), чтобы установить файлы на диск.
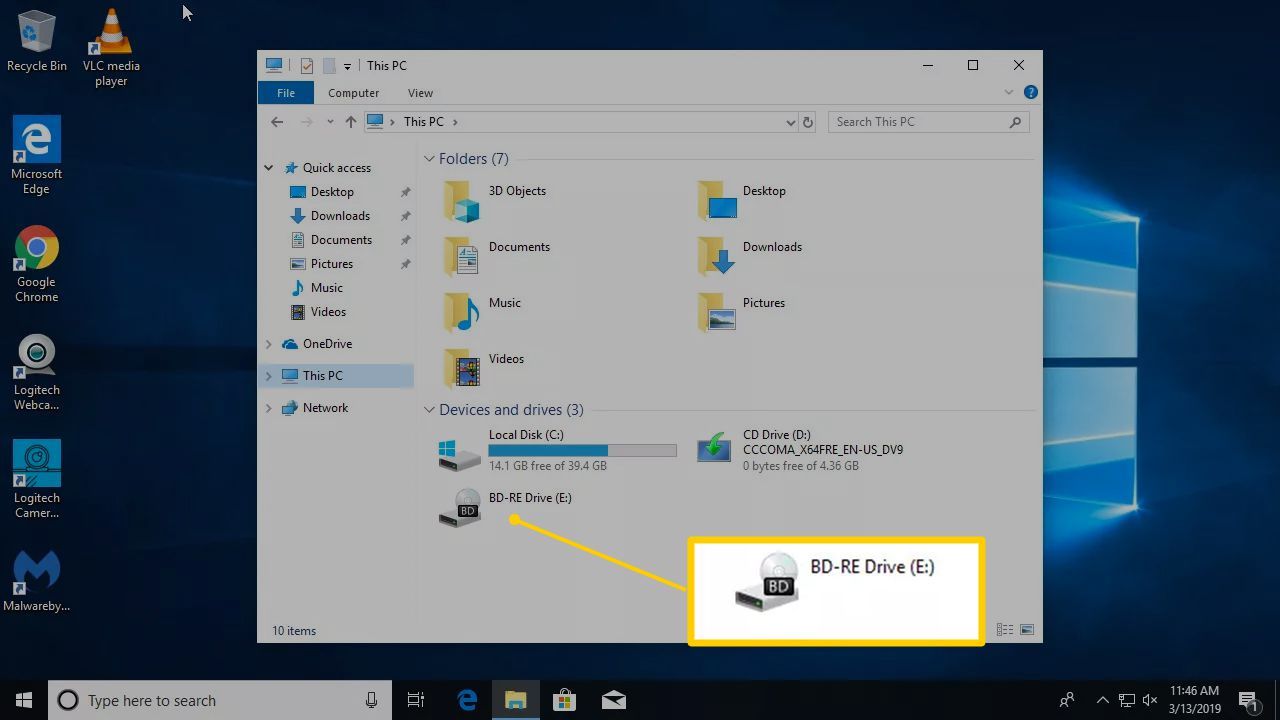
Нет диска? Без проблем! Подключи и играй
Часто оборудование (включая некоторые веб-камеры) не имеет диска с драйверами. Причин тому может быть много, но самая большая из них заключается в том, что Windows распознает и устанавливает оборудование без необходимости в дополнительном программном обеспечении.
Если веб-камера не поставляется с программным диском, подключите его и посмотрите, что произойдет. Чаще всего Windows распознает его как новое оборудование и может использовать его. Если Windows не может использовать веб-камеру, вам необходимо выполнить поиск драйверов (онлайн или на компьютере), чтобы использовать ее.
Чтобы использовать Центр обновления Windows для поиска драйверов вручную, перейдите к Поиск окно и поиск Диспетчер устройств.
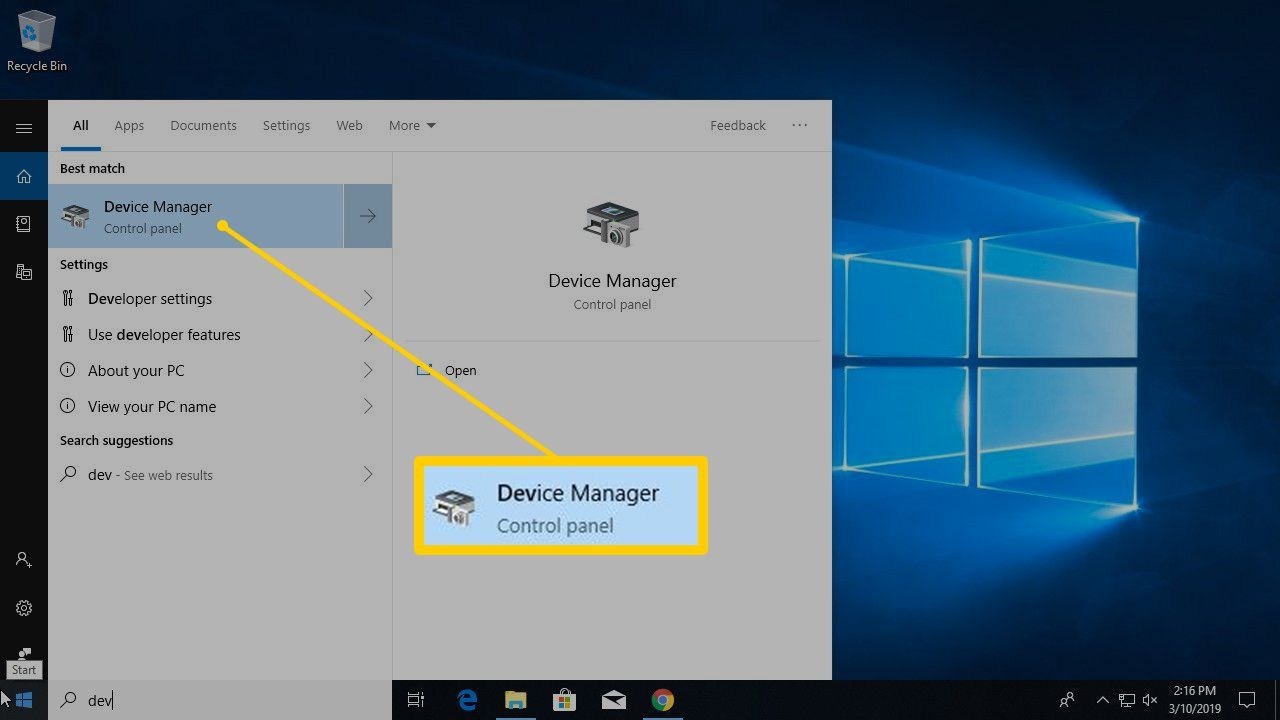
Диспетчер устройств отображает полный список устройств на компьютере. Перейти к камеры или же Устройства обработки изображений, щелкните правой кнопкой мыши веб-камеру, затем выберите Обновить драйвер. Пройдите по мастеру, чтобы увидеть, может ли Windows найти драйверы.
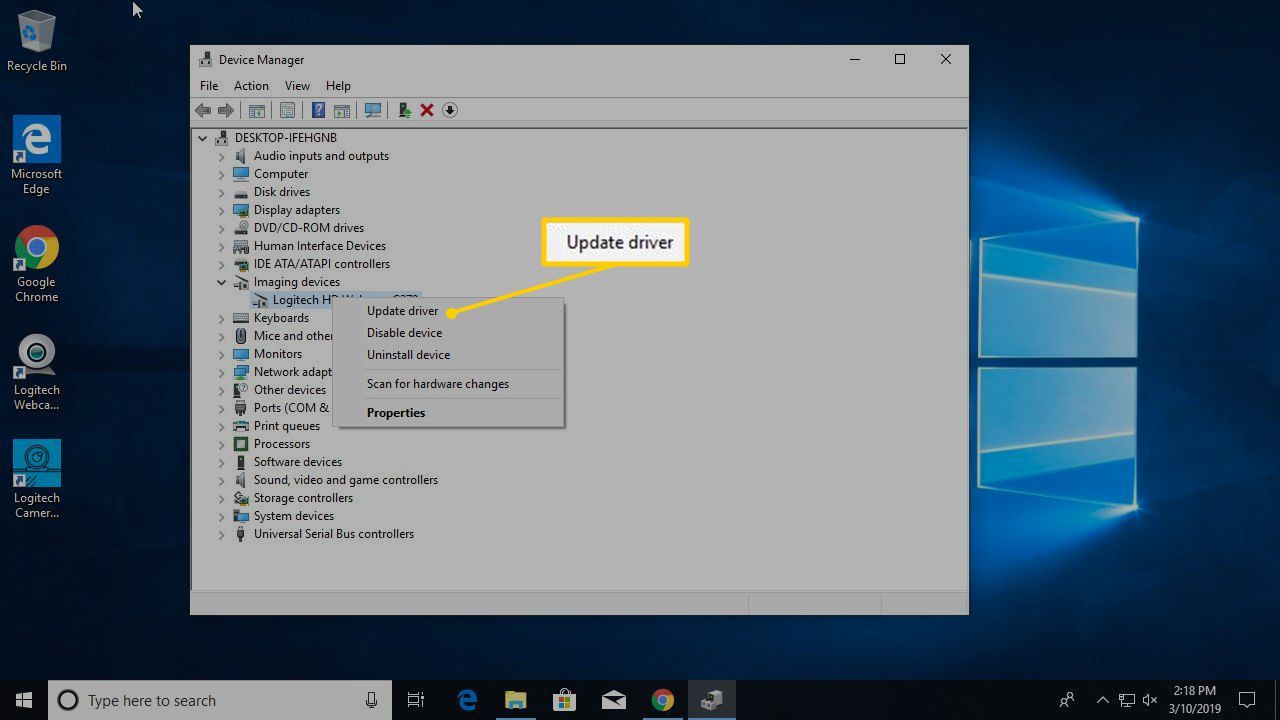
Если при подключении веб-камеры ничего не происходит, и Windows не может найти драйверы, прочитайте инструкцию по эксплуатации или посетите веб-сайт производителя, чтобы найти программное обеспечение драйвера для веб-камеры. Если у вас нет диска, поставляемого с веб-камерой, найдите программное обеспечение драйвера на веб-сайте производителя. Поскольку дисководы становятся все менее распространенными, все больше производителей веб-камер предоставляют последние версии драйверов в Интернете.
Найдите USB (или другое) соединение вашей веб-камеры
Большинство веб-камер подключаются через USB-шнур или что-то подобное. Найдите его на компьютере. Обычно он находится на передней или задней панели компьютера и выглядит как крошечный прямоугольник со значком USB.
Когда вы подключаете веб-камеру, Windows автоматически открывает установленное программное обеспечение. Или перейдите в меню «Пуск», чтобы открыть программное обеспечение веб-камеры.
Держите веб-камеру на плоской поверхности
Вам не нужно быть профессиональным фотографом, чтобы делать эффективные видео или фотографии с веб-камеры, но некоторые приемы действительно применимы. Разместите веб-камеру на плоской поверхности, чтобы изображения и видеоролики не выглядели изогнутыми или искаженными. Используйте стопку книг или штатив, чтобы выровнять веб-камеру, чтобы снимать видео, отличное от того, что находится прямо перед экраном.
Найдите клип монитора вашей веб-камеры
В зависимости от стиля и модели веб-камеры, она может иметь или не иметь удобный и регулируемый зажим для крепления к монитору. Используйте клип, чтобы прикрепить веб-камеру к верхней части монитора, чтобы записать себя, глядя на экран. Это полезно при записи веб-трансляции, видео-дневника или в чате с друзьями или семьей.
Прикрепите свою веб-камеру к монитору
Найдите клип, который надежно закреплен на вашем мониторе, затем установите веб-камеру. Если монитор тонкий, для его обеспечения может потребоваться определенная изобретательность, но производители принимают во внимание ультратонкие дисплеи.
Привязка веб-камеры к плоскому дисплею — это полезное и универсальное место, куда вы можете ее поставить. И это легко снять и поместить в другое место.
Эта функция ставит веб-камеры настольных ПК на шаг выше стандартных веб-камер ноутбуков, поскольку они, как правило, застряли в одном месте с центром в верхней части монитора. Компромисс в том, что ноутбук переносной, так что это не так уж и сложно.
После подключения перейдите к программному обеспечению веб-камеры
После того, как вы подключите веб-камеру и поместите ее туда, куда вы хотите, включите ее и посмотрите, что она может сделать.
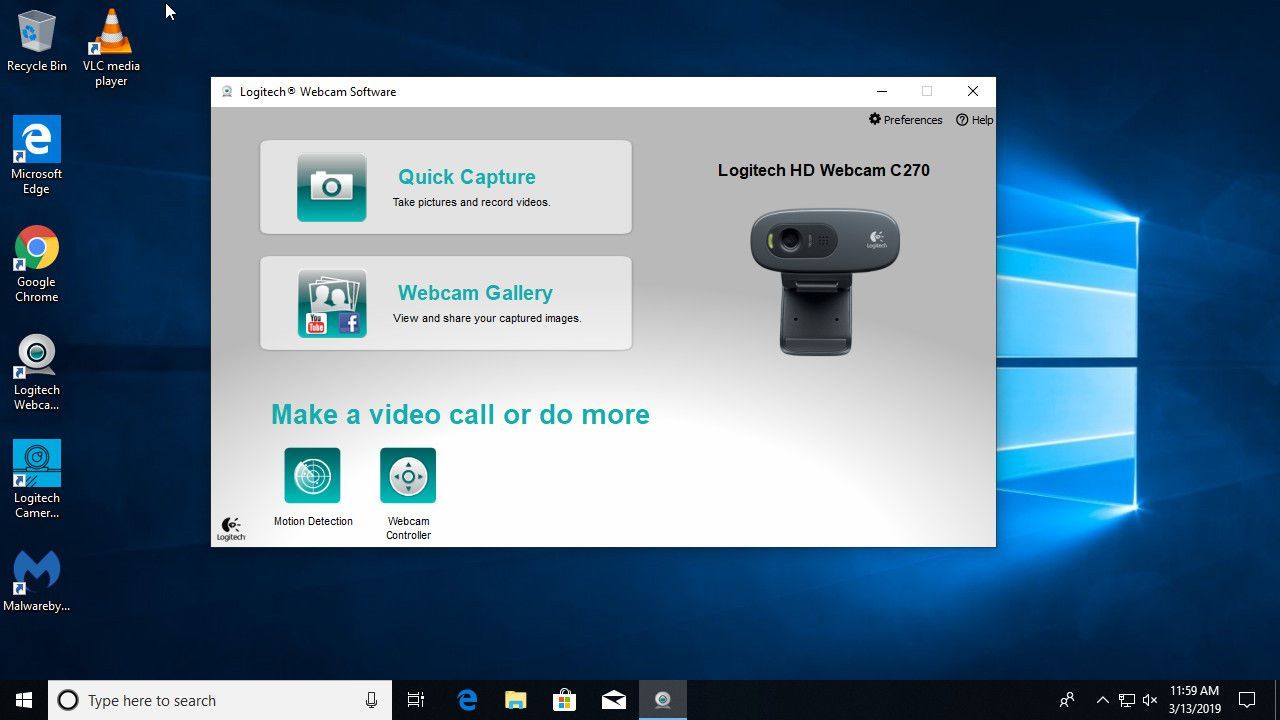
Чтобы использовать программное обеспечение, поставляемое с веб-камерой, перейдите в меню «Пуск» и выберите программу веб-камеры, которая отображается здесь как Logitech Webcam Software. Ваша будет связана с маркой и моделью вашей веб-камеры.
Если вам не нравится программное обеспечение, которое поставляется с вашей веб-камерой, Windows 10 поставляется с приложением Camera, которое хорошо работает с большинством брендов веб-камер.