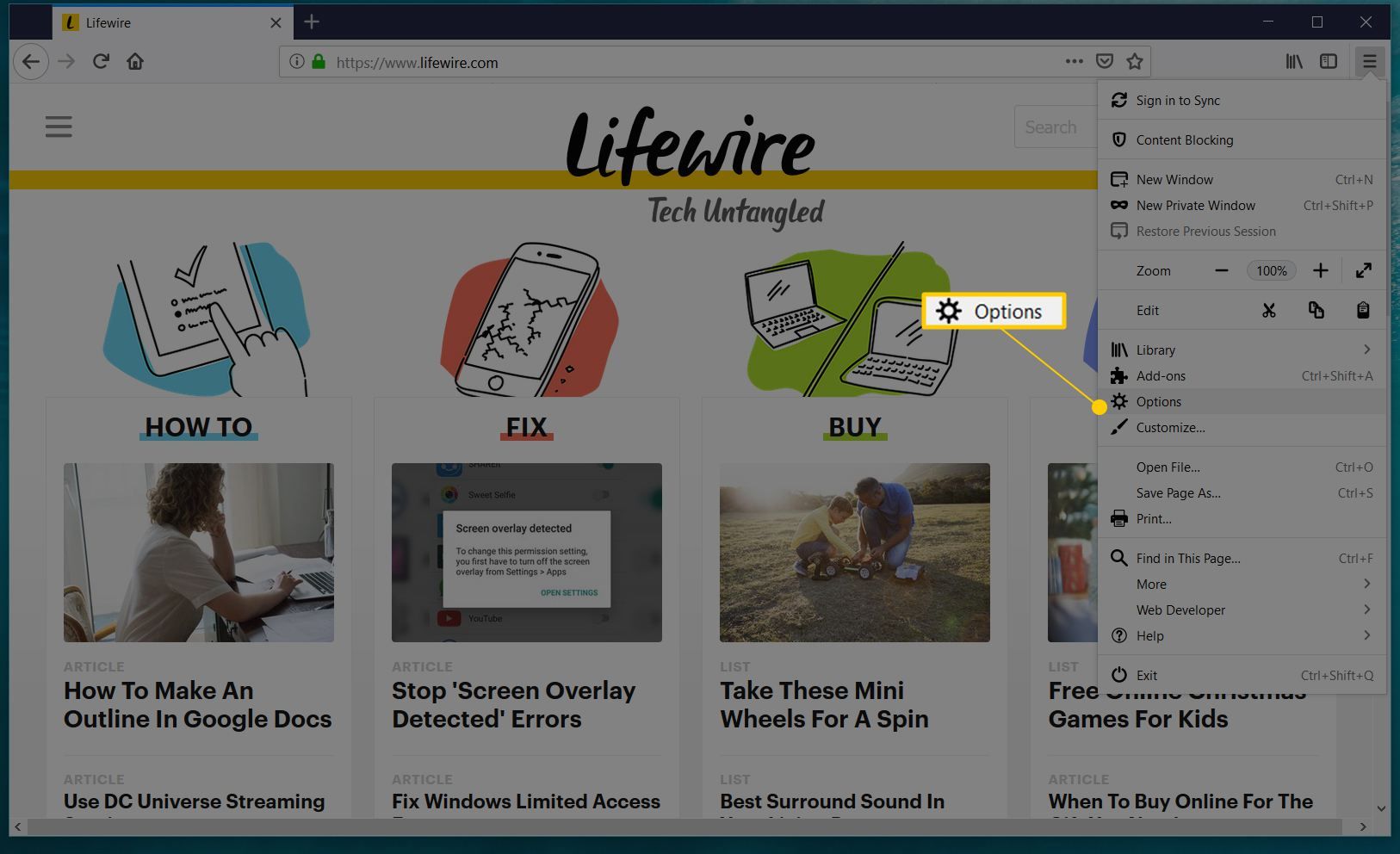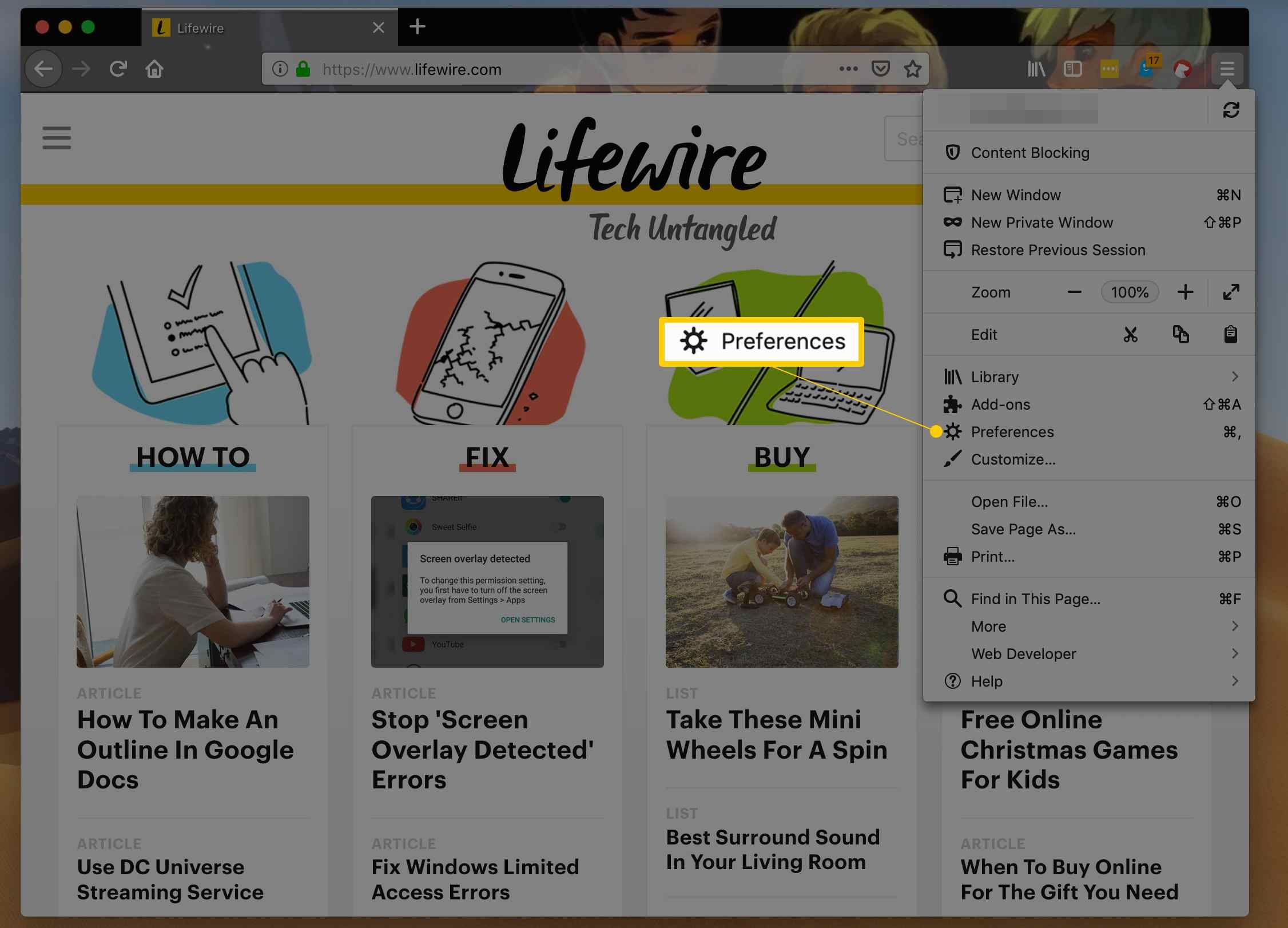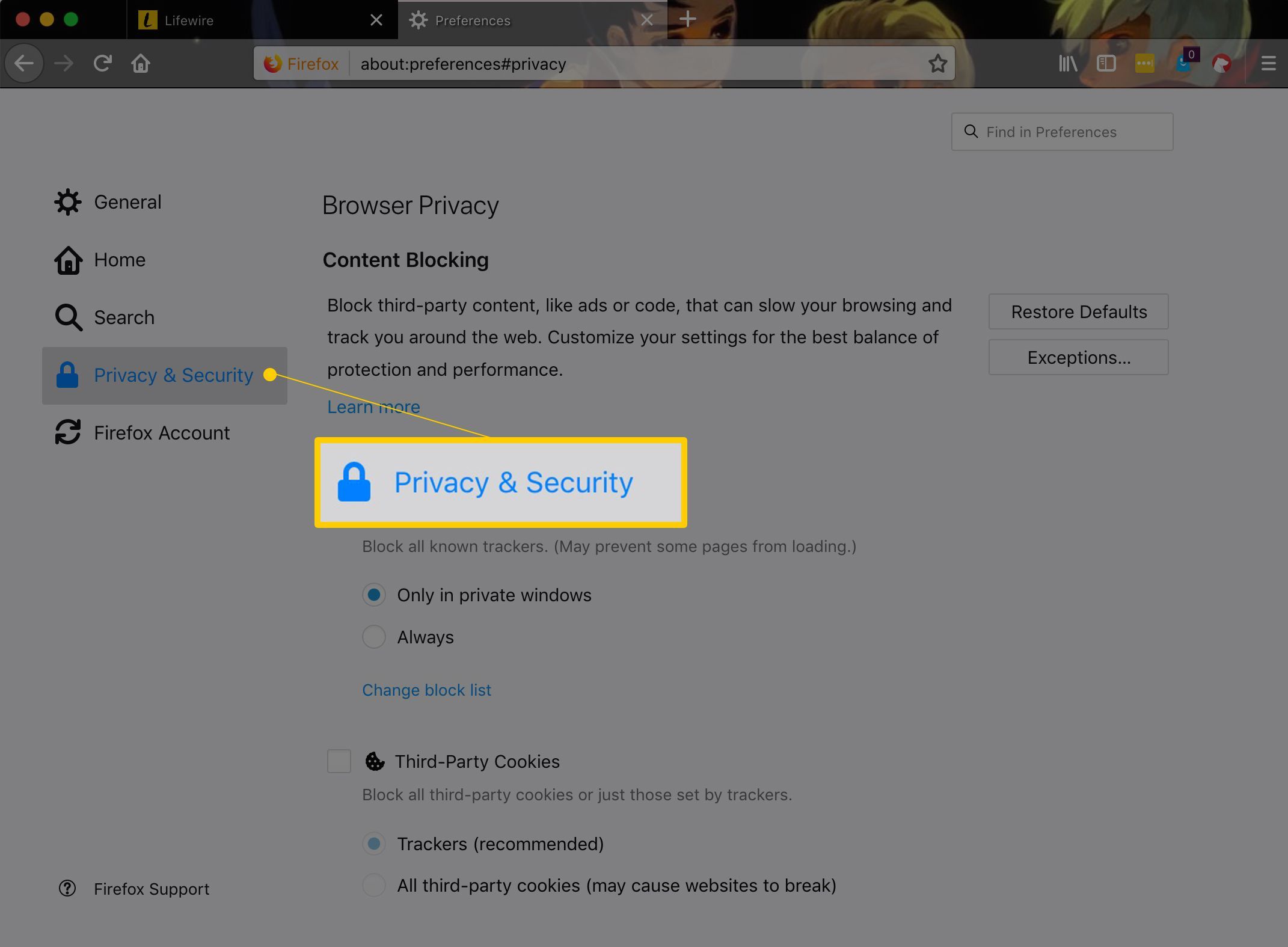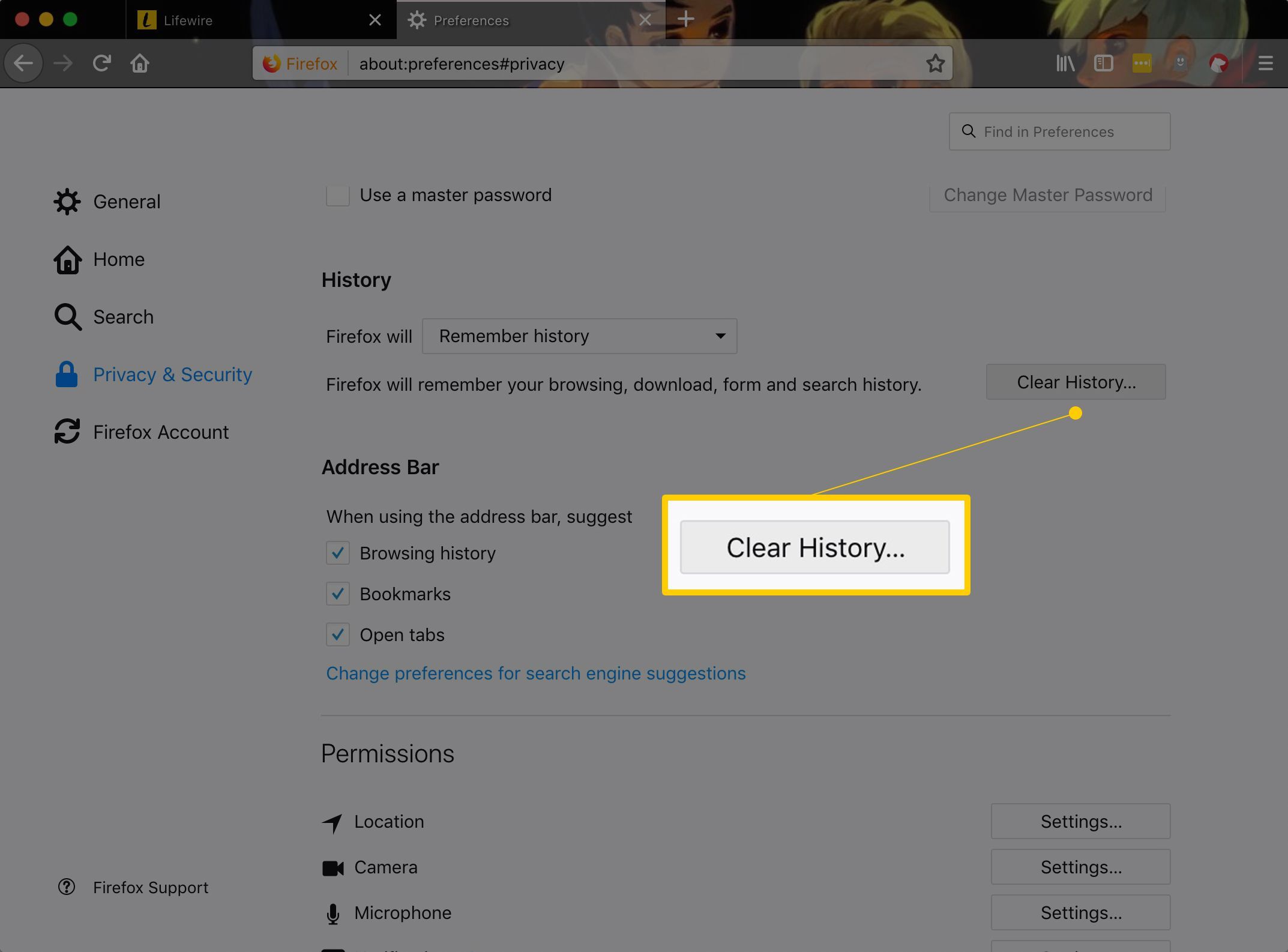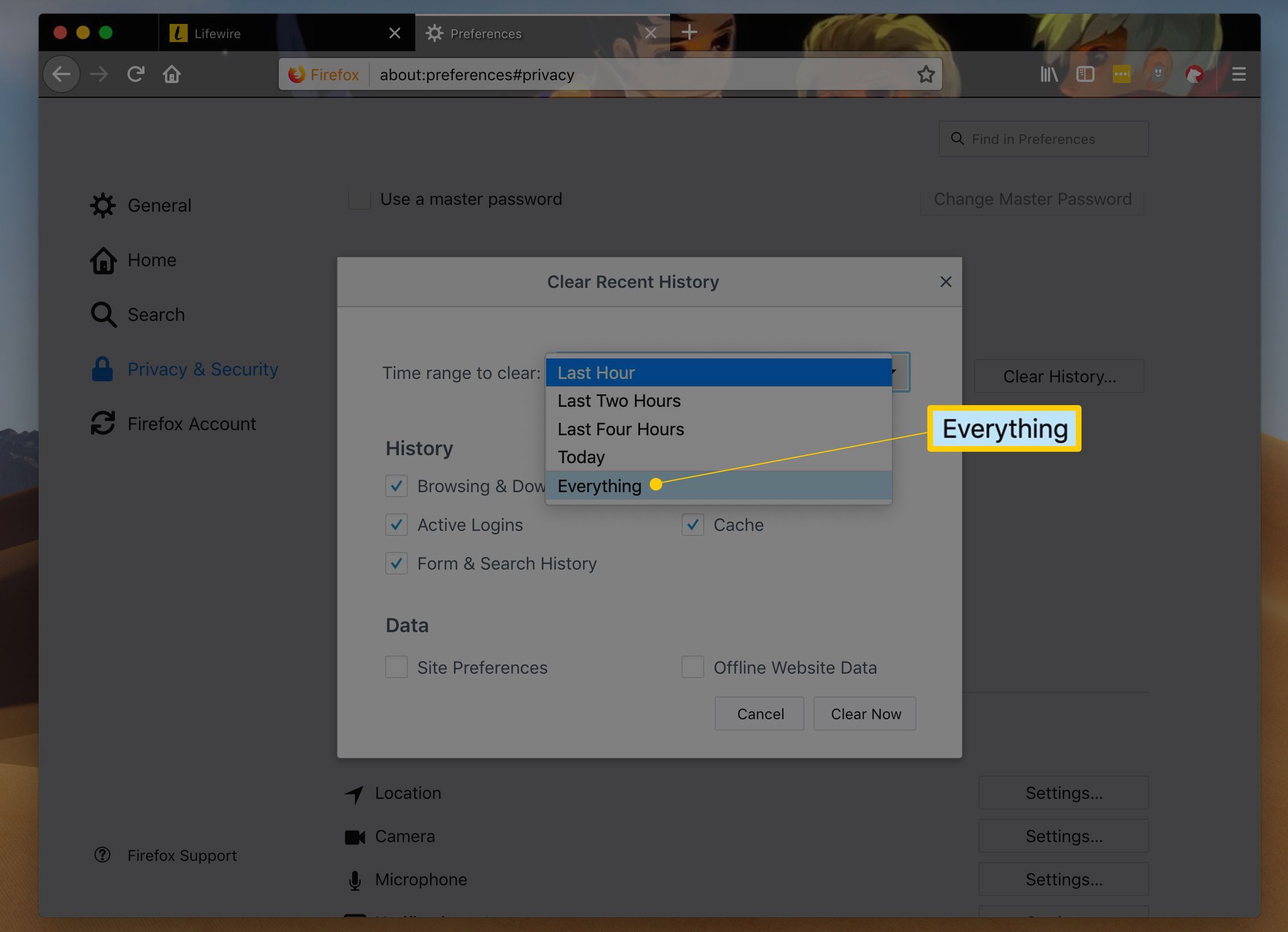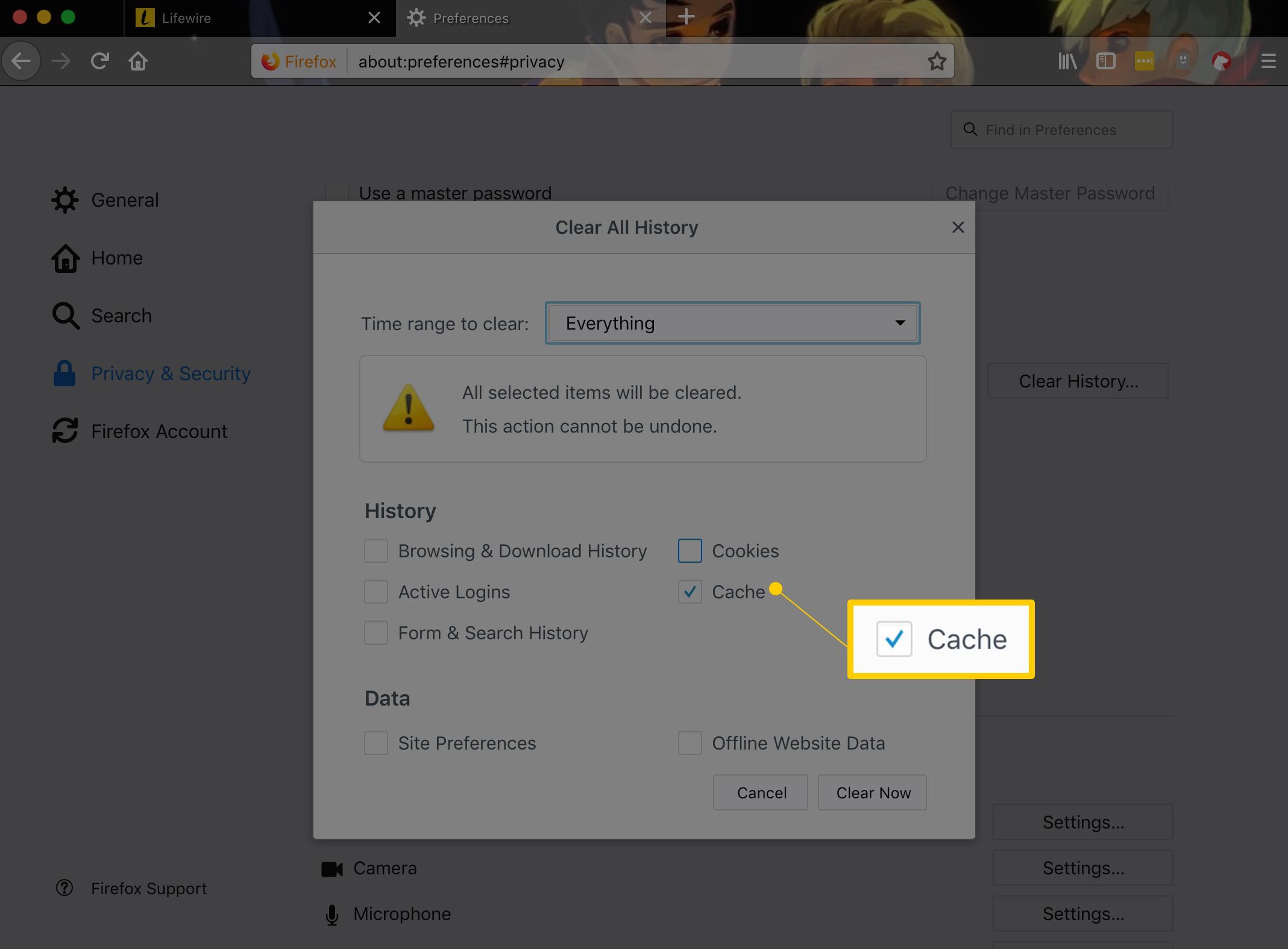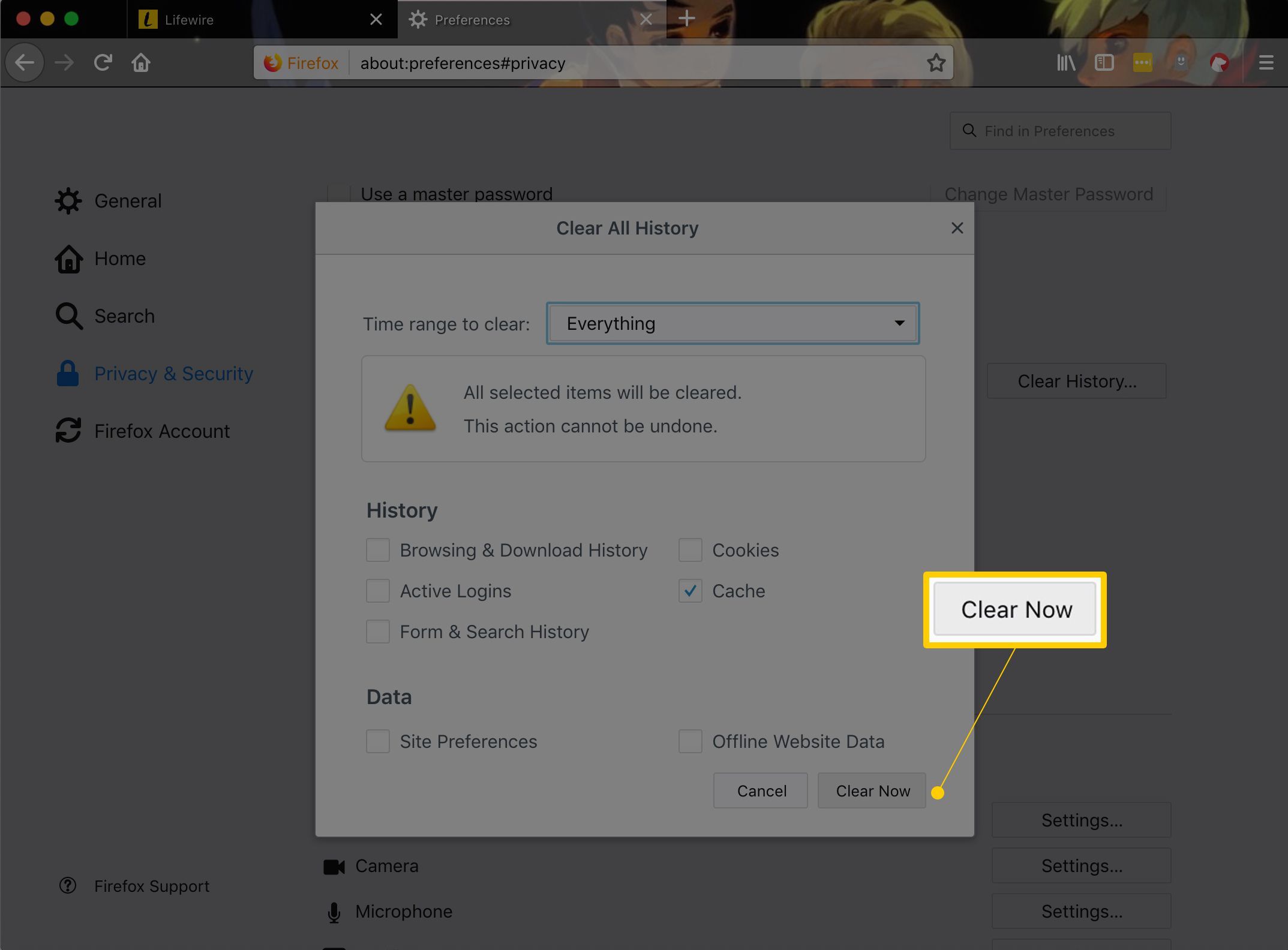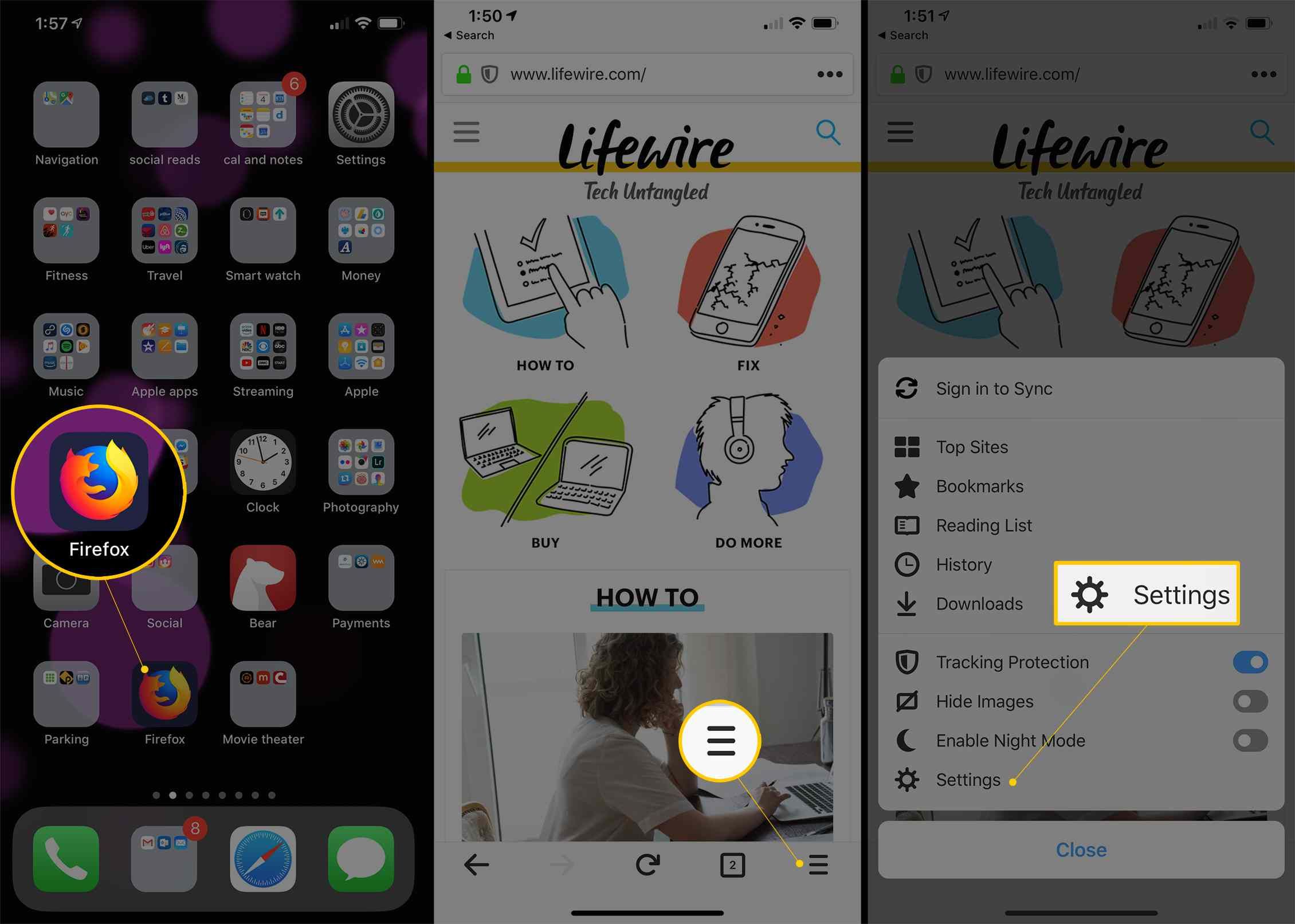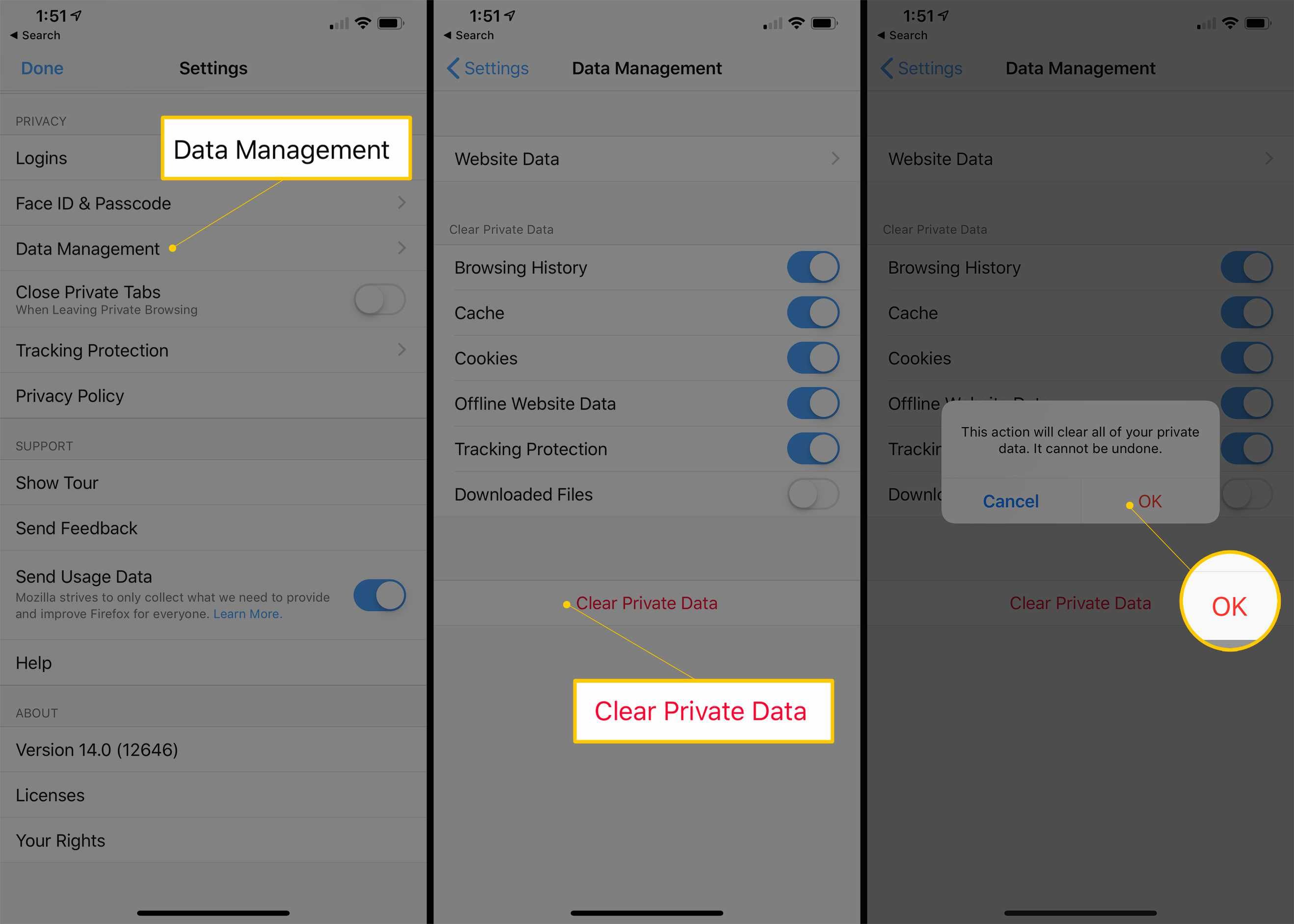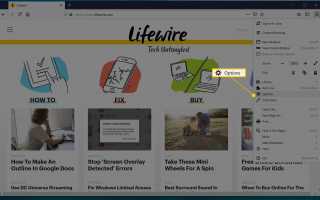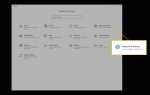Содержание
Очистка кэша в Firefox — это не то, что вам нужно делать каждый день, но иногда это полезно для решения или предотвращения определенных проблем.
Кэш Firefox содержит локально сохраненные копии последних посещенных вами веб-страниц. Это сделано для того, чтобы при следующем посещении страницы Firefox мог загрузить ее из сохраненной копии, что будет намного быстрее, чем повторная загрузка из Интернета.
С другой стороны, если кэш не обновляется, когда Firefox видит изменения на веб-сайте или загруженные кэшированные файлы повреждены, это может привести к тому, что веб-страницы будут выглядеть и вести себя странно.
Инструкции в этой статье относятся к Firefox версии 68.0.
Очистить временные интернет-файлы Firefox
Следуйте простым шагам ниже, чтобы очистить кеш из браузера Firefox, действительный обратно через Firefox 39. Это простой процесс, который занимает меньше минуты.
Очистка кеша в Firefox абсолютно безопасна и не должна удалять важные данные с вашего компьютера. Чтобы очистить кэш Firefox на вашем телефоне или планшете, просмотрите следующий раздел.
Откройте Mozilla Firefox.
Выберите Меню кнопку (так называемая «кнопка гамбургера» в правом верхнем углу программы — та, которая имеет три горизонтальные линии), а затем выберите Параметры.

Если в меню нет опций, выберите Настроить и перетащить Параметры из списка of Дополнительные инструменты и функции к Меню.
Если вы используете строку меню, выберите инструменты а потом Параметры вместо. Вы также можете ввести «about: Предпочтения» в новой вкладке или окне.
Firefox для Mac: На Mac выберите предпочтения из меню Firefox, а затем продолжайте, как указано ниже.

Выберите Конфиденциальность Безопасность или же Конфиденциальность Вкладка слева.

Выберите Чистая история кнопка в разделе истории.

Если вы не видите эту ссылку, измените параметр Firefox: Запомнить историю. Когда вы закончите, вы можете изменить его на свои собственные настройки.
Установить Диапазон времени для очистки: в Все в появившемся окне «Очистить недавнюю историю».

Это приведет к удалению всех кэшированных файлов, но вы можете выбрать другой диапазон времени, если хотите. См. Совет 5 ниже для получения дополнительной информации.
Снимите флажки для всего, кроме кэш в списке внизу окна.

Если вы хотите очистить другие виды хранимых данных, например историю просмотров, не стесняйтесь ставить соответствующие флажки. Они будут очищены вместе с кешем на следующем шаге.
Не видите ничего, чтобы проверить? Нажмите на стрелка рядом с деталями.
Выберите Ясно теперь кнопка.

Когда окно «Очистить всю историю» исчезнет, все файлы, сохраненные (кэшированные) из ваших действий в Интернете в Firefox, будут удалены.
Если ваш интернет-кеш большой, Firefox может зависнуть, пока он заканчивает удаление файлов. Просто будьте терпеливы — это в конечном итоге закончить работу.
Очистить кэш на мобильном устройстве
Очистка кэша в мобильном приложении Firefox очень похожа на использование настольной версии. Просто откройте настройки меню в приложении Firefox, чтобы найти опцию под названием Очистить личные данные. Оказавшись там, вы можете выбрать тип данных для удаления (например, кеш, историю, данные офлайн-сайта или куки), как в настольной версии.
запуск Fire Fox.
Нажмите меню гамбургеров в нижнем правом углу. Это похоже на стопку горизонтальных линий.
Нажмите настройки в раскрывающемся меню.
Проведите до раздела «Конфиденциальность», затем нажмите Управление данными.

Включите или выключите тип данных, которые вы хотите очистить. Затем нажмите на красный текст, который говорит Очистить личные данные.
Подтвердите с помощью Кнопка ОК в следующем диалоге.

подсказки Дополнительная информация по очистке кэша
Вы можете сэкономить время и очистить кэш как можно точнее с помощью некоторых расширенных методов и ярлыков.
- В старых версиях Firefox, в частности Firefox 4 по Firefox 38, есть очень похожие процессы очистки кеша, но вы должны стараться обновлять Firefox до последней версии, если можете.
- С помощью Ctrl+сдвиг+удалять комбинация на вашей клавиатуре немедленно поставит вас на шаге 5 выше.
- Если вы не хотите удалять весь кэш, хранящийся в Firefox, вы можете выбрать другой временной диапазон на шаге 5. Вы можете выбрать Последний час, Последние два часа, Последние четыре часа, или же сегодня. В каждом случае Firefox очищает кэш только в том случае, если данные были созданы в течение этого периода времени.
- Вредоносные программы могут иногда затруднять удаление кэша в Firefox. Вы можете обнаружить, что даже после того, как вы попросили Firefox удалить кэшированные файлы, они все еще остаются. Попробуйте проверить компьютер на наличие вредоносных файлов, а затем начните с шага 1.
- Вы можете просмотреть информацию о кеше в Firefox, введя о: кэш в панели навигации.
- Если вы удерживаете сдвиг При обновлении страницы в Firefox (и большинстве других веб-браузеров) вы можете запросить самую актуальную страницу в реальном времени и обойти кэшированную версию. Это может быть выполнено без очистки кеша, как описано выше.