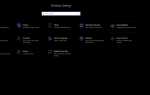Содержание
DiskCryptor — бесплатная программа для шифрования всего диска для Windows. Он поддерживает шифрование внутренних и внешних дисков, системного раздела и даже ISO-образов.
Удобная функция в DiskCryptor позволяет приостановить шифрование и возобновить его позднее или даже на другом компьютере.
Скачать DiskCryptor
Это обзор DiskCryptor версии 1.1.846.118, выпущенный 9 июля 2014 года. Пожалуйста, дайте мне знать, если мне нужна более новая версия.
Подробнее о DiskCryptor
DiskCryptor поддерживает широкий спектр схем шифрования, операционных систем и файловых систем:
- Может быть установлен на Windows 10, Windows 8, Windows 7, Windows Vista, Windows XP и Windows 2000
- Windows Server 2012, 2008 и 2003 также поддерживаются
- DiskCryptor поддерживает распространенные файловые системы, такие как NTFS, FAT12 / 16/32 и exFAT
- Он поддерживает алгоритмы шифрования AES, Twofish и Serpent
- Один или несколько ключевых файлов могут быть использованы для повышения безопасности. DiskCryptor поддерживает использование пользовательского файла / папки и / или случайно сгенерированного файла в качестве ключевого файла для дополнительной защиты. Если вы выберете эту опцию, вам не нужно создавать пароль, хотя вы можете для еще большей безопасности
DiskCryptor Pros Cons
Помимо недостатка официальной документации, в DiskCryptor мало что не нравится:
Pros:
- Шифрует как внешние устройства, так и внутренние
- Может шифровать более одного раздела одновременно
- Очень маленький размер загрузки
- Устанавливается быстро
- Поддерживает паузу шифрования для перезагрузки или переноса диска на другой компьютер
- Пользовательские сочетания клавиш можно использовать для быстрого монтажа / демонтажа дисков
- Работает с динамическими дисками
- Работает с томами RAID
- Может автоматически отключать тома при выходе
- Возможность шифрования ISO-образов для создания зашифрованных CD / DVD
Cons:
- Имеет серьезную ошибку (см. № 5 ниже)
- Не очень много справочных файлов / документации
- Нет обновлений с 2014 года
Как зашифровать системный раздел с помощью DiskCryptor
Если вам необходимо зашифровать системный раздел или один из других жестких дисков, метод практически одинаков.
Перед шифрованием системного тома рекомендуется создать загрузочный диск, который может расшифровать раздел на случай, если в будущем по какой-либо причине вы не сможете получить к нему доступ. Подробнее об этом читайте на странице LiveCD DiskCryptor.
Вот как зашифровать системный раздел с помощью DiskCryptor:
Выберите системный раздел в разделе «Дисководы».
Может быть трудно увидеть, правильно ли вы выбрали диск, но, поскольку это системный раздел, он скажет «boot, sys» в крайнем правом углу. Если вы все еще не уверены, дважды щелкните имя диска, чтобы открыть его в проводнике Windows и просмотреть его файлы.
Нажмите Зашифровать.
выберите следующий.
Этот экран предназначен для выбора настроек шифрования. Оставить его по умолчанию — это нормально, но у вас есть возможность изменить алгоритм шифрования, используемый DiskCryptor.
Раздел «Режим стирания» этого экрана предназначен для очистки всех данных с диска (идентично стиранию жесткого диска) перед его шифрованием, что вы, безусловно, не хотите делать для системного диска, поэтому оно может остаться равным None. Посмотрите этот список методов очистки данных, чтобы узнать об этих режимах очистки.
Нажмите следующий.
Этот раздел предназначен для настройки параметров загрузчика. Если вы заинтересованы в этом, ознакомьтесь с информацией DiskCryptor об этих параметрах.
Введите и подтвердите пароль.
Чем сложнее пароль, который вы вводите, тем выше поднимается строка «Рейтинг пароля» — где бы то ни было, от Trivially Breakable до Unbreakable. Обращайтесь к этому индикатору при вводе пароля, чтобы узнать, нужно ли его настраивать. Пароли могут быть алфавитными (прописными или строчными), числовыми или сочетанием обоих.
Выбор файла ключа на этом экране сделает невозможным загрузку обратно в Windows! Независимо от того, вводите вы пароль или нет на этом экране, если вы добавите ключевой файл, вы НЕ сможете снова войти в Windows. Если бы вы выбрали файл ключа, DiskCryptor, по-видимому, проигнорировал бы ваше решение во время загрузки, не запрашивая его, что приводит к неудачной аутентификации, что, в свою очередь, означает, что вы не можете пройти через контрольную точку пароля.
Ключевые файлы подходят для любого другого тома, просто убедитесь, что вы не используете их при настройке шифрования для системного / загрузочного раздела.
Если вы готовы начать процесс шифрования, нажмите ХОРОШО.
Мои мысли о DiskCryptor
Несмотря на то, что документации не так много (здесь), DiskCryptor по-прежнему очень прост в использовании. Принимая значения по умолчанию на протяжении всего мастера, можно без проблем зашифровать раздел.
Однако, как упомянуто выше, проблема комбинирования ключевого файла и пароля чрезвычайно важна для реализации. Отсутствие этой небольшой ошибки, к сожалению, сделает ваши файлы недоступными. Понятно, что использование ключевого файла может не поддерживаться при шифровании системного раздела, но все равно будет очень полезно, если DiskCryptor либо полностью отключит эту функцию на этом конкретном экране, либо по крайней мере отобразит предупреждение.
Однако в DiskCryptor мне нравятся некоторые вещи, такие как возможность шифровать несколько томов одновременно, что чрезвычайно полезно, учитывая время, необходимое для завершения всего одного, и позволяет приостановить шифрование. Приостановив шифрование, вы можете даже извлечь диск и вставить его в другой компьютер, чтобы возобновить его, что действительно здорово.
Кроме того, сочетания клавиш для подключения и отключения зашифрованных томов очень удобны, поэтому вам не нужно открывать DiskCryptor каждый раз, когда вы захотите это сделать. Они могут быть настроены в настройки > Горячие клавиши меню.
Скачать DiskCryptor