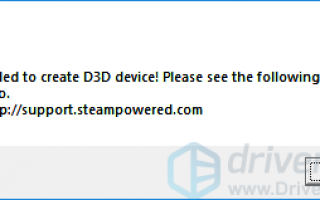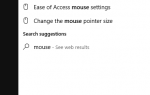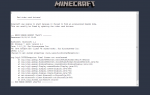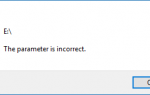Содержание
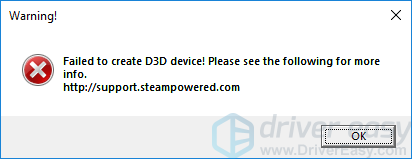
Многие пользователи Steam сталкиваются с такой неприятной проблемой: они пытаются запустить свою игру (обычно Counter-Strike: Global Offensive, Dota 2, Left 4 Dead 2 и т. Д.) В Steam, но она не открывается. Вместо этого они получают сообщение об ошибке «Не удалось создать устройство D3D«.
Эта ошибка может возникнуть по многим причинам. Как видно из сообщения, это проблема Direct 3D и драйвера видеокарты. Но иногда это также можно исправить, изменив параметры запуска игры в Steam.
Так что, если у вас возникнет эта проблема, не беспокойтесь. Попробуйте следующие способы, и вы можете исправить ошибку «Не удалось создать устройство D3D»:
Переустановите свой графический драйвер Установите параметры запуска вашей игры Включить все ваши графические сервисы Отменить недавнее изменение
Способ 1: переустановите графический драйвер
D3D, сокращение от Direct 3D, — это интерфейс программирования графических приложений, связанный с вашим графическим адаптером и его драйвером. Если что-то идет не так с Direct 3D, скорее всего, ваш графический драйвер не работает. Вы можете попробовать переустановить его и посмотреть, решит ли это вашу проблему.
Вы можете удалить свой графический драйвер самостоятельно, а затем загрузить и установить его с официального сайта вашего устройства. Но, честно говоря, это займет много времени и энергии. Если вы хотите, чтобы процесс был проще (и в равной степени безопасным), рекомендуется использовать Водитель Легко.
Driver Easy автоматически распознает вашу систему и найдет для нее правильные драйверы. Вам не нужно точно знать, на какой системе работает ваш компьютер, вам не нужно беспокоиться из-за неправильного драйвера, который вы загружаете, и вам не нужно беспокоиться об ошибке при установке.
Вы можете скачать и установить драйверы, используя бесплатные или профессионал версия Driver Easy. Но в Pro версии это займет всего 2 клика (и вы получите полная поддержка и 30-дневная гарантия возврата денег). Кроме того, вы можете использовать Pro версию для переустановите драйверы вашего устройства.
Чтобы переустановить графический драйвер с помощью Driver Easy:
1) Скачать и установить Водитель Легко (и обновить его до Pro версия).
2) Выбрать инструменты.
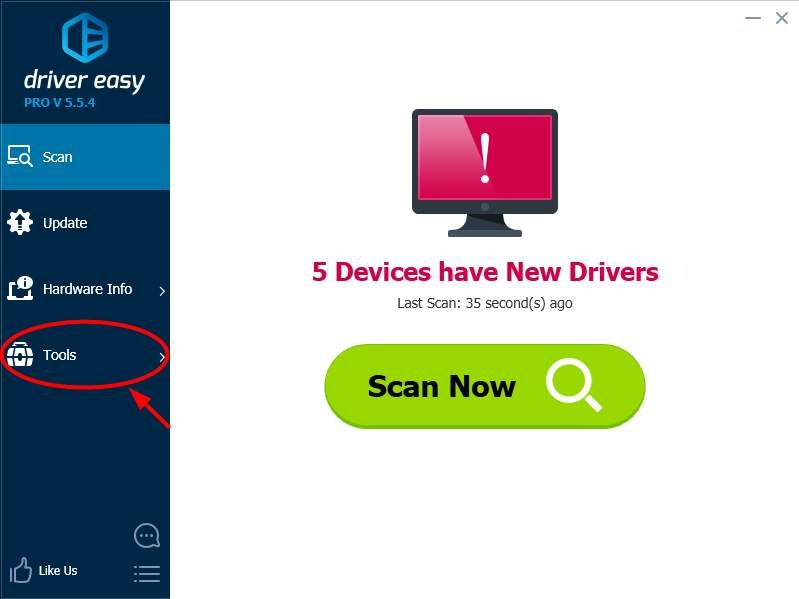
3) Выбрать Удаление драйвера. Нажмите ваш графический драйвер в категории Показать адаптеры, а затем нажмите Удалить кнопка. Ваш графический драйвер будет удален в ближайшее время.
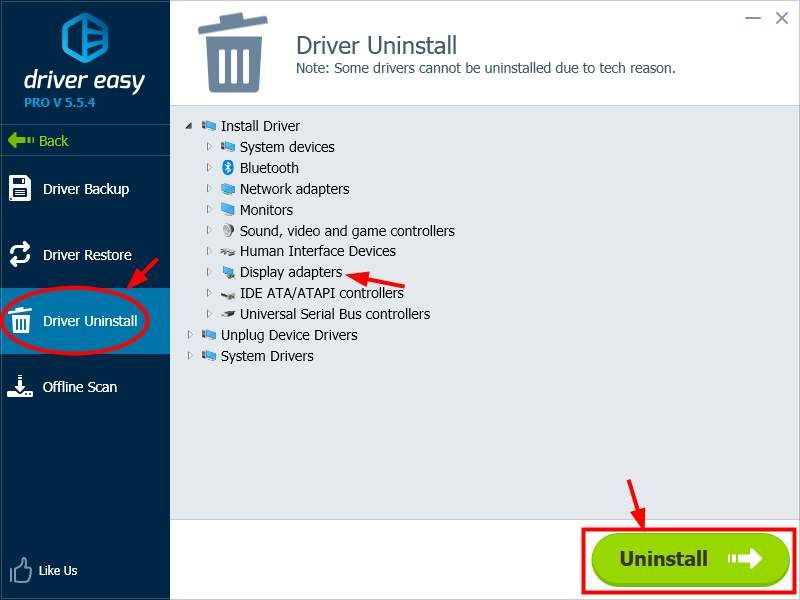
4) Нажмите назад.
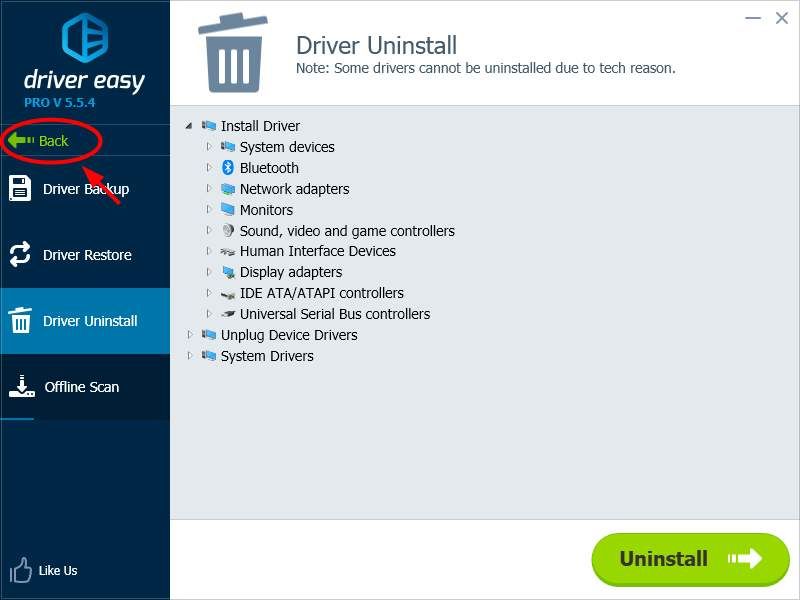
5) Нажмите на Сканировать сейчас кнопка. Водитель Легко Затем просканирует ваш компьютер и автоматически определит необходимость обновления вашего графического драйвера.
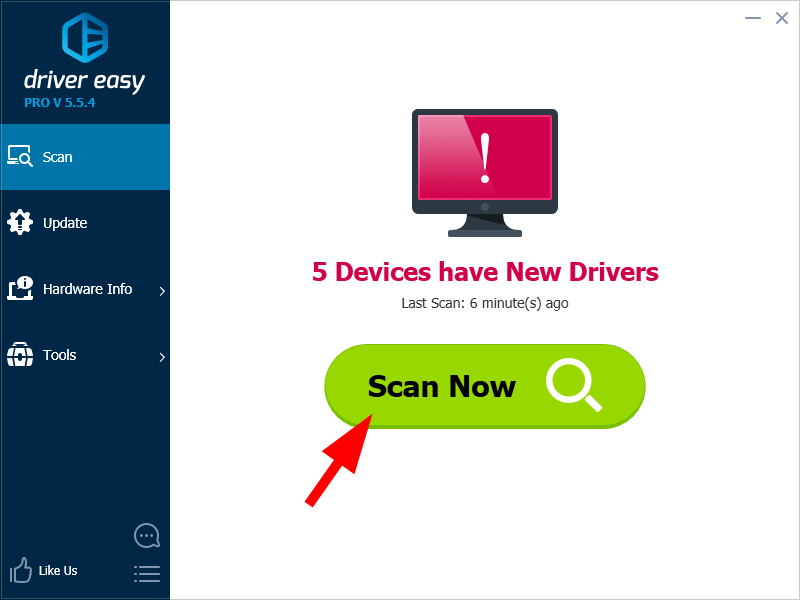
6) Нажмите кнопку Обновить рядом с графическим адаптером, чтобы обновить драйвер. Или вы можете нажать Обновить все обновить все драйверы устройств одновременно.
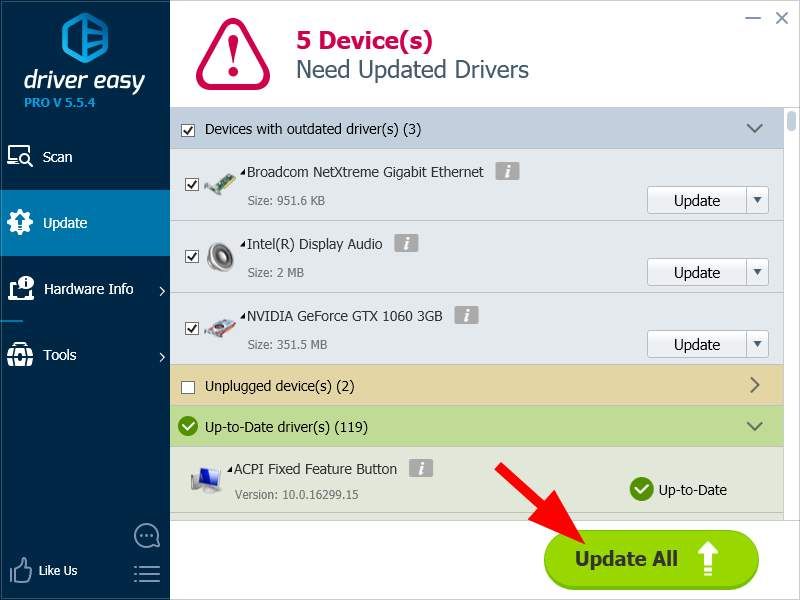
7) Перезагрузите компьютер и запустите игру. Затем проверьте, исчезла ли ошибка.
Способ 2: установить параметры запуска вашей игры
Установив параметры запуска вашей игры в Steam, вы изменяете внутренние настройки игры перед ее запуском. Это поможет вам обойти несовместимые графические проблемы, такие как ошибка устройства D3D.
Чтобы установить параметры запуска:
1) Запустите свой клиент Steam и перейдите в свою игровую библиотеку.
2) Щелкните правой кнопкой мыши игру, в которой возникла ошибка, и выберите свойства.
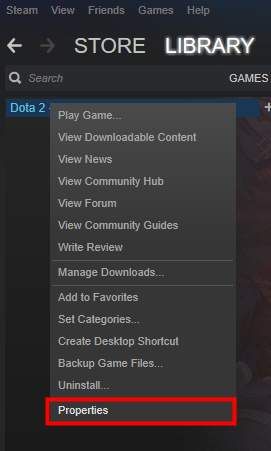
3) Нажмите УСТАНОВИТЬ ПАРАМЕТРЫ ЗАПУСКА.
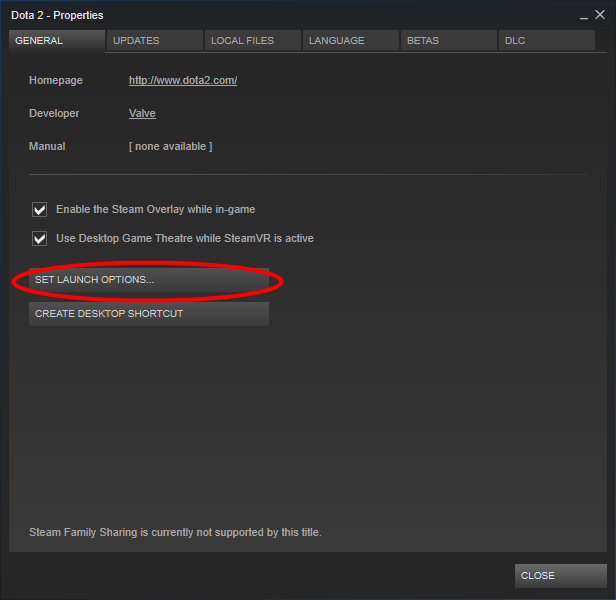
4) В появившемся диалоговом окне введите «-dxlevel 81И нажмите Хорошо. (Это заставляет вашу игру запускаться с использованием более ранней версии DirectX.)
* Обратите внимание, что если вы пытаетесь играть в Counter-Strike: Global Offensive, Left 4 Dead 1 или 2 или Portal 2, вы должны набрать «-уровень 90«.
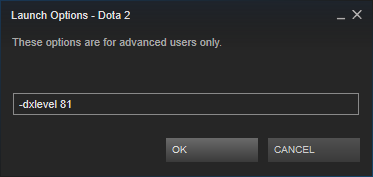
5) Закройте окно «Свойства» и запустите игру.
6) Если проблема не устранена, откройте свойства окно вашей игры и нажмите УСТАНОВИТЬ ПАРАМЕТРЫ ЗАПУСКА очередной раз.
7) Введите следующая строка в диалоговом окне и нажмите Хорошо (это заставляет игру запускаться с заданным разрешением):
-ш 1280 -ч 720
* Обратите внимание, что вы должны изменить 1280 а также 720 к ширина а также высота из рекомендуемое разрешение на вашем компьютере соответственно.
8) Закройте окно «Свойства» и запустите игру. Если этот метод работает для вас, вы больше не увидите ошибку.
Способ 3: включить все ваши графические сервисы
Вы можете получить сообщение об ошибке «Не удалось создать устройство D3D», поскольку ваши службы запуска графики отключены. Вы можете проверить состояние этих сервисов и повторно включить их при необходимости. Для этого:
1) нажмите Логотип Windows ключ а также р одновременно на клавиатуре, чтобы вызвать окно «Выполнить».
а также р одновременно на клавиатуре, чтобы вызвать окно «Выполнить».
2) В поле «Выполнить» введите «MSCONFIGИ нажмите Войти на вашей клавиатуре. Это откроет Конфигурация системы.
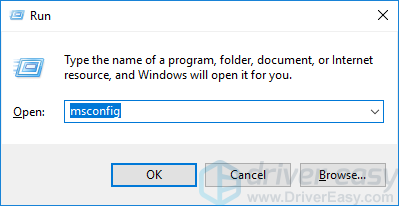
3) В окне Конфигурация системы нажмите Сервисы Вкладка. Затем проверьте, все ли услуги, связанные с вашим видеокарта (обычно их имена, включая NVIDIA, AMD, Intel, и т. д.) проверены. Если нет, установите флажок рядом с каждой из этих служб. После этого нажмите Хорошо.
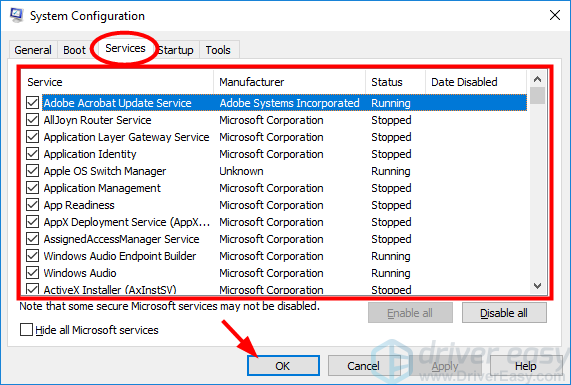
4) Перезагрузите компьютер. Затем запустите свою игру и посмотрите, исправлена ли ваша проблема.
Способ 4: отменить недавнее изменение
Иногда изменение настроек вашего компьютера или недавно установленного приложения может привести к тому, что ваше устройство D3D не сможет создать ошибку. Некоторые настройки или программы могут быть несовместимы с вашей игрой. Если вы недавно сделали какие-либо изменения на своем компьютере и получили сообщение об ошибке, вы можете отменить его и посмотреть, решит ли это вашу проблему.