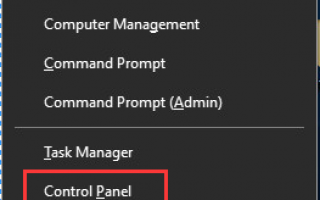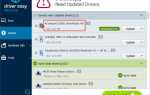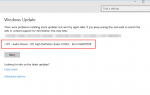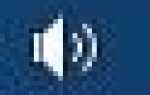Содержание
После обновления до Windows 10 или выполнения Центра обновления Windows, если вы не можете слышать звук через наушники, не беспокойтесь. Вы можете вернуть звук с помощью одного из приведенных ниже решений.
Есть четыре решения, которые вы можете решить проблему. Возможно, вам не придется испытывать их все. Просто пройдите вниз, пока не найдете тот, который работает для вас.
Решение 1: Установить наушники в качестве устройства по умолчанию
Решение 2: Обновление аудио драйвера
Решение 3: Измените настройки в драйвере аудио Realtek HD
Решение 4: Удалить аудиоустройство IDT
Решение 1. Установите наушники в качестве устройства по умолчанию
После подключения наушников к компьютеру устройство может не быть автоматически установлено в качестве устройства по умолчанию. Тогда вы не могли слышать звук из наушников. В этом случае вам нужно установить его как устройство по умолчанию вручную.
Следуй этим шагам:
1) Нажмите Win + X (Клавиша с логотипом Windows и клавиша X) одновременно.
2) Выберите Панель управления во всплывающем меню.
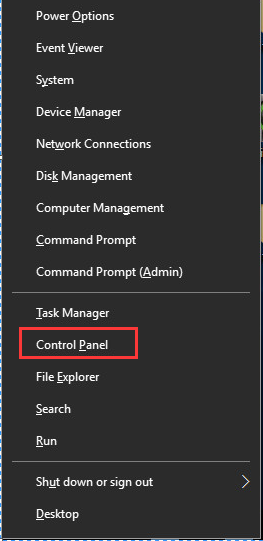
3) Просмотр по «Категории» и нажмите аппаратные средства Звук.
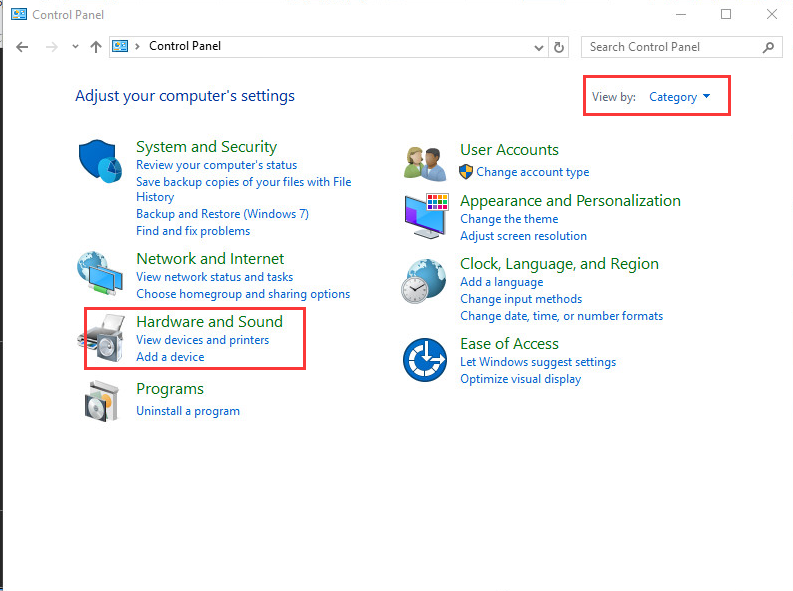
4) Нажмите звук.
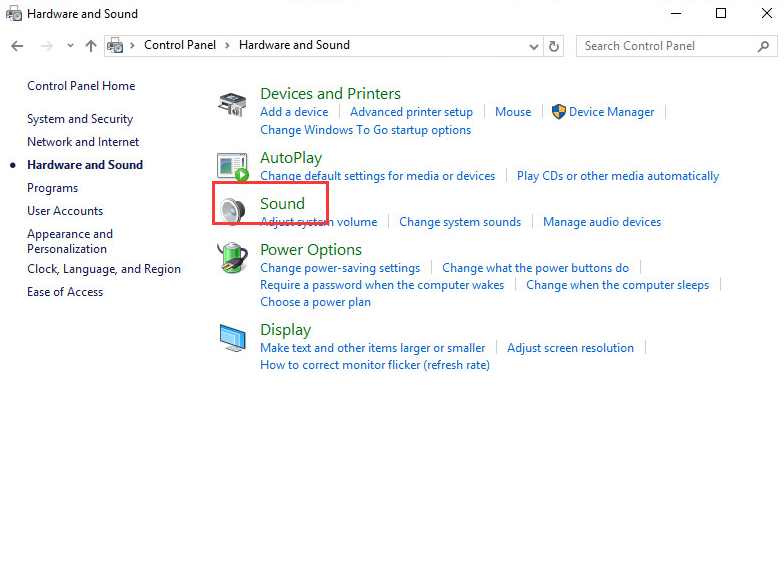
5) Выберите Наушники и нажмите Установить по умолчанию кнопка внизу.
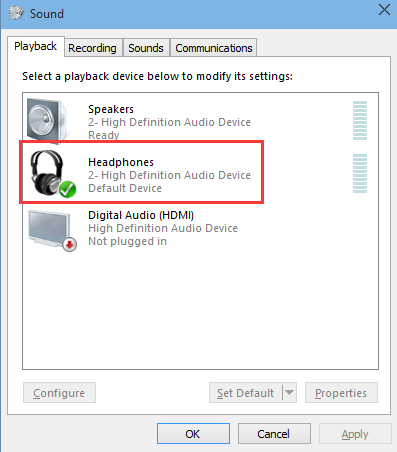
В некоторых случаях нет выбора наушников в одиночку, но Колонки / наушники. Если это ваш случай, выберите его и нажмите Установить по умолчанию кнопка внизу.
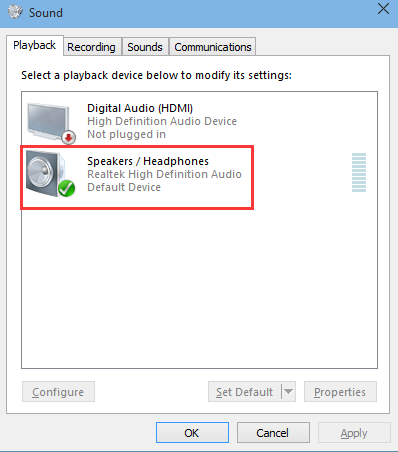
5) Нажмите Хорошо кнопка.
Если это решение не работает для вас, перейдите к решению 2.
Решение 2. Обновление аудио драйвера
Проблема может возникнуть, если есть проблема с аудио драйвером. Вы можете обновить драйверы вручную, но если у вас нет времени, терпения или навыков работы с компьютером, вы можете сделать это автоматически с Водитель Легко.
Driver Easy автоматически распознает вашу систему и найдет для нее правильные драйверы. Вам не нужно точно знать, на какой системе работает ваш компьютер, вам не нужно рисковать загрузкой и установкой неправильного драйвера, и вам не нужно беспокоиться об ошибках при установке.
Вы можете автоматически обновить драйверы с помощью БЕСПЛАТНОЙ или Профессиональной версии Driver Easy. Но в версии Pro это займет всего 2 клика:
1) Скачать и установите Driver Easy.
2) Запустите Driver Easy и нажмите Сканировать сейчас. Driver Easy проверит ваш компьютер и обнаружит проблемы с драйверами.
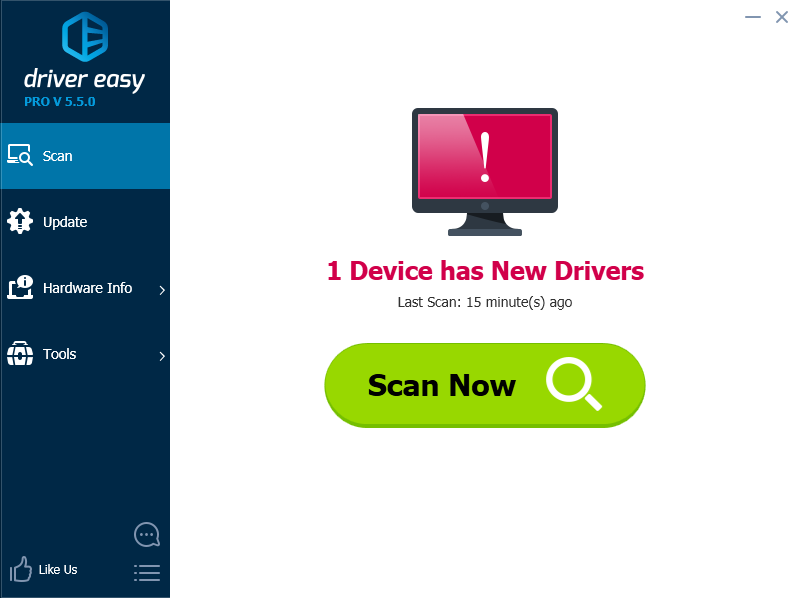
3) Нажмите Обновить Кнопка рядом с аудиодрайвером для автоматической загрузки и установки правильной версии этого драйвера (вы можете сделать это с БЕСПЛАТНОЙ версией). Или нажмите Обновить все для автоматической загрузки и установки правильной версии всех драйверов, которые отсутствуют или устарели в вашей системе (для этого требуется версия Pro — вам будет предложено выполнить обновление при нажатии кнопки «Обновить все»).
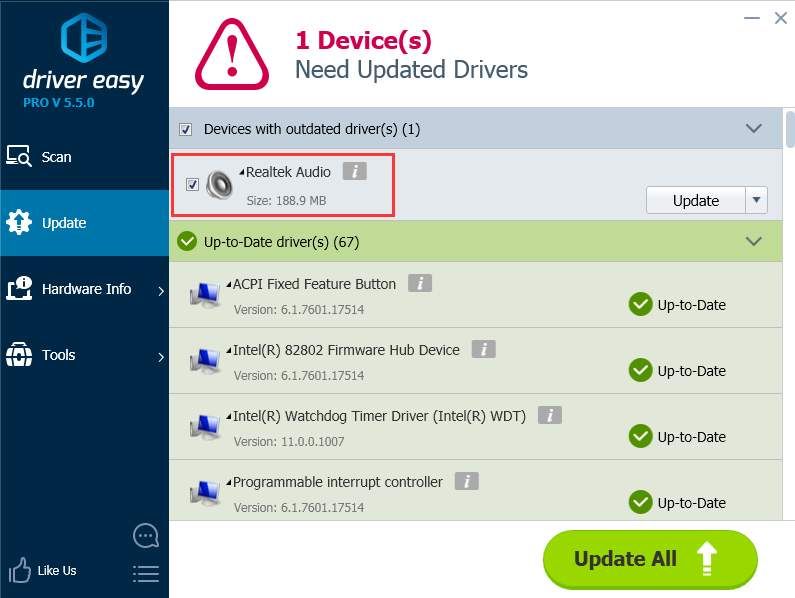
Решение 3. Измените настройки в Realtek HD Audio Manager
Неправильная конфигурация в Realtek HD Audio Manager может вызвать проблемы со звуком в наушниках. Изменение настроек может решить проблему.
Примечание: Это решение работает только в том случае, если вы установили Realtek HD Audio Manager, который поставляется вместе с аудио драйверами Realtek.
1) Откройте Realtek HD Audio Manager.
2) Нажмите на маленький значок папки в верхнем правом углу.
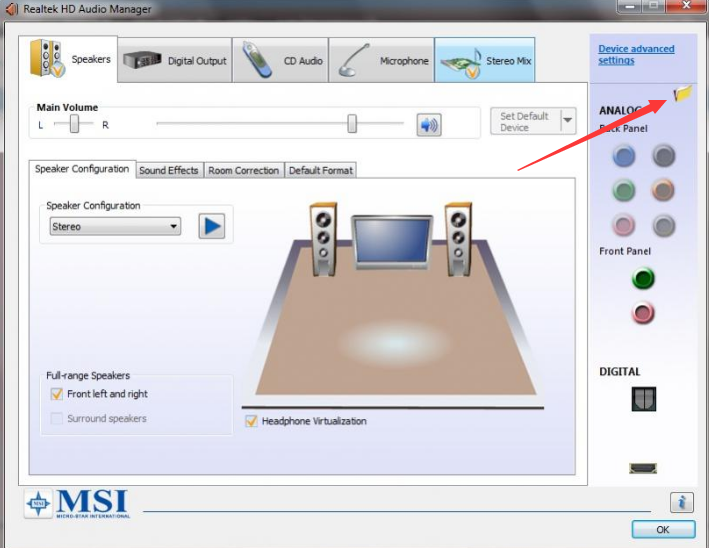
3) Установите флажок «Отключить обнаружение гнезда на передней панели«.
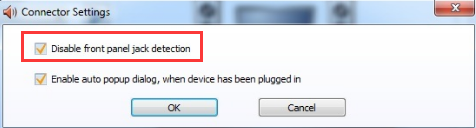
4) Нажмите Хорошо кнопка.
Решение 4. Удалите аудиоустройство IDT
Примечание: Это решение работает только при установленном аудиоустройстве IDT.
1) Зайдите в диспетчер устройств.
2) Выберите Панель управления во всплывающем меню.
3) Просмотр по Большие иконки и нажмите Программы и характеристики.
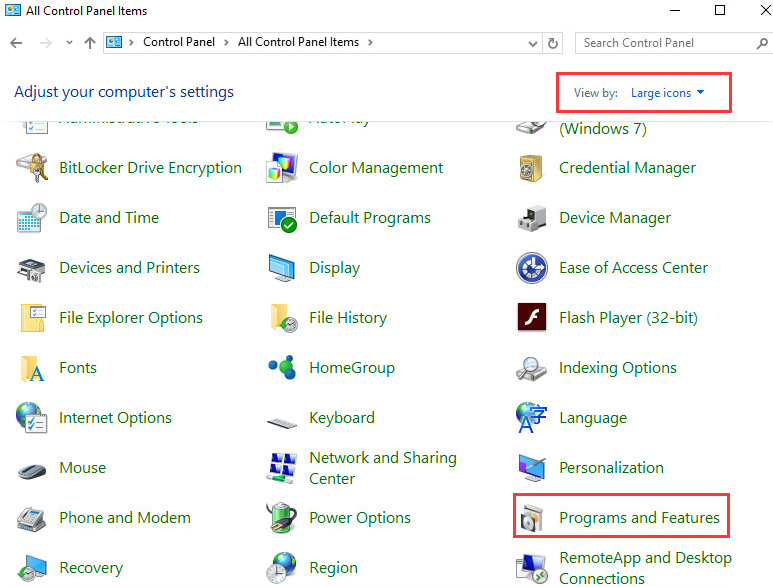
4) Удалить IDT Audio Driver из списка программ.
5) Перезагрузите компьютер.