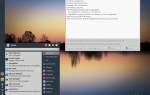Содержание
Для тех, кто не знает, Kubuntu является версией дистрибутива Ubuntu Linux и поставляется с рабочим столом KDE Plasma в качестве среды рабочего стола по умолчанию, в отличие от Ubuntu Linux, в которой есть среда рабочего стола Unity. (Если вы используете Ubuntu, вы можете следовать этому руководству, чтобы узнать, как монтировать DVD-диски.) Здесь вы узнаете, как монтировать DVD-диски и USB-накопители с помощью Kubuntu и Dolphin. Вы также узнаете, как составлять список и монтировать устройства с помощью командной строки.
Вывод списка установленных устройств с использованием Dolphin
Обычно, когда вы вставляете USB-накопитель или DVD-диск во время работы Kubuntu, появляется окно с вопросом, что вы хотите с ним сделать. Один из вариантов — открыть файловый менеджер, который в Kubuntu — Dolphin.
Dolphin — файловый менеджер, очень похожий на Windows Explorer. Окно разделено на различные панели. Слева находится список мест, недавно сохраненные файлы, параметры поиска и, что важнее всего, в этом руководстве список устройств.
Как правило, всякий раз, когда вы вставляете новое устройство, оно появляется в списке устройств. Вы можете просмотреть содержимое устройства, нажав на него. К типу устройств, которые вы увидите, относятся DVD-дисководы, USB-накопители, внешние жесткие диски (которые по сути все еще являются USB-накопителями), аудиоустройства, такие как MP3-плееры, и другие разделы, такие как раздел Windows, если у вас двойная загрузка.
Вы можете открыть список параметров для каждого устройства, щелкнув правой кнопкой мыши на его имени. Опции различаются в зависимости от устройства, на которое вы смотрите. Например, если вы щелкнете правой кнопкой мыши по DVD, варианты будут следующими:
- выталкивать
- Выпуск
- Добавить запись в местах
- Открыть в новой вкладке
- Спрятать
- Изменить размер значка
- Разблокировать панели
Два нижних параметра являются более общими и применяются ко всем контекстным меню. Опция извлечения, очевидно, извлекает DVD, и затем вы можете извлечь и вставить другой DVD. Если вы открыли DVD и просматриваете содержимое, то вы будете использовать устройство. Это может вызвать проблемы, если вы попытаетесь удалить файлы из папки, которую вы сейчас просматриваете. Опция релиза выпускает DVD от Dolphin, так что он может быть полностью доступен в другом месте.
Если вы решите добавить запись в места, DVD появится в категории мест в Dolphin. Открыть в новой вкладке открывает содержимое новой вкладки в Dolphin, а Hide делает именно то, что вы ожидаете, и скрывает DVD-диск от просмотра. Вы можете обнаружить скрытые устройства, щелкнув правой кнопкой мыши на главной панели и выбрав «показать все записи». Варианты для других устройств немного отличаются. Например, ваш раздел Windows будет иметь следующие параметры:
- Размонтируйте
- Открыть в новой вкладке
- Спрятать
Основное различие заключается в том, что в него включен unmount, что приводит к его разгрузке в Linux. Поэтому вы не сможете увидеть или получить доступ к содержимому раздела.
USB-накопители безопасно извлекают устройство вместо размонтирования, и это предпочтительный метод удаления USB-устройства. Вам следует выбрать эту опцию перед извлечением USB-накопителя, поскольку он может предотвратить повреждение и потерю данных, если что-то записывает или читает с устройства, когда вы извлекаете его.
Если вы отключили устройство, вы можете подключить его снова, дважды щелкнув по нему, и вы можете получить доступ к USB-устройству, которое было удалено таким же образом. (Предполагая, что вы не удалили его физически).
Монтирование устройств с помощью командной строки Linux
Чтобы смонтировать DVD с помощью командной строки, вам нужно создать место для DVD, к которому он будет подключен.
Наилучшим местом для подключения таких устройств, как DVD-диски и USB-накопители, является папка мультимедиа.
Перво-наперво, откройте окно терминала и создайте папку следующим образом:
sudo mkdir / media / dvd
Чтобы смонтировать DVD, выполните следующую команду:
sudo mount / dev / sr0 / media / dvd
Теперь вы можете получить доступ к DVD, перейдя к / media / DVD с помощью командной строки или Dolphin.
Вам может быть интересно, что такое sr0? Хорошо, если вы перейдете в папку / dev и запустите команду ls, вы увидите список устройств.
Одним из перечисленных устройств будет DVD. Запустите следующую команду:
ls -lt dvd
Вы увидите следующий результат:
DVD -> SR0
Устройство DVD является символической ссылкой на sr0. Поэтому вы можете использовать любую из следующих команд для монтирования DVD.
sudo mount / dev / sr0 / media / dvd
sudo mount / dev / dvd / media / dvd
Для подключения USB-устройства вам необходимо знать, какие устройства доступны.
Команда lsblk поможет вам вывести список блочных устройств, но они уже должны быть подключены. Команда lsusb покажет вам список USB-устройств.
Это руководство поможет вам найти названия всех устройств на вашем компьютере.
Если вы перейдете к / dev / disk / by-label и запустите команду ls, вы увидите имя устройства, которое вы хотите смонтировать.
cd / dev / disk / by-label
ls -lt
Результат будет примерно таким:
- новый том -> ../../sdb1
- DVD -> ../../sr0
Теперь мы знаем, что sr0 был дисководом DVD ранее, и вы можете видеть, что новый том — это имя устройства USB, которое называется sdb1.
Для подключения USB все, что мне нужно сделать, это запустить следующие 2 команды:
sudo mkdir / media / usb
sudo mount / dev / sdb1 / media / usb
Как отключить устройства с помощью командной строки Linux
Это намного проще.
Используйте команду lsblk для просмотра списка блочных устройств. Результат будет примерно таким:
- / СМИ / USB
- / СМИ / DVD
Чтобы размонтировать устройства, выполните следующие команды:
sudo umount / media / dvd
sudo umount / media / usb