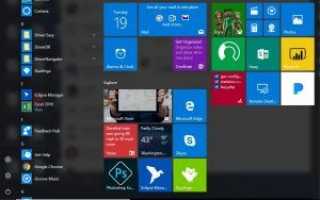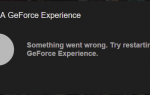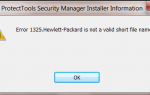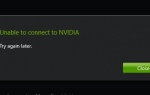Содержание
- 1 Попробуйте эти исправления, по одному за раз
- 2 Способ 1: войдите в свой аккаунт
- 3 Способ 2: создать новую учетную запись пользователя
- 4 Способ 3: переустановите драйверы видеокарты и звуковой карты
- 5 Способ 4. Отключите или удалите сторонние антивирусные программы.
- 6 Способ 5: удалить Dropbox
- 7 Способ 6. Запустите средство устранения неполадок меню «Пуск» Microsoft
- 8 Способ 7: проверка и восстановление файлов Windows
- 9 Способ 8: переустановите Cortana
- 10 Последнее, но не менее важное: обновите свой компьютер
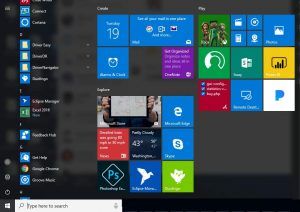 Driver Easy обновляет все ваши отсутствующие и устаревшие драйверы устройств всего за 1 клик!
Driver Easy обновляет все ваши отсутствующие и устаревшие драйверы устройств всего за 1 клик!
Если вы недавно обновились до Windows 10 Fall Creators Update версии 1709 и обнаружили, что ваш Меню Пуск не открывается, делая невозможным использование очень удобной функции поиска, вы не одиноки. Многие пользователи Windows 10 также сообщают об этой проблеме. Но не беспокойтесь, мы здесь, чтобы помочь.
Точная причина этой проблемы различается в разных сочетаниях компьютерных сред, но, действительно, существуют решения, которые помогут вам решить проблему с неработающим меню «Пуск» до того, как Microsoft выпустит постоянное решение. Вот 8 самых эффективных исправлений. Возможно, вам не придется пробовать их все; просто пройдите вниз, пока не найдете тот, который работает для вас.
Попробуйте эти исправления, по одному за раз
Войдите в свой аккаунтСоздать новую учетную запись пользователя Переустановите драйверы видеокарты и звуковой карты.Отключить или удалить сторонние антивирусные программыУдалить DropboxЗапустите средство устранения неполадок меню «Пуск» MicrosoftПроверка и восстановление файлов WindowsПереустановите Кортану
ВАЖНЫО: Прежде чем приступить к следующим методам, вы должны создание точки восстановления системы Во-первых, на случай, если произойдет какая-либо нежелательная ошибка.
Способ 1: войдите в свой аккаунт
Повторная регистрация на рабочем столе — один из самых простых способов обхода. Если ваше меню «Пуск» исчезло только изредка, вам следует воспользоваться этой опцией. Вот как вы можете войти в свой аккаунт:
1) На клавиатуре нажмите Ctrl + Alt + Delete ключи одновременно. Нажмите выход.
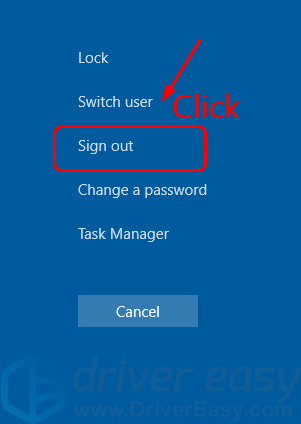
2) Введите свой пароль и войдите снова.
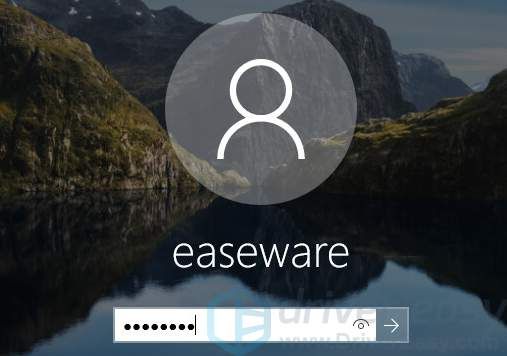
3) Проверьте, работает ли ваше меню Пуск прямо сейчас.
Если та же проблема повторяется, возможно, вам придется попробовать другие методы ниже.
Способ 2: создать новую учетную запись пользователя
1) Щелкните правой кнопкой мыши панель задач на рабочем столе внизу и выберите Диспетчер задач.
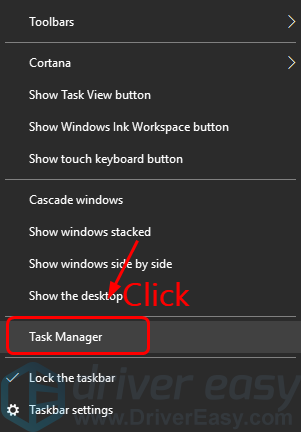
2) В верхней части окна диспетчера задач выберите файл вариант, а затем выберите Запустить новое задание.
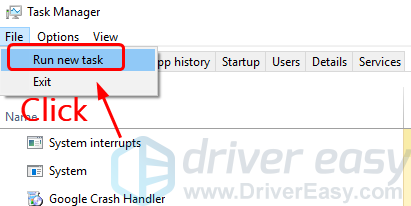
3) Затем введите PowerShell и установите флажок для Создайте эту задачу с правами администратора. Нажмите Хорошо.
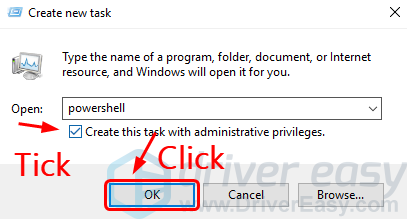
4) В окне PowerShell скопируйте и вставьте следующую команду и нажмите Войти клавиша на клавиатуре:
net user newusername newpassword / add
Мы используем имя пользователя «Easeware» и парольdrivereasy» В качестве примера на скриншоте вы можете установить их в соответствии со своими предпочтениями.
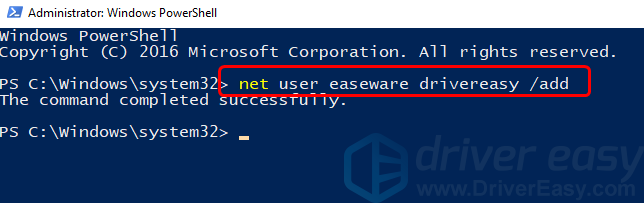
5) Перезагрузите компьютер и войдите в новую учетную запись пользователя.
6) Ваш Начало Теперь меню должно работать. Вы можете изменить новую локальную учетную запись на учетную запись Microsoft и перенести файлы и настройки.
Способ 3: переустановите драйверы видеокарты и звуковой карты
Многие пользователи Windows говорят, что их драйверы видеокарты и драйвера звуковой карты являются виновником, особенно после последнего обновления Windows, и довольно многие из них вернули свое меню «Пуск» после переустановки или обновления драйверов видео и звуковой карты до последней версии. версия. Вот что вы можете сделать, чтобы ваше меню «Пуск» снова заработало:
1) Загрузите Display Driver Updater и используйте его для удаления текущего драйвера видеокарты.
2) На клавиатуре нажмите Ключ с логотипом Windows а также Икс в то же время нажмите Диспетчер устройств.
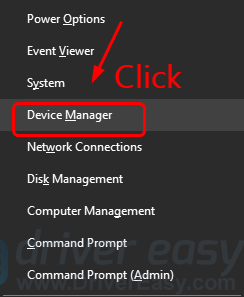
3) Двойной щелчок Звуковой, видео и игровой контроллер. Щелкните правой кнопкой мыши драйвер вашей звуковой карты и выберите Удалить устройство.
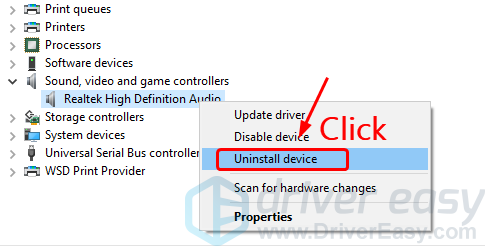
При появлении следующего уведомления установите флажок для Удалить программное обеспечение драйвера для этого устройства и нажмите Удалить.
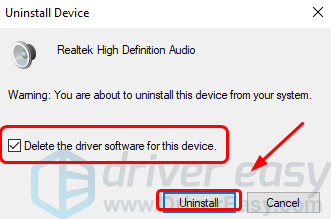
5) Перезагрузите компьютер после удаления драйвера видеокарты и драйвера звуковой карты.
6) В дальнейшем вам необходимо обновить драйвер видео и звуковой карты.
Обновление драйверов вручную — Вы можете обновить драйверы вручную, зайдя на сайт производителя и выполнив поиск самых последних правильных драйверов. Обратите внимание, что если вы являетесь пользователем ноутбука, вам следует обратиться к производителю ноутбука за правильным видеодрайвером, поскольку драйверы от производителя чипсета или производителя видеокарты могут не включать настраиваемые функции, необходимые для вашего ноутбука.
Автоматическое обновление драйверов — Если у вас нет времени, терпения или навыков работы с компьютером для обновления драйверов вручную, вместо этого вы можете сделать это автоматически с Водитель Легко. Driver Easy автоматически распознает вашу систему и найдет правильные драйверы для вашей видеокарты и звуковой карты, а также вашего варианта Windows 10, и загрузит и установит их правильно:
6.1) Скачать и установите Driver Easy.
6.2) Запустите Driver Easy и нажмите Сканировать сейчас кнопка. Driver Easy проверит ваш компьютер и обнаружит проблемы с драйверами.
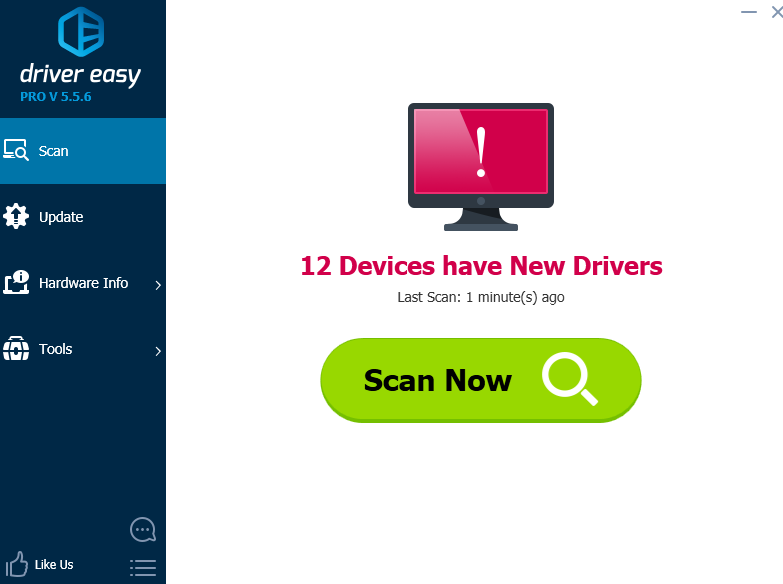
6.3) Нажмите Обновить Кнопка рядом с помеченной видео и аудио картой автоматически загружает и устанавливает правильные версии (вы можете сделать это с БЕСПЛАТНОЙ версией).
Или нажмите Обновить все автоматически загрузить и установить правильную версию все драйверы, которые отсутствуют или устарели в вашей системе (это требует Pro версия — вам будет предложено обновить, когда вы нажмете Обновить все).
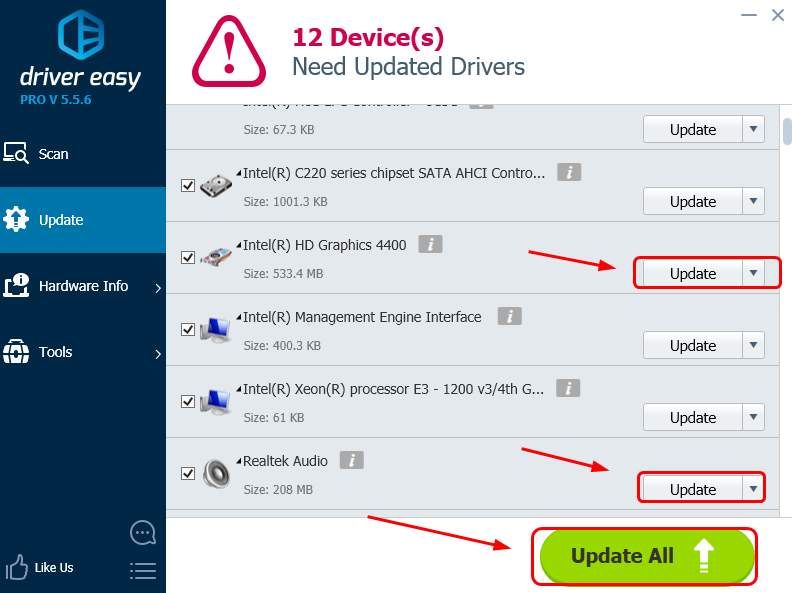
7) Проверьте, вернулось ли ваше меню «Пуск».
Способ 4. Отключите или удалите сторонние антивирусные программы.
Если вы установили антивирусные или антивирусные программы, такие как Norton, Kaspersky, AVG, Avast Behavior Shield или Malwarebytes, вам следует временно отключите их или отключите, чтобы узнать, не вызывают ли они проблемы с меню «Пуск». Если меню «Пуск» вашего компьютера вернется в нормальное состояние после выключения, вам следует обратиться к поставщику программного обеспечения, чтобы узнать, могут ли они оказать некоторую помощь.
Обратите внимание, что у Microsoft есть собственная антивирусная программа по умолчанию, Защитник Windows. Он автоматически включается, даже если у вас также установлены другие антивирусные приложения. Даже если вы отключите другие антивирусные программы, Защитник Windows всегда будет рядом с вами в течение определенного промежутка времени. Поэтому не нужно слишком беспокоиться о временном отключении антивируса.
Способ 5: удалить Dropbox
Многие пользователи Windows считают, что Dropbox как-то конфликтует с меню «Пуск», что делает невозможным использование всех функций на панели «Пуск».
Если у вас установлен Dropbox, попробуйте удалить его из вашей системы. Вот как:
1) На клавиатуре нажмите Ключ с логотипом Windows и R одновременно введите контроль и нажмите Войти.
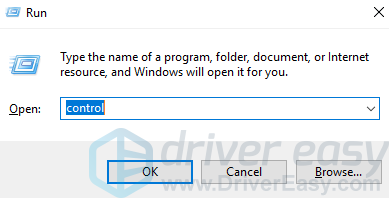
2) Просмотр по категория, затем нажмите Удалить программу.
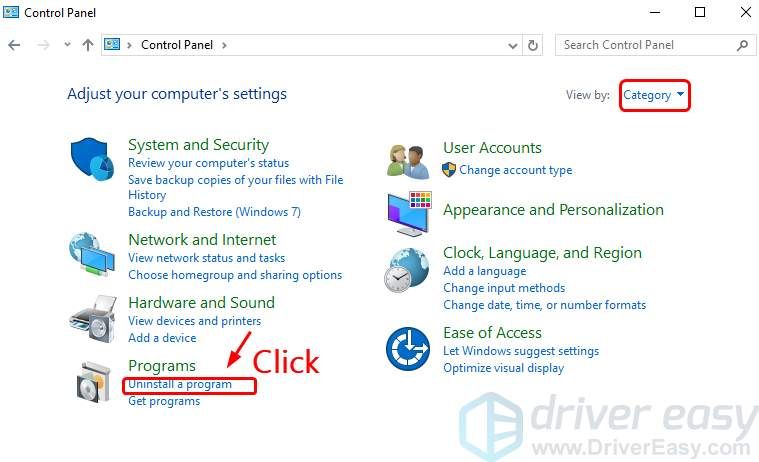
3) Найдите Dropbox и нажмите Удалить чтобы удалить его с вашего компьютера.
Способ 6. Запустите средство устранения неполадок меню «Пуск» Microsoft
Очевидно, что Microsoft обнаружила, что меню «Пуск» не работает после обновления Creators, поэтому они развернули Устранение неполадок меню «Пуск» Microsoft для вас, чтобы попробовать.
Он проверит, правильно ли установлены меню «Пуск» и Cortana, установлены ли права доступа к разделу реестра и повреждены базы данных, и тому подобное.
Установите это средство устранения неполадок и посмотрите, может ли ваша проблема быть исправлена им. Если проблема остается, вам следует перейти к методам, которые будут предложены далее.
Способ 7: проверка и восстановление файлов Windows
Время от времени ваше не работающее меню Пуск должно быть результатом поврежденных системных файлов. К счастью, вы можете легко исправить это, запустив два встроенных системных инструмента. Вот что вам нужно сделать:
1) Щелкните правой кнопкой мыши панель задач на рабочем столе внизу и выберите Диспетчер задач.
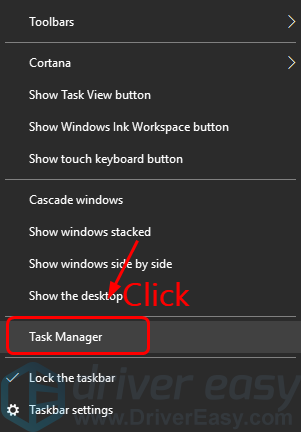
2) В верхней части окна диспетчера задач выберите файл вариант, а затем выберите Запустить новое задание.
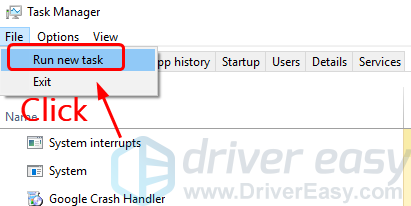
3) Затем введите PowerShell и установите флажок для Создайте эту задачу с правами администратора. Нажмите Хорошо.
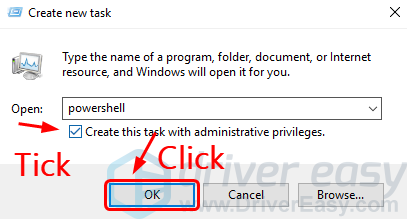
4) Тип SFC / SCANNOW в и нажмите Войти ключ на клавиатуре. Подождите некоторое время для завершения процесса.
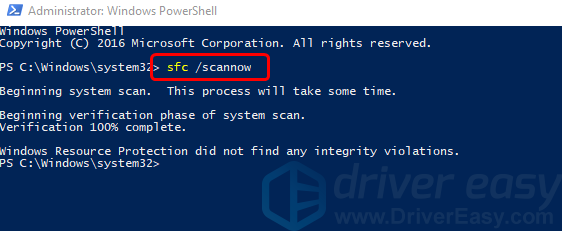
Если результат, который вы видите, такой же, как на снимке экрана выше, с вашими системными файлами все в порядке, и вам следует перейти к следующему тесту. 5) Скопируйте и вставьте следующую команду и нажмите клавишу Enter на клавиатуре. Тем не менее, это может занять некоторое время, подождать с терпением.
DISM / Online / Cleanup-Image / RestoreHealth
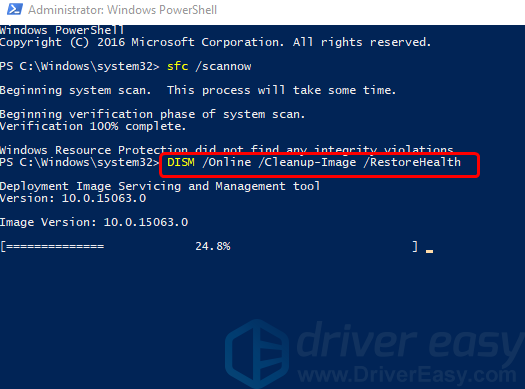
6) Когда эти два теста закончатся, проверьте, вернулось ли ваше меню «Пуск».
Способ 8: переустановите Cortana
Причиной, по которой ваше меню Пуск и Cortana не работают, может быть то, что они как-то установлены неправильно. Вы можете переустановить их, чтобы вернуться в меню «Пуск». Вот как:
1) Щелкните правой кнопкой мыши панель задач на рабочем столе внизу и выберите Диспетчер задач.
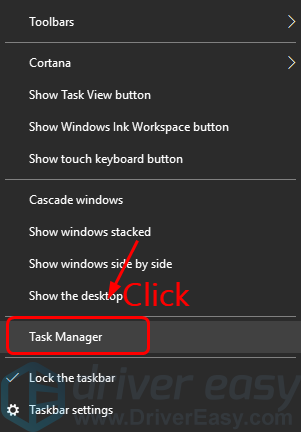
2) В верхней части окна диспетчера задач выберите файл вариант, а затем выберите Запустить новое задание.
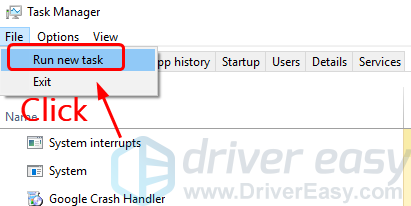
3) Затем введите PowerShell и установите флажок для Создайте эту задачу с правами администратора. Нажмите Хорошо.
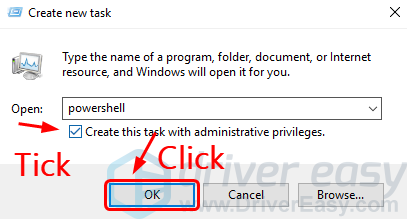
4) Скопируйте и вставьте следующую команду и нажмите Войти ключ на клавиатуре.
Get-AppXPackage -Name Microsoft.Windows.Cortana | Foreach {Add-AppxPackage -DisableDevelopmentMo
de -Register "$ ($ _. InstallLocation) AppXManifest.xml"}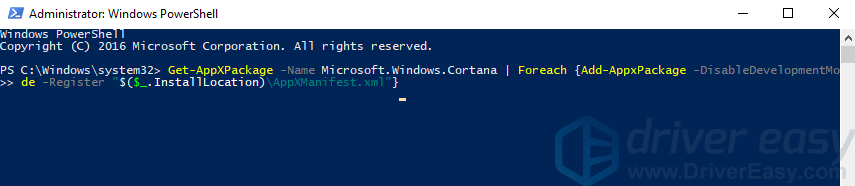
Если эта команда не работает в вашем случае, попробуйте следующую команду:
Get-AppXPackage -AllUsers | Foreach {Add-AppxPackage -DisableDevelopmentMode -Register "$ ($ _. InstallLocation) AppXManifest.xml"}4) Там ваш Cortana переустанавливается, и ваше меню Пуск также должно вернуться.
Последнее, но не менее важное: обновите свой компьютер
Если вы опробовали все вышеперечисленные методы, но по-прежнему не видите многообещающих признаков, у вас остается еще одно решение: попробуйте обновить Windows 10.
Если вы хотите узнать больше информации об обновлении в Windows 10, вот Почта для тебя.