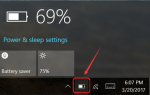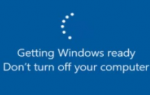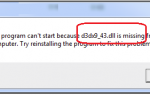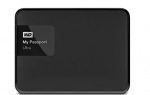Содержание
 Исправлена неработающая мышь Logitech
Исправлена неработающая мышь Logitech
Если ваша беспроводная мышь Logitech неожиданно перестает работать, особенно если вы используете настольный ПК без сенсорной панели, это может быть очень неприятно. Но не волнуйся. Вы можете решить проблему, следуя инструкциям в этом сообщении.
Есть пять способов решить проблему. Возможно, вам не придется пробовать их все. Просто пройдите вниз по началу списка, пока не найдете тот, который подходит именно вам.
Способ 1: Снимите объединяющий приемник и батарейки на 5 секунд.
Способ 2: Проверьте, есть ли проблема с драйвером мыши
Способ 3: Изменить порт USB
Способ 4: Заменить батареи
Способ 5: Попробуйте использовать мышь на другой поверхности
Способ 6: Попробуйте мышь на другом компьютере
Способ 1. Снимите объединяющий приемник и батареи на 5 секунд.
Это должно быть первым, что вы попробуете, когда ваша беспроводная мышь Logitech перестанет работать, поскольку это легко сделать и всегда работает. Это позволит устройству понять всю глубину ситуации. Удаление, а затем повторная вставка устройства будут действовать только как крайне необходимый перезапуск устройства.
Способ 2. Проверьте, есть ли проблема с драйвером мыши
Если есть проблема с драйвером мыши, мышь не будет работать должным образом. Вы можете проверить статус драйвера в диспетчере устройств.
Если вы не уверены, как перейти к диспетчеру устройств, могут помочь следующие шаги. Поскольку мышь не работает, используйте вместо нее клавиатуру.
1) Нажмите Win + R (Клавиша с логотипом Windows и клавиша R), чтобы вызвать команду запуска.
2) Тип devmgmt.msc и нажмите Войти ключ. Затем откроется окно диспетчера устройств.
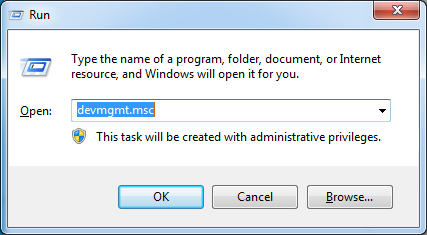
3) Нажмите табуляция ключ, чтобы перейти к списку устройств и использовать клавишу со стрелкой, чтобы найти категорию Мыши и другие указательные устройства. Нажмите Alt + стрелка вправо клавиши вместе, чтобы развернуть категорию (если вы хотите закрыть категорию, нажмите Alt + клавиши со стрелками влево.). Вы увидите мышь Logitech в этой категории. Если вы видите желтую отметку рядом с устройством, значит, проблема с драйвером.
В этом случае с помощью клавиши со стрелкой найдите устройство мыши Logitech, затем нажмите Клавиши Shift + F10 открыть контекстное меню. Выбрать Удалить, затем перезагрузите систему. После завершения перезагрузки Windows автоматически обнаружит мышь.
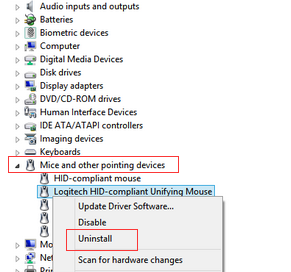
Если ваша мышь иногда работает, вы можете использовать Driver Easy для обновления драйверов на вашем компьютере.
Driver Easy автоматически распознает вашу систему и найдет для нее правильные драйверы. Вам не нужно точно знать, на какой системе работает ваш компьютер, вам не нужно рисковать загрузкой и установкой неправильного драйвера, и вам не нужно беспокоиться об ошибках при установке.
Вы можете автоматически обновить драйверы с помощью БЕСПЛАТНОЙ или Профессиональной версии Driver Easy. Но в версии Pro это займет всего 2 клика (и вы получите полную поддержку и 30-дневную гарантию возврата денег):
1) Скачать и установите Driver Easy.
2) Запустите Driver Easy и нажмите Сканировать сейчас. Driver Easy проверит ваш компьютер и обнаружит проблемы с драйверами.
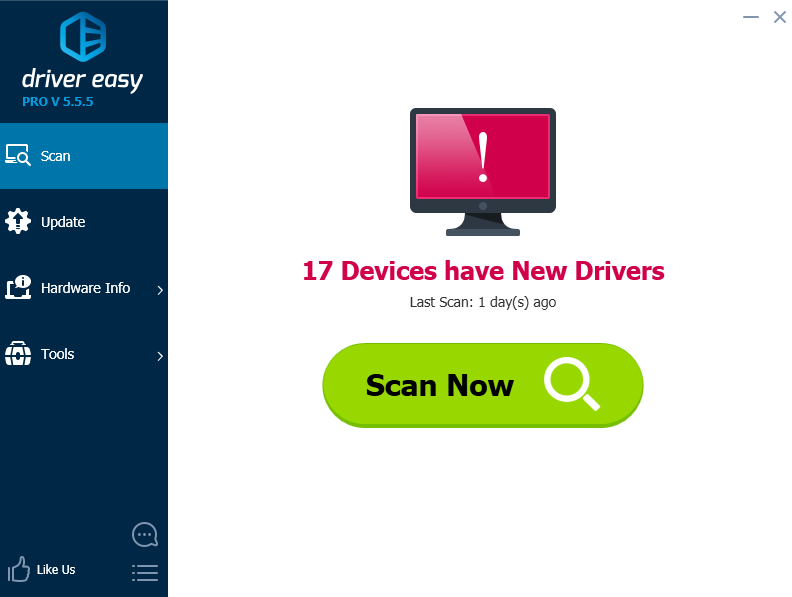
3) Нажмите Обновить кнопка рядом с помеченным драйвером мыши для автоматической загрузки и установки правильной версии этого драйвера (вы можете сделать это с помощью бесплатной версии). Или нажмите Обновить все для автоматической загрузки и установки правильной версии всех драйверов, которые отсутствуют или устарели в вашей системе (для этого требуется версия Pro — вам будет предложено выполнить обновление при нажатии кнопки «Обновить все»).
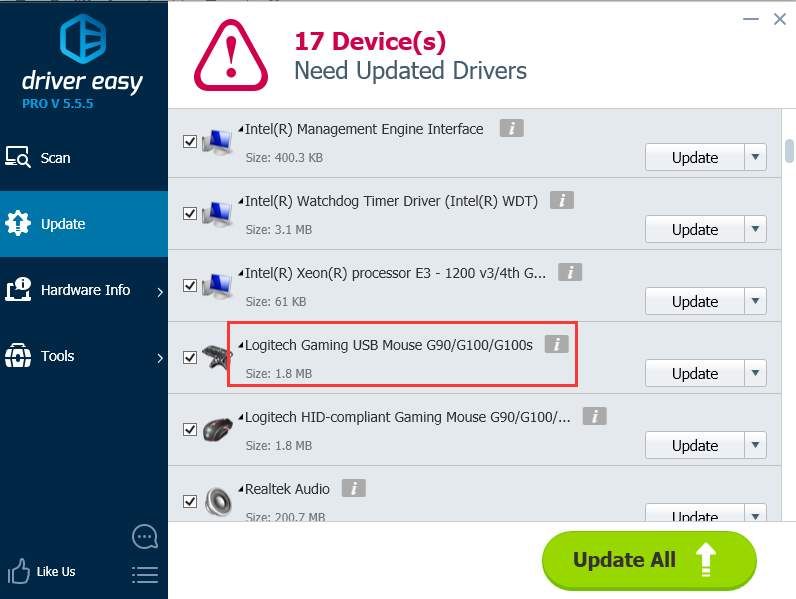
Способ 3: изменить порт USB
Причиной проблемы может быть неисправность порта USB. Подключите объединяющий USB-приемник к другому USB-порту, чтобы проверить, устранена ли проблема.
Способ 4: заменить батареи
Для питания беспроводной мыши используются щелочные батареи типа AA. Извлеките батарейки и вставьте их снова. Если проблема сохраняется, замените батареи.
Способ 5: попробуйте использовать мышь на другой поверхности
Электрические и металлические предметы могут создавать помехи для сигнала мыши. Держите мышь и приемник подальше от электрических предметов, таких как беспроводные или сотовые телефоны или другие устройства или приемники с беспроводной мышью. Не кладите мышь или приемник на металлическую поверхность или предметы, особенно длинные металлические направляющие или кабели.
Способ 6: попробуйте мышь на другом компьютере
Попробуйте мышь на другом компьютере. Это поможет определить, умерла ли мышь. Если мышь работает на другом компьютере, устройство работает правильно. Если устройство не работает на другом компьютере, и вы выполнили все действия, описанные в этой статье, вы можете заменить мышь.