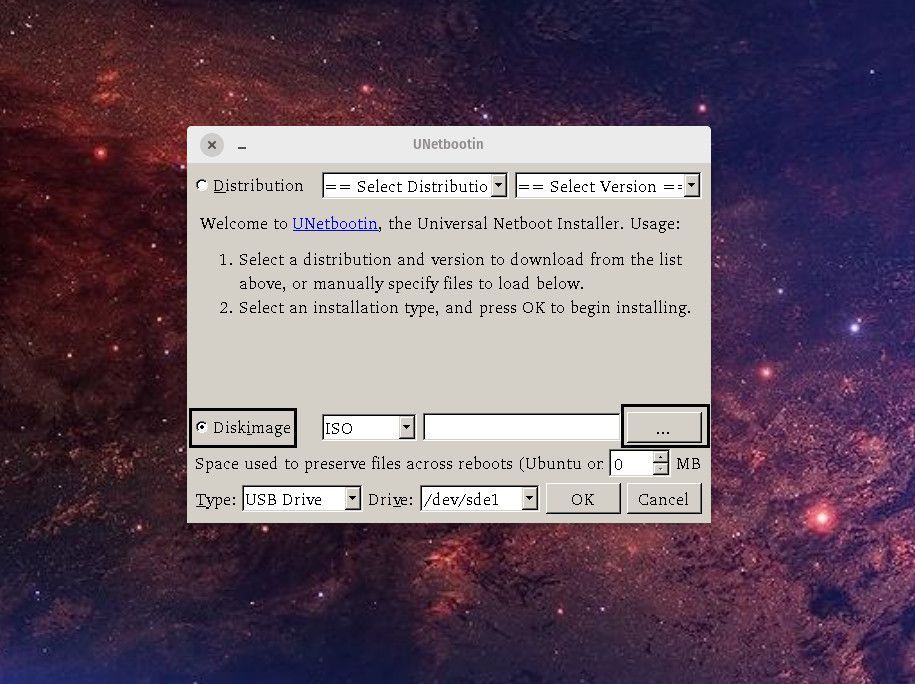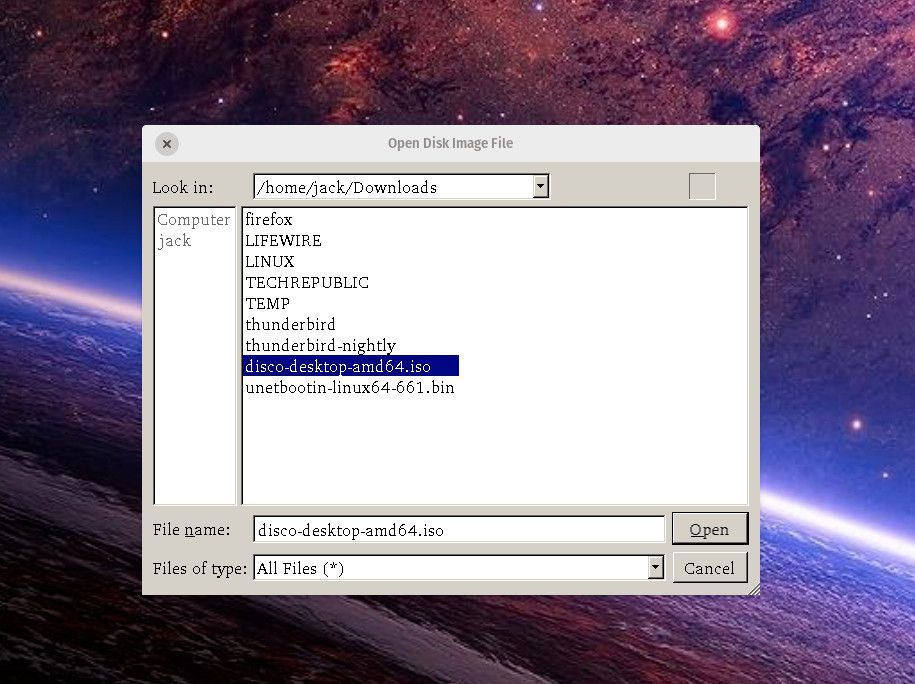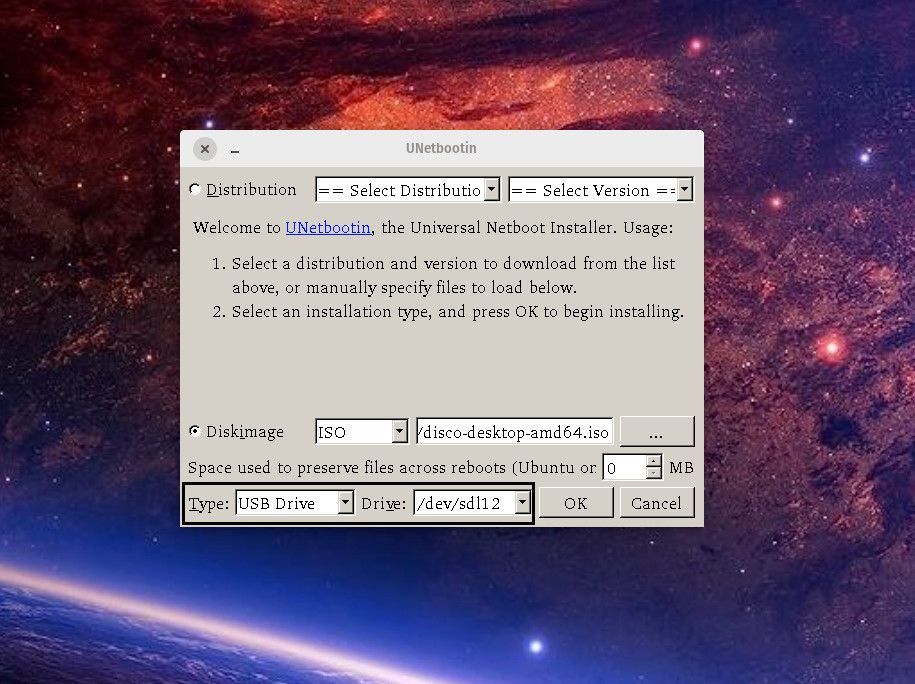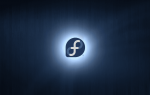Содержание
Чтобы установить Linux, вы должны сначала загрузить ISO-образ, который представляет собой один файл, содержащий все необходимое для загрузки и установки операционной системы. Эти образы также часто вызывают путаницу у новых пользователей Linux, поскольку вы не можете просто скопировать файл (заканчивающийся на .iso) на флэш-накопитель USB и загрузить новую операционную систему. Вместо этого вам необходимо записать образ на диск, чтобы он стал загрузочным. Как ты это делаешь? С помощью одного из множества удобных инструментов. Один из таких инструментов называется Unetbootin.
Unetbootin доступен для Windows, MacOS и Linux. Приложение делает процесс записи ISO-образа на USB-накопитель невероятно простым.
Информация о версии
Для этой статьи мы будем использовать Unetbootin на Pop! _OS (версия Linux, созданная System76). Шаги для использования Unetbootin одинаковы, независимо от того, какую платформу вы используете.
Что вам нужно
Чтобы это произошло, вам понадобится флэш-накопитель USB с не менее 8 ГБ свободного места, ISO-образ дистрибутива, который вы хотите установить, и настольный компьютер или ноутбук для установки.
Загрузка ISO
Первое, что нужно сделать, это загрузить ISO-образ дистрибутива Linux, который вы хотите попробовать. Для этого перейдите на сайт данного дистрибутива и скачайте необходимый файл. Например, вы хотите загрузить Ubuntu Linux. Направьте ваш браузер на страницу загрузки Ubuntu Desktop и загрузите файл изображения (который будет заканчиваться на .iso). Эти изображения могут быть довольно большими по размеру (до 4 ГБ), но обычно имеют размер менее 1 ГБ.
Установка Unetbootin
Приложение Unetbootin на самом деле не устанавливается. Вместо этого это исполняемый файл, а это значит, что вам нужно только загрузить файл и запустить его. От того, как вы его запустите, зависит, какую платформу вы используете. Например, если вы используете Windows или macOS, вам нужно всего лишь дважды щелкнуть по загруженному файлу, чтобы использовать Unetbootin.
Некоторые дистрибутивы Linux могут показывать серое окно при запуске Unetbootin. Один из способов обойти это — ввести в терминал следующую команду:
sudo QT_X11_NO_MITSHM = 1 unetbootin
Запись образа ISO
Чтобы записать загруженный файл образа, запустите Unetbootin и выполните следующие действия:
В окне Unetbootin щелкните переключатель для DiskImage и нажмите кнопка файла (три горизонтальные точки).

Найдите загруженный файл ISO, выберите его и нажмите открыто.

Вставьте USB-накопитель в компьютер, на котором вы запускаете Unetbootin.
В раскрывающемся списке Тип выберите USB-накопитель и в раскрывающемся списке «Диск» выберите только что вставленный USB-накопитель.

Нажмите Хорошо и при появлении запроса нажмите Выход.
На данный момент, в зависимости от скорости вашего компьютера и размера загруженного вами дистрибутива, Unetbootin потребуется некоторое время для записи образа ISO на USB-накопитель. Когда он завершится, вы можете закрыть Unetbootin, вынуть USB-накопитель из вашего компьютера, вставить USB-накопитель в компьютер, на котором вы хотите установить Linux, загрузить компьютер и в процессе установки.
Меню загрузки
Для успешной загрузки с USB-накопителя вы должны знать, как получить доступ к меню загрузки вашего компьютера. Как вы это сделаете, будет зависеть от компьютера, который вы используете. Вы можете узнать, прибегая к помощи марки и модели вашего компьютера и «меню загрузки». Например, если у вас System76 Thelio, вам подойдет фраза «как получить доступ к меню загрузки System76 Thelio».